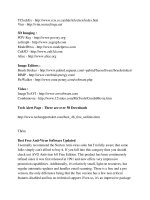Sổ tay cách chơi SILENT HUNTER II (tiếng Anh) pps
Bạn đang xem bản rút gọn của tài liệu. Xem và tải ngay bản đầy đủ của tài liệu tại đây (1.07 MB, 101 trang )
SILENT HUNTER II
Contents
i
Contents .
Introduction 1
Getting Started 2
System Requirements 2
Installation 3
Running the Game 3
The Configuration Program 3
Conventions 5
If You Have Problems 6
Playing Single Missions 8
The Single Mission Menu 8
Start a New Mission 8
Create a Mission 11
Select a Saved Mission 16
Returning from Missions 17
Campaign 18
The Campaign Menu 18
Start a New Campaign 18
Select an Existing Campaign 20
Campaign Mission Interface 20
Returning from a Campaign Mission 21
Campaign Features 22
Leaving and Returning to a Campaign 23
Commanding the U-Boat 25
Getting Around the U-boat 25
Time and Time Compression 27
The Message Log 29
Sliding Control Panels 30
In the struggle against the enemy sea communications, i.e., in the
destruction of the enemy’s overseas trade, the submarine is a
particularly suitable weapon with which to challenge the enemy’s
naval superiority. The continuous successful use of the submarine
in the war on merchant shipping is, therefore, in the long run, of
decisive strategic importance for the total course of the war, since
the enemy, who is dependent on his overseas trade, is in the posi-
tion that, for him, the loss of his sea communications means the
loss of the war.
From The U-Boat
Commander’s Handbook,
1943 Edition.
Welcome
S
ILENT HUNTER II is the long-awaited sequel to Silent Hunter, the
best selling World War II submarine simulation ever. It incorpo-
rates numerous improvements over the original, including a true
3D-rendered environment, 32-bit graphics, 3D sound, accurate
floatation physics and a host of user-interface enhancements.
S
ILENT HUNTER II takes you to the frigid waters of the North
Atlantic where you will command a U-boat in the service of the
German Kriegsmarine. You will fight U.S. and British forces in
the Battle of the Atlantic and attempt to prevent vital supplies and
weapons from reaching the Allies in Europe.
Can you beat the odds and survive the entire war as a U-boat
commander? Will you become an ace commander or just a grim
statistic? Will you wear the Knight’s Cross or a shroud of sea-
weed?
Find out in S
ILENT HUNTER II!
SILENT HUNTER II
Introduction
1
SILENT HUNTER II
Contents
ii
The Periscope Station 32
The Plot Screen 36
The Helm Controls 45
The Torpedo Fire Control System 52
The Torpedo Status Screen 61
The UZO Station 67
The Bridge Station 68
The Deck Gun 69
The Machine Guns 71
The External View 73
The Radio Room 74
The Sound Station 76
The Radar Station 78
The Damage Control Station 81
The Captain’s Quarters 85
Training Missions 88
Training Mission 1: Interface, Helm and Navigation 88
Training Mission 2: Torpedo Attacks 104
Training Mission 3: Guns and Surface Attacks 114
U-Boat and Weapon Data 121
The Type II U-Boats 121
The Type VII U-Boats 124
The Type IX U-Boats 127
The Type XXI U-Boat 133
Torpedo Armaments 134
Deck Guns 138
Machine Guns 139
Museum 142
Game Options 144
Reference 149
Installation
S
ILENT HUNTER II must be installed before you can run the game.
To install, insert the S
ILENT HUNTER II CD and wait for the launch
screen to appear. Click Install and follow the instructions as they
appear.
If you have auto-run disabled, you may launch the installer manu-
ally. Choose Windows Explorer from the Programs submenu on
your Windows Start Menu. Choose the S
ILENT HUNTER II CD icon
to display the files located on the CD. Look for Setup.exe among
those files and double-click it to run the installer.
Uninstalling the Game
To uninstall the game, select Uninstall from the Silent Hunter
Start menu item. You can also choose Settings from the Windows
Start menu and select Control Panel, select Add/Remove
Programs, left-click on Silent Hunter II, and click on the
Add/Remove button. The game and all its components are then
removed from your system, except for your saved games.
Running the Game
From the Start Menu, select:
Programs:Silent HunterII:Silent Hunter II
If this is the first time you’ve run S
ILENT HUNTER II, the configu-
ration program will launch (see below for details.) Otherwise the
intro video will play, after which the Main Menu will appear.
From the Main Menu you can access all of the game’s features.
See the sections below for details.
The Configuration Program
Before you can run S
ILENT HUNTER II, you must select a video
device and an audio device that the game will use. Pop-up menus
SILENT HUNTER II
Getting Started
3
Getting Started
This section will help you get started playing S
ILENT HUNTER II.
Users familiar with the original S
ILENT HUNTER should still scan
this section for up-to-date information.
System Requirements
S
ILENT HUNTER II is designed for Windows 95C/98, and Windows
Millennium Edition. In addition, your system should be equipped
with the following:
Pentium II 266 MHz or faster CPU
64 megabytes of RAM
650 megabytes of free disk space
8x CD-ROM or 1x DVD-ROM drive or faster
Direct-X 8 or later (included on the CD)
DirectX 8 compliant 3D accelerated video card with
16 megabytes of video RAM
DirectSound-compliant audio
QuickTime 4.0 or later (included on the CD)
For best performance, we recommend the following:
Pentium II 600 MHz or faster
128 megabytes of system RAM
3D accelerated video card with 32 megabytes or more of
VRAM
DirectSound-compliant audio with DirectSound3D acceleration.
Note: In the interest of product improvement, information and
specifications represented here are subject to change without
notice. Any online services advertised as part of this product may
be changed or discontinued at any time for any reason.
SILENT HUNTER II
Getting Started
2
demanding of the hardware. If you find yourself experiencing per-
formance problems in the game, we recommend first reducing
color depth as this will have the greatest impact.
Conventions
S
ILENT HUNTER II is designed to be operated primarily with the
mouse or an equivalent pointing device. Many keyboard com-
mands are also supported and these are explained in the appropri-
ate sections of the manual. When the simulation is running, you
can view the available key commands by hitting F1 and mission
objectives by hitting ESC.
In most cases the left mouse button is used to choose from a
menu of alternative actions or to activate a user-interface control.
Occasionally the right mouse button is used to access certain fea-
tures—for example, activating a context menu.
If your pointing device is equipped with a wheel or the equiva-
lent, you can use it to scroll through lists. The wheel can also be
used as an alternative way to access other features and these are
documented in the appropriate areas of the manual.
S
ILENT HUNTER II is not specifically designed for joysticks or
alternative input devices. However, if your input device is pro-
grammable (many are) you may find it useful to program some
key commands into that device.
Many screens have controls which may not be readily apparent.
While these are documented in the manual, moving the mouse
over various objects on the screen will bring up “tool-tips”, mes-
sages which explain the functions of those objects.
Some screens in the game have part or all of their area dedicated
to a 3D view of the game world. In most cases you can rotate the
view by using the left, right, up and down arrow keys. Mouse
view control is also an option. Click the right mouse button to
toggle in and out of mouse control view. While activated, mouse
control view allows you to rotate, elevate and depress your view
SILENT HUNTER II
Getting Started
5
are available on the configuration dialogue for selecting these
items.
For most systems, selecting Primary Display Driver and Primary
Sound Driver will work fine. However, if you have multiple mon-
itors or multiple audio options, you may have to select from sev-
eral available choices. The configuration program is smart enough
to present only options that will work for S
ILENT HUNTER II.
Your video card will have the single greatest impact on perform-
ance in the game of any hardware in your system. If you have
multiple monitors to choose from, we recommend choosing the
option with the highest 3D-accelerated performance.
Accelerators have made enormous strides in the last few years. If
you have an older 3D accelerator, you may want to upgrade to
something newer. Not only will you get better performance, but,
depending on the features supported, you may see improved
image quality as well.
If no video or audio options are available, you will need to make
sure your drivers are correctly installed and that your hardware
meets the system requirements detailed in the section titled
System Requirements.
You may also select a video mode in which the game will run.
Depending on your hardware, you may see the following choices
in the display mode menu:
• 640x480 High Color (16)
• 800x600 High Color (16)
• 640x480 True Color (32)
• 800x600 True Color (32)
Note that some video devices don’t support 32-bit true color ren-
dering, while some others don’t support 800x600 pixel resolutions.
Note also that higher resolutions and color depths are more
SILENT HUNTER II
Getting Started
4
Contact technical support by e-mail
You can contact Ubi Soft Support by e-mailing them directly at
.
It may take anywhere from 24-72 hours for us to respond to your
e-mail, depending upon the volume of messages we receive and
the nature of your problem.
Contact technical support by phone
You can also contact us by phone by calling (919) 460-9778. Note
that this number is for technical assistance only. We cannot give
hints or tips over the Technical Support line. When calling our
Technical Support line, please make sure you have the game
active at the point where you are experiencing difficulty.
Be advised that our Technical Support Representatives are avail-
able to help you Monday - Friday from 9 am - 9 pm (Eastern
Standard Time), excluding holidays.
While we do not charge for technical support, normal long dis-
tance charges apply. To avoid long distance charges, or to contact
a support representative directly after these hours, please feel free
to use one of the other support avenues listed above. E-mail
responses usually receive a response in less than 2 business days.
If we receive your e-mail, you will receive a response!
Contact us by Standard Mail:
Please do not send returns directly to Ubi Soft without first
contacting a Technical Support Representative. If you need to
return a product, review the Replacement Policy / Warranty in this
manual.
Ubi Soft Entertainment
Attn: Customer Support
2000 Aerial Center, Suite 110
Morrisville, NC 27560
SILENT HUNTER II
Getting Started
7
SILENT HUNTER II
Getting Started
6
by moving the mouse. Whether you are using the mouse or the
keyboard to rotate the view, you can slow the rotation for fine
adjustment by holding down the shift key. Screens in which you
can utilize these view controls are the periscope, UZO, bridge,
anti-aircraft machine guns and the external 3D view.
If You Have Problems
The most common problem encountered with any new game
installation is an outdated video driver. We recommend that you
visit your video card manufacturer’s website for the latest driv-
er—especially if you have installed a new version of Direct-X.
If that fails, the official S
ILENT HUNTER web page will have the
latest troubleshooting information:
Contact technical support over the Internet
Before contacting Ubi Soft Technical Support, please carefully
read through this manual. Also, help is available online at:
http://www
.ubisoft.com/support
This site takes you to the Ubi Soft Solution Center. Here you can
browse our FAQ listings, or search the solution database for the
most recently updated information since the game’s release or, for
fastest e-mail response, you can send in a request for Personal
Assistance from a Technical Support Representative.
If you are unable to find an answer to your question using
http://www
.ubisoft.com/support or this manual, please contact us
via one of the following methods:
The Main Menu
The main Silent Hunter II menu allows you to access the follow-
ing menus: Single Mission, Campaign, Configuration and
Museum. Selecting the last option, Quit, will exit out of Silent
Hunter II and return you to the Windows Desktop.
Playing Single Missions
This section explains the Single Mission interface. The campaign
is discussed in a later section.
To access the Single Mission interface, select Single Mission
from the Main Menu.
The Single Mission Menu
The Single Mission Menu gives you access to individual histori-
cal scenarios and the mission generator facility. The following
options appear on this menu:
Start a New Mission
Create a Mission
Select a Saved Mission
Main Menu
The last option returns you to the main menu.
Start a New Mission
This option allows you to choose from a list of historical and
instructional training missions. The historical missions simulate
actual documented encounters between U-boats and Allied forces.
The Single Mission screen consists of two main parts:
The list in the lower right corner shows the available missions.
SILENT HUNTER II
Playing Single Missions
8
The area to the left shows one of three things depending on which
of the tabs located at the top of the screen is selected
Mission tab: This presents a text description of the mission and
any additional information.
Map tab: This presents a map view of the area of operations and
objective points.
SILENT HUNTER II
Playing Single Missions
9
To rotate the view of the 3D model, right click in the U-boat win-
dow in the top right section of the screen and drag with the
mouse. You can also zoom in and out on the U-boat model by left
clicking on the U-boat window and dragging with the mouse. A
mouse wheel can also be used to control the zoom level.
To play the currently selected mission, click on the word Play
located at the bottom of the available mission list.
To return to the Single Mission Menu, click on the word Cancel
located at the bottom of the available mission list.
Create a Mission
This option allows you to access the Mission Generator facility.
Using this interface, you can set up a variety of U-boat missions.
When creating a custom mission, the Mission tab presents you
with a list of menus that allow you to change the parameters of
the mission.
To change a parameter, move the mouse cursor over the one you
wish to change and click with the left mouse button. For example,
to change the weather in the above mission, move the cursor over
the word Clear and click once. In every case, repeatedly clicking
over the option will cycle through all of the available options for
SILENT HUNTER II
Playing Single Missions
11
U-Boat tab: This gives you some stats and notes regarding the U-
boat you will be commanding in this mission, allows you to
change the conning tower insignia and allows you to view the U-
boat model in 3D.
The insignia of the U-boat is shown at the top of the U-boat text
and on the U-boat in the 3D view. You can change the insignia by
clicking in the insignia area above the text to cycle through all of
the available insignia.
Insignia textures are stored in the following directory:
SH2\Insignia. The insignia artwork in this folder is in TGA format
and can be modified. Additional textures placed in that folder
will be available when the game is run. If you wish to create
your own insignia, each insignia texture must be a 128x128 32-bit
alpha-channel TGA. The upper 128x64 segment is applied direct-
ly to the front of the conning tower. The lower part is split into
two 64x64 segments. The left segment is applied to the starboard
side of the conning tower, while the right segment is applied to
the port side of the conning tower. Typically these are mirror
images, but this is not a requirement.
10
Patrol Area
There are seven possible patrol areas in which your scenario may
take place:
• North Atlantic
• Mediterranean
• Eastern U.S.
• Caribbean
• South Atlantic
• North Sea
• Indian Ocean
The Patrol Area determines not only the location of the mission
scenario, but the enemy forces you will be facing as well. For
example, in the Eastern U.S., Caribbean and South Atlantic areas
you will encounter primarily American forces, while in all other
areas you will encounter primarily British forces.
Weather
A scenario may have several possible weather conditions. Choose
from the following:
• Clear—Blue skies, smooth waters, no clouds
• High Clouds—Wispy clouds, relatively calm seas
• Overcast—Continuous gray clouds, reduced visibility,
heavier seas
• Rain Squalls—Variable clouds, reduced visibility,
variable sea conditions
• Foggy—Gray skies, limited visibility, heavier seas
• Storm—Limited visibility, rough seas
SILENT HUNTER II
Playing Single Missions
13
that parameter. You can also click the right mouse button to move
through the options in reverse order.
The following sections describe each parameter and its effect on
the mission generated.
Mission Type
There are three options available for this parameter:
Convoy encounter—In this type of mission, you will encounter a
convoy of merchant ships.
Warship encounter—In this type of mission, you will encounter
various Allied warships.
Submarine encounter—In this type of mission You will
encounter one or more enemy submarines.
Period
This option allows you to specify the period of the war in which
the mission takes place. There are three options:
• Early (1939-1941)
• Middle (1942-1943)
• Late (1944-1945)
These selections will determine the characteristics of the enemies
you will encounter and the technology available to both sides.
Late war missions tend to be more challenging because the Allies
have much better detection equipment and weapons as well as
more ships dedicated to antisubmarine warfare.
SILENT HUNTER II
Playing Single Missions
12
Escorts
This parameter allows you to decide whether or not you want the
enemy units to be escorted. Escorts usually consist of destroyers,
destroyer escorts, or corvettes. These units are primarily tasked
with antisubmarine duties and their presence will make the mis-
sion much tougher. Options are:
• Yes
• No
U-Boat
This parameter allows you to select which type of U-boat you will
command in the mission. Choose from the following:
• Type IIA
• Type IIB
• Type IIC
• Type IID
• Type VIIB
• Type VIIC
• Type VIIC/41
• Type IXA
• Type IXB
• Type IXC
• Type IXC/40
• Type XXI
Details on each of these boats is available in the reference section
of this manual or in the in-game vehicle viewer.
SILENT HUNTER II
Playing Single Missions
15
Time of Day
You can set the local time of day using this parameter. Options
include:
• Dawn
• Morning
• Noon
• Afternoon
• Dusk
• Night
Enemy Forces
This option determines the size of the main force you will
encounter:
• Small
• Medium
• Large
It also affects the number of escorts encountered, if they are pres-
ent.
In Warship encounters, it also determines the size of the largest
warships you will face:
• Small – light cruiser.
• Medium – heavy cruiser
• Large – battleship and/or aircraft carrier
SILENT HUNTER II
Playing Single Missions
14
Returning from Missions
To end a mission (campaign or single) press the ESC key or the
End Mission button on the right side sliding panel.
You will be presented with a debriefing evaluation rating your
performance based on the mission objectives.
This screen has three options:
• Quit returns you to the Single Mission interface
• Save allows you to save the game in progress (not
available for campaign games, see campaign section
for details). Saved game names can be up to 28 charac-
ters long (letters or numbers only).
• Resume allows you to return to the game in progress
SILENT HUNTER II
Playing Single Missions
17
Position
This parameter determines the initial position of your U-boat with
respect to the enemy forces. The following options are available:
Ahead This is the ideal position for setting up an attack as the
enemy is headed straight for you.
Abeam This is still a fairly good position, especially for attack-
ing large convoys.
Behind This is the most difficult position, as you will need to
overtake the convoy before launching an attack.
Launching the Mission
Once you have all of the parameters set up, click Play located in
the lower right corner of the screen to launch the scenario.
Select a Saved Mission
S
ILENT HUNTER II allows you to save missions that are in
progress. This is done from within the Simulator (see the section
titled Saving Missions below under Commanding the U-Boat for
details.) This option is used to return to those missions at the
place where you left off.
In most respects, the interface is identical to the Start a New
Mission option. The main difference is that the list of missions
shows those missions that were previously saved. You can review
the briefing, the area of operations and the U-boat assigned to the
mission using the interface tabs.
To select a saved mission, just move the mouse cursor over the
mission name and click the left mouse button. When you’re ready
to play, just click on the word Play below the available mission list.
SILENT HUNTER II
Playing Single Missions
16
Note that once you select realism settings for the campaign, they
cannot be changed. If this is your first time playing Silent Hunter
II, we suggest starting your first campaign using a low level of
realism. You can start new campaigns at different realism settings
later on, or maintain multiple different campaign files with differ-
ent settings.
Beginning the Campaign
The Campaign begins with a note from your commanding officer.
These appear whenever you are reassigned to a new U-boat
and/or area of operations and set the stage for the missions which
follow. Click on the word Continue at the bottom right corner of
the screen when you are finished reading.
The next screen is your office at your current home base. The
office serves as the primary interface to the campaign features.
Take a minute to look around.
The folder located on the desk takes you to the next Mission
Briefing, which we will discuss later in this section. It’s very sim-
ilar to the Single Mission interface described previously.
From the office you can leave the campaign at any time by click-
ing on the door at the right. This will return you to the Campaign
Menu.
The chalkboard gives you access to the Top Commanders list.
This is a list of the historically top scoring U-boat commanders
based on tonnage sunk. You will need to score well to get on the
Top Commanders list, but perseverance pays off.
The map gives you access to the same world map data used in the
simulation. It also includes a record of the ships sunk by you in
the campaign at specific locations.
The plaque above the map gives you access to your medals case.
Any medals you earn during the course of the campaign will be
displayed herein.
SILENT HUNTER II
Campaign
19
Campaign
The Campaign allows you to pursue a career as a U-boat com-
mander that spans the entire duration of World War II. In the
Campaign you will do battle with a variety of Allied forces in the
desperate sea battles that would decide the Battle of the Atlantic.
The Campaign Menu
Selecting Campaign from the Main Menu brings up the
Campaign Menu, which contains the following options:
• Start a New Campaign
• Select an Existing Campaign
• Main Menu
Start a New Campaign
Selecting Start a New Campaign brings up the Campaign sign-
in screen. Type the name you want to use in this campaign (up to
28 letters or numbers only) into the edit field and then click the
Play button at the bottom of the screen to begin.
Your campaign records are stored in the ‘Campaigns’ subdirectory
of the ‘Save’ folder that is located within the Silent Hunter II
directory. It goes without saying that backing up this file occa-
sionally is a good idea in case you suffer a disk failure.
Campaign Realism Settings
Next you will be asked to select the realism level for this cam-
paign. Three preset difficulty levels are available: Easy, Medium
and Hard. If you choose to customize the difficulty, there are a
number of settings which can be used to reduce the realism (and
hence the difficulty level) of the game. For details about each set-
ting, see the section Realism Settings later in this document.
SILENT HUNTER II
Campaign
18
reverse chronological order—that is, the latest mission is at the
top while the earliest mission is at the bottom.
By default, the latest mission is always selected when you enter
the Campaign. To launch the mission, click the left mouse
button with the cursor on the word Play at the lower right
corner of the screen.
You can go back and replay an earlier mission at any time by
selecting it from the list and left-clicking Play. Note that when
you choose to replay an earlier mission in the campaign, the
results of playing that mission will not affect your campaign.
When you want to return to the Office, left-click on the word
Cancel or click on the area above the briefing folder.
Returning from a Campaign Mission
When the mission has ended (either by pressing the ESC key,
returning to base, or getting killed) you will be returned to the
Campaign Interface.
Your performance is recorded for every mission you play in the
campaign. When you have performed well, you may receive a
medal, though this is also dependent on realism settings. If you
have chosen less realistic settings, your likelihood of receiving a
medal is reduced.
If you have been killed or captured in the course of a campaign
mission, you will need to replay that mission.
Most missions have both primary and secondary objectives. If
you have failed to achieve all primary mission objectives, you
will be required to replay a mission. Secondary mission objectives
are optional, but will increase the likelihood of your receiving
medals and commendations.
SILENT HUNTER II
Campaign
21
At certain points in the campaign, you will be resupplied at sea
and will not return to the base office for briefing. In this case, you
will be briefed in the captain’s cabin. All of the Office interface
features are available at this screen.
Select an Existing Campaign
This option allows you to return to a campaign in progress. A list
of existing campaign files is shown on the left. Click on the one
you wish to load with the left mouse button, then click on the
word Play at the lower right corner of the screen. This will return
you to the office and the mission where you left off.
Campaign Mission Interface
This tabbed screen, which displays the Mission Briefing, Mission
Map and U-Boat Stats, is in most respects identical to the Single
Mission Interface. In summary:
The Mission Tab shows the current mission briefing, a textual
description of the mission which gives you details, including your
primary and secondary objectives, environmental conditions and
area of operations.
The Map Tab shows the mission area you will be operating in.
The U-Boat Tab shows you information about the U-boat you
have been assigned. Whenever you are reassigned to a new
area of operations you will be given a new U-boat to command
we recommend that you study its capabilities before launching
any missions.
The primary difference between the Campaign Mission Interface
and Single Mission Interface is in the mission list shown at the
lower right.
While in the Single Mission Interface this was a list of available
missions, in the Campaign Interface this lists all of the missions
that you have played in the campaign so far. These are listed in
SILENT HUNTER II
Campaign
20
A map thumbnail located in the floating window allows you to
center the large map on any location by clicking the left mouse
button in the thumbnail image.
If you have a wheel mouse, you can also zoom the map in or out
by rotating the wheel.
The map shows Allied and Axis bases and cities, as well as the
locations of all of the ships sunk by you in the course of the mis-
sions you have played.
If you roll the mouse cursor over any of these markers, some
additional information will be displayed, including date of sink-
ing, mission in which the sinking occurred and the longitude/
latitude of the location.
When you are finished looking at the Campaign Map, click the
close box in the upper-right corner of the map display and you
will be returned to the Office.
Medals Case
Clicking on the plaque located above the Campaign Map gives
you access to the Medals Case. This contains all of the medals
you have earned in the course of your missions.
Leaving and Returning to a Campaign
You can leave the campaign at any time by clicking on the door
on the right side of the Office. When you leave, the campaign
file is automatically saved so that, when you return, everything
will be restored.
Whenever you leave a campaign mission, if you have not
completed your primary objectives, the game will automatically
save the current scenario (if one is in progress). This is stored
alongside the campaign file.
When you return to this campaign, the program will note that a
SILENT HUNTER II
Campaign
23
Campaign Features
This section discusses additional features that are part of the
campaign experience.
Top Commanders List
This board shows the most highly rated commanders based on
tonnage sunk. This information is taken out of all of the campaign
files stored on your computer, plus those commanders in the
S
ILENT HUNTER II “Hall of Fame.” You will need to score well go
get on the Top Commanders list, but perseverance will pay off.
The Campaign Map
Located in the office next to the Top Commanders list, the
Campaign Map gives you access to the world database developed
for S
ILENT HUNTER II.
The entire map is not visible at any one time. You can pan around
the map by clicking the right mouse button. Just click on the loca-
tion where you want the map to be centered and the map will be
redrawn at the new location.
A floating window provides access to some additional
map features:
Clicking this button enlarges or zooms the map view in
to show small details.
Clicking this button shrinks or zooms the map view out
for the “big” picture.
Clicking this button cycles between grid modes, showing
longitude/latitude lines, Kriegsmarine grid lines, or no
grid at all.
Clicking this button will center the map on the starting
position of your U-boat.
SILENT HUNTER II
Campaign
22
Commanding the U-boat
This section describes the heart of S
ILENT HUNTER II: the U-boat
simulation. Here you will learn the ins and outs of commanding a
U-boat.
German U-boats of World War II were complicated weapons plat-
forms designed primarily for one purpose: attacking enemy ship-
ping using the advantages of stealth and surprise. We recommend
reading this section carefully and playing through the training
missions a few times to get familiar with U-boat operations.
Even experienced players of the original S
ILENT HUNTER should at
least skim this section to familiarize themselves with the various
control interfaces. Although we’ve attempted to capture the spirit
of the original, there were significant differences between U-boats
and U.S. Navy submarines and there are, as well, numerous user
interface improvements embodied in S
ILENT HUNTER II.
When reading the following sections, it will help you to under-
stand some of the concepts if you are at your computer running
the game. We suggest starting one of the tutorial missions and
trying out some of the game features as you read about them.
Getting Around the U-boat
Mastering S
ILENT HUNTER II is a process of learning to use the
various stations of the U-boat simulator to best effect. Each
station simulates a different aspect of U-boat operations,
including navigation, sensors, fire control, communications and
engineering functions.
SILENT HUNTER II
Commanding the U-boat
25
saved mission is available, but you will return to the Office
interface nonetheless. This allows you to review the briefing
and other campaign information before returning to the game
in progress.
To return to that game, go to the Mission Briefing, then click on
the word, Play. You will be notified that a saved game is avail-
able for this mission and you will be given the option to reload
that game. Click Yes to return to the mission in progress.
If you decide you want to restart the mission from the beginning,
just click No when offered the option to reload the saved game.
SILENT HUNTER II
Campaign
24
The various stations are accessible using the station bar located at
the bottom of every screen:
Clicking on any one of the buttons in the station bar will take you
to the corresponding station.
Taken from left to right, the stations are:
Help Screen
The Periscope
The Plot Screen
The Helm Controls and Gauges
The Torpedo Fire Control System
The Deck Gun
The Machine Guns
The UZO Station
The Bridge
The Damage Control Station
The Torpedo Status Screen
The External Camera View
The Radio Room
The Sound Station
The Radar Station
The Captain’s Quarters
Note that at various times some of these stations may be disabled
or they may not be features of the U-Boat you are commanding.
SILENT HUNTER II
Commanding the U-boat
26
For example the Bridge, Deck Gun, UZO and Machine Guns will
not be available when the U-boat is submerged and the type II
and XXI U boats do not have deck guns.
Keyboard equivalents:
ESC Exit the simulator
F1 Help
F2 Periscope
F3 Plot
F4 Helm and Gauges
F5 Torpedo Fire Control
F6 Deck Gun
F7 Machine Guns
F8 UZO
F9 Bridge
F10 Damage Control
F11 Torpedo Status
F12 External View
PrintScr Radio Room
Scroll Lock Sound
Pause Radar
NumLock Captain’s Quarters
Time and Time Compression
Unlike real life, as the player in S
ILENT HUNTER II you have
complete control of the passage of time in the simulation.
At the lower right corner of every screen you will see the time
control panel, which looks like this:
SILENT HUNTER II
Commanding the U-boat
27
The top part of the time control panel is the boat’s chronometer.
This will tell you the time of day in the Greenwich Mean Time.
Below that you will see the time compression setting flanked by
two buttons. The up arrow button increases time compression
while the down arrow button decreases time compression.
Keyboard equivalents:
+ Increase Time compression
- Decrease Time Compression
Backspace Pause the game (0x)
\ Real time (1x)
If you’re new to this type of simulation game, time compression
is a feature which allows you to increase the rate at which time
passes in the game. Why would you want to do this?
Well, some war patrols may take place over an extended period of
time and require you to travel several thousand miles. Without
time compression, it would literally take you several days to
finish a mission.
In addition, in some missions a lot of the time will be spent
patrolling an area looking for enemy ships to sink. Time
compression allows you to rapidly get through these “boring”
parts so you can focus on the important business of torpedoing
enemy shipping.
How does it work? Each time you increase time compression
you double the rate at which time passes. Look at the time
control panel again. When you see ‘0x’ in the time compression
window it means that the game is paused. You can always pause
the game by reducing time compression to ‘0x’ if you want to
take a breather.
SILENT HUNTER II
Commanding the U-boat
28
When you see ‘1x’ in the time compression window, it means the
game is running in ‘real’ time; that is, one second of game time
takes one second of real world time.
You can increase time compression from 1x up to a maximum of
2048x. At this setting, in each second of real time 2048 seconds
(or about 34 minutes of game time) will pass.
There are times when the simulator will reduce time compression
automatically down to 1x. Usually this will happen when your
sensors encounter a new contact or you are fired upon by an
enemy unit.
There are also times when the simulator will limit time compres-
sion to a value lower than 2048x. When other units are in visual
range time compression will be limited. This is to allow the com-
puter to simulate nearby units with a higher level of fidelity, and
to prevent unfortunate occurrences (such as collisions) from hap-
pening without giving you a chance to react.
On slower computers and with very complex missions, the simu-
lator may limit time compression due to performance limitations.
While we have made every effort to optimize S
ILENT HUNTER II
for the most popular computer systems, it is, at heart, a complex
simulation with many computations being performed at any given
moment. This overhead is magnified at high time compression
levels. There may be moments when your CPU will not be able to
keep up with the requested level of time compression, so the sim-
ulator will reduce time compression as a means of catching up.
The Message Log
The Message Log informs you of specific events that occur
during your mission and records orders that you issue. The log
stores messages and events in chronological order so that you
have a history of what went on during the mission.
SILENT HUNTER II
Commanding the U-boat
29
Messages scroll on one at a time and pause for a few seconds to
give you time to read them. If a lot of messages are generated,
they can stack up a bit. If you like, you can expand the message
log by clicking within the log window. Click within the window
again to restore the default setting.
You can scroll back and forth through the message log using the
arrow buttons adjacent to the log window. The up arrow button
lets you view older log messages while the down arrow button
takes you through the newest messages.
If you want to view the log in a more convenient form or add
your own annotations to the log, the Captain’s Quarters interface
gives you access to a larger format logbook. See the Captain’s
Quarters section below for more details.
Sliding Control Panels
Many of the game features may be accessed via sliding control
panels, which appear on the left or right side of the screen. In
some cases, the functions of specific stations are duplicated on the
sliding control panel as a convenience when you want to avoid
switching stations.
Moving the mouse pointer to the left or right side of the screen
accesses the sliding control panels. When you do this, the panel
will appear after about a second. If you’re running the game, try
this now so you get a feel for the behavior. Keyboard shortcuts
are also available for each of the sliding panel sections. Note that
the sliding panels are not accessible when you have mouse view
control enabled.
The panel on the left has controls specifically designed for
manipulating the 3D view, while the panel on the right is a
multifunction panel, which has four tabs that allow you to select
the functions you want to access. The left side panel functions are
contextual–they will only function at the appropriate view. These
functions will be discussed in the appropriate station sections.
SILENT HUNTER II
Commanding the U-boat
30
Note the push pin button located near the bottom of both
sliding panels. Normally, when you move the mouse away
from the panel, it disappears, freeing up the screen for
other controls. However, if you press the push pin button,
that panel is “pinned” in place and will stay up for as long
as you like. You can make the panel go away again by
pressing the push pin button again to deselect it.
The four tabs of the multifunction panel (the one on the right)
give you access to the following functions:
Helm Control Panel – Here you can set the boat’s head-
ing, its speed and its depth. You can also manually set
the rudder position and view the boat’s current speed.
Torpedo Fire Control Panel – This panel allows you to
fire torpedoes at the current target or to manually set up
a torpedo fire solution.
Command Panel – This panel contains general com-
mands that you may issue to your U-boat crew.
Commands include:
• Blow Ballast – emergency ascent
• Crash Dive – emergency descent
• Periscope Depth – orders boat to periscope depth
• Surface – orders boat to the surface
• Rig for Silent Running – orders ahead 1/3 and lowers
probability of detection by enemy units (submerged
only)
• Rig for Red – orders red light condition for night
operations
• Man Deck Gun – orders crew to operate deck gun
(you must specify the target from the plot screen)
SILENT HUNTER II
Commanding the U-boat
31
• Man AA Guns – orders crew to operate AA guns
• Abandon Ship – if your boat is severely damaged, you
have the option of abandoning ship, you may or may
not survive
• End Mission – gives you the option to quit or resume
in both campaign and single mission and save in single
mission only
Vessel ID Panel– This panel allows you to view all of the
ships and aircraft you may encounter in the game. You
can rotate each model to view it from any angle.
We will explain in detail the functions of each of the above
panels in the following sections (for example, the helm panel is
discussed in the Helm Controls section below.) As you play the
game, it will become evident that the sliding panels provide
convenient way to control many aspects of your U-boat.
Keyboard Equivalents:
Q Show the Helm Control Panel
W Show the Torpedo Fire Control Panel
E Show the Command Panel
R Show the Vessel ID Panel
The Periscope Station
The Periscope is the primary tool for helping set up
underwater torpedo attacks in S
ILENT HUNTER II. You
will want to get familiar with its operations before
venturing forth into the deep.
SILENT HUNTER II
Commanding the U-boat
32
The Periscope can only be operated when the submarine is at or
above periscope depth, which varies somewhat between the
different U-boats, but is usually about 10 to 12 meters.
Note: The Command Panel has a button labeled
Periscope Depth. Pressing this button will order the crew to set
the boat to periscope depth. Additionally, the ‘P’ key will also
order periscope depth.
The Periscope gives you a 360-degree view of the area where
your U-boat is located. To use the periscope, you must first raise
it. You can raise and lower the periscope by clicking on the lever,
located above the left periscope handle. You can also use the
PageUp/PageDown keys to raise and lower the periscope. You
can rotate the periscope view by enabling mouse view control by
right clicking or by clicking on either of the periscope handles.
The left handle will rotate the view left, while the right handle
will rotate the view right. The periscope has two zoom magnifica-
tion levels, 1X and 4X. You can toggle zoom levels by moving
your cursor over the lever above and to the right of the left
periscope handle or by pressing the Z key.
SILENT HUNTER II
Commanding the U-boat
33
A degree indicator at the top of the periscope body shows you
the current periscope rotation angle. Note that this angle is
relative to the U-boat’s current heading (where the bow is
pointed). This is an important angle to note if you are setting up
manual torpedo fire solutions. The red degree indicator within the
periscope view glass shows you the absolute compass bearing of
your current view.
You can also rotate the periscope view up and down to a limited
degree. The degree indicator located next to the right handle
shows the current vertical rotation. To rotate the periscope view
up or down, click inside this degree indicator. Clicking in the
upper half will rotate the view down, while clicking in the lower
half will rotate the view up.
The Periscope is one of three stations where torpedo target
selection can take place (the others being the UZO and Plot
screens, which we will discuss later.) When a valid target appears
in the periscope viewfinder, a flashing red triangle will appear
beneath it. This indicates that the target is selected for firing and
that torpedoes fired using automatic fire control will be aimed at
that target.
The red button located on the periscope’s left handle has a special
function. Normally, if you switch to another station, or point the
periscope away from the target the fire control system will not
track what target you are interested in. The red button “locks” the
current target, indicating that all subsequent operations should be
directed against it.
When you do this, the triangle indicator will stop flashing and
remain steadily on the target, no matter where you aim the
periscope. To cancel target lock, just hit the red button again and
the fire control system will revert to its normal behavior. When
you have a target locked, the small torpedo icon at the lower right
above the message box will be colored red. Pressing the L key
will also target lock/unlock targets.
SILENT HUNTER II
Commanding the U-boat
34
Now is a good time to discuss some of the features of the view
control panel (the one on the left.) The two buttons at the top have
functions relevant to (but not unique to) the Periscope.
Heading to view - Orders the crew to change the boat’s
heading to match the direction you are looking. This
works not only in the Periscope view, but the Bridge,
UZO and External views as well.
View to heading - Rotates the current view to face the U-
boat’s current heading, basically facing forward. It works
in the Periscope, Bridge, UZO, deck and AA gun and
external views too.
Padlock View - Locks your view on the currently select-
ed target. It works in the Periscope, Bridge and UZO.
Torpedo Camera - Switches into torpedo camera view. If
you have External View turned off in your realism set-
tings, this feature will not work. While in torpedo view,
it cycles through the torpedoes currently in the water.
The other buttons will be discussed in the appropriate sections.
Keyboard equivalents:
Left arrow Rotate periscope left
Right arrow Rotate periscope right
Up arrow Rotate periscope down
Down arrow Rotate periscope up
L Lock or unlock selected target
H Heading to view
V View to heading
P Order crew to move to periscope depth
T Lock view on current target
X Toggle padlock view
Z Zoom in/out
SILENT HUNTER II
Commanding the U-boat
35
The Plot Screen
Successful U-boat operations require precise navigation in order
to reach the convoy routes and to attack targets designated by
Commander U-boats.
The Plot screen provides a detailed map view of your area of
operations. Depending on your realism settings, it also shows
you:
• The current location of your U-boat
• The estimated locations of other units which are in range of
your sensors
• Heading, speed, and damage information for other units
• Contact reports gathered by spotters, aerial reconnaissance
and other U-boats
• Locations of major bases, ports and cities
• Tracking information for any torpedoes you may have fired
• Navigation waypoints you may have entered for your U-
boat
• Longitude/latitude grid lines (optional)
SILENT HUNTER II
Commanding the U-boat
36
• The Kriegsmarine coordinate grid (optional)
• Location of mission objectives
In addition, a floating window provides access to some additional
features:
• A map thumbnail which allows you to quickly zero in on
specific locations
• Zoom in/out buttons to allow you to magnify very small
features or zoom out to show more of the map
• A grid selector to switch between the standard latitude/
longitude grid, the Kriegsmarine grid, or no grid
• A center button which immediately centers the map on
your U-boat
General Map Features
The chart data used in S
ILENT HUNTER II is based on the latest
USGS and NOAA global information and is accurate down to 30
arc-seconds of resolution. This is a huge amount of information
and allows us to zoom in to show very specific details of coast-
line, elevation and depth information.
If you look closely at the map, you will notice that the ocean
areas are rendered in a medium beige color while the land areas
are rendered in a brown color. The shading also provides informa-
tion. The lighter the ocean color, the shallower the water in that
area and the lighter the land color, the higher the elevation.
The text area in the floating window can give you more accurate
information about depth. When you move the mouse over the
map display, the floating window will show you data about the
location under the mouse cursor, including:
• The grid location in the Kriegsmarine grid system
• The longitude and latitude
SILENT HUNTER II
Commanding the U-boat
37
• The depth in meters below sea level
Note that because of space limitations the amount of depth infor-
mation stored in the map database is limited. Consequently, any
areas of the ocean deeper than 480 meters are shown as ‘∞.’ Since
this is below the crush depth of even the Type XXI U-boat, it
should never be an issue.
Getting Around the Map
One of the first things you will notice about the Plot screen is that
it is impossible to display the map in its entirety, even at the high-
est resolution supported by S
ILENT HUNTER II. In addition, at
times you will want to see a large area of the map (for instance,
when you are planning a navigation route) and at other times, you
will want to zoom in on a very small area (such as when you are
planning an attack.)
Fortunately there are a lot of options for moving the map around
and zooming in on areas of interest.
First, the zoom in/zoom out buttons on the floating window allow
you to:
Enlarge portions of the map to view small details.
Shrink large areas of the map for the “big” picture.
A faster, more flexible technique is available. If you press and
hold down the Z key, the cursor turns into a magnifying glass
tool. Now when you left-click the mouse, the map zooms in and
centers on the place you click. To zoom out, right-click the mouse
in a similar fashion. You can put away the magnifying glass by
releasing the Z key.
The PageUp key will increase the level of zoom, leaving the map
centered where it is. Similarly, the PageDown key will decrease
the level of zoom.
SILENT HUNTER II
Commanding the U-boat
38
If you just want to shift the map position without zooming,
press and hold down the space bar. This brings up the hand tool.
Wherever you click with the hand tool, the screen will center.
If your mouse is equipped with a wheel you can use it both to
zoom and shift the map center. Rotate the wheel to zoom in and
out. Click on the wheel to center the map at the position under the
mouse cursor.
If you have a three-button mouse, the center mouse button can
still be used to center the map, though the zoom function of the
wheel is unavailable.
Sometimes it can be hard to place the area you’re looking at in
the larger picture. The thumbnail map on the floating window can
help you with this. First, it shows you the location of the place
you are looking in the context of the entire Atlantic region.
Second, by clicking in the thumbnail view, you can instantly shift
the larger map view to that new location, allowing you to rapidly
shift your viewpoint thousands of miles.
It’s pretty easy to lose track of your U-boat when shifting
the map view around a lot. The center button on the
floating window will shift the map to focus on the cur-
rent location of your U-boat.
Additional view commands are available by right clicking any-
where on the map screen. These options include:
• Center—allows multiple options for centering the
map view
• Set Zoom—allows you to set the map magnification
from 1X all the way to 640X
• Grid—allows you to turn on and off display of the lati-
tude/longitude grid and Kriegsmarine grid.
If you want to know the distance from any point on the map to
any other point on the map, you can use the ruler tool. To bring
SILENT HUNTER II
Commanding the U-boat
39
up the ruler tool left-click anywhere to set an anchor point, hold
down the left mouse button and drag it around. A line will be
drawn from the anchor point to the current mouse position.
As you drag the mouse around, note the numbers that appear next
to the mouse cursor. The top number is the distance between the
two points. If the points are less than 1,000 meters apart, this
number will be in meters. Otherwise, it is converted to nautical
miles. The bottom number is the bearing from the first point to
the current mouse position.
Global Coordinates and the Kriegsmarine Grid
Most navigational charts in the real world rely on standard
longitude/latitude coordinates to uniquely specify any location
on the planet.
S
ILENT HUNTER II supports the standard coordinate grid, but it
also uses a special grid system developed by the Germans
known as the Kriegsmarine grid. In fact, when you receive
location information via radio messages that information will be
in the form of Kriegsmarine grid coordinates. For this reason it
will be very helpful to understand the grid system when playing
the game.
Fortunately, the Plot Screen can be configured to display
either longitude/latitude lines or the Kriegsmarine grid.
The grid select button on the floating window cycles
between three different modes:
1. Standard latitude/longitude coordinate grid
2. Kriegsmarine grid
3. No grid
Kriegsmarine grid coordinates take the form:
XXnp
Where XX specifies the grid area, n specifies one of 9 sectors
SILENT HUNTER II
Commanding the U-boat
40
within that area and p specifies one of 9 sub-sectors within that
sector. A typical grid area looks like this:
Note how the grid is broken down into a 3x3 group of 9 sectors,
and how each of those sectors is broken down into a 3x3 group of
9 sub-sectors. If grid sector DR75 is specified in a radio report,
for example, you would find area DR, look for the lower left sec-
tor (7) and note that sub-sector 5 is right in the middle.
Entering Way Points and Setting Up Patrols
Often you will want your U-boat to travel to a specific location or
patrol a specific region of the ocean. This can be done very easily
using waypoints.
Waypoints are map locations which represent navigation points
toward which your U-boat will travel. When laid down in
sequence, your crew will attempt to visit each waypoint in succes-
sion until all waypoints have been visited.
It is also possible to create a patrol “loop” where the U-boat will
continue to visit every waypoint in sequence until you issue a new
movement order (or run out of fuel.)
1. Creating waypoints is very easy:
2. Locate your U-boat on the map.
3. Click on the data tag for your U-boat with the left
mouse button. While holding down the left mouse but-
ton, drag out a line from your U-boat to the location of
the first desired waypoint.
SILENT HUNTER II
Commanding the U-boat
41
Release the left mouse button where you want the first
waypoint.
4. Now you can add subsequent waypoints by clicking
on other map locations where you want the U-boat to
travel. Waypoints are numbered in succession and
connected by lines to show the path of intended
motion.
5. When you are finished adding waypoints, click the
right mouse button.
Once you have laid the last waypoint, your crew will automatical-
ly begin the process of navigating the U-boat to all the placed
waypoints.
A patrol loop is only slightly more complicated. After you have
placed the last waypoint, instead of pressing the right mouse but-
ton, position the mouse over the first waypoint (or any other way
point you want to be the starting point for the patrol loop) and
press the left mouse button. The cursor will change to the “loop”
indicator when you’ve positioned the mouse correctly.
If you want to move your waypoints after placing them you can
do so. Left-click the waypoint you want to move to select it, then
drag it to a new location. You can also delete waypoints: select
the waypoint you wish to delete and press the Del key on your
keyboard.
Tactical Use of the Plot Screen
The Plot Screen is more than just a navigational tool. When other
ships and aircraft are detected by your sensors or when a contact
report is made, a data tag is displayed on the map representing
that contact.
SILENT HUNTER II
Commanding the U-boat
42
The shapes displayed in the data tag denote the different types of
units, as follows:
Merchant ship or convoy
Warship or task group
Submarine or U-boat
Aircraft
Torpedo
Gun emplacement or other shore-based unit
The color displayed in the data tag also has significance:
• Blue denotes a friendly unit
• Red denotes an enemy unit
• Green denotes a neutral unit
• Gray denotes a unit of unknown affiliation
Note that the location of any given unit is only an estimate based
on input from your U-boat’s sensors. Radar and lookouts are the
most accurate, while sound and radar detectors can provide only
rough estimates as to range and bearing. At different times of the
war, you may have different sensors on your U-boat, which gives
you better or worse detection and localization of potential targets.
To help you gauge the accuracy of a target’s location, a light-col-
ored region may be drawn around the data tag. This is what we
call the “uncertainty” region. This region will grow and shrink
based on the age and accuracy of the sensor information acquired
for that contact. What the uncertainty region is showing you is an
estimate of all the possible areas that unit may be located, based
on the knowledge at hand.
SILENT HUNTER II
Commanding the U-boat
43
Each data tag may also be accompanied by a “tail”—a short line
indicating the path of motion or the facing direction of the unit.
Note that the facing direction is actually opposite the direction
the tail is pointing. In other words, the tail points behind the
unit. The tail is only visible when the path of motion or facing
direction is known.
Depending on your chosen realism settings, when you move the
mouse over a data tag, a small window appears giving you known
information about that contact, including its location, heading,
speed, composition and the time at which it was last detected.
The info window is somewhat context-dependent and will give
you slightly different information depending on the nature of
the contact.
Because units may be very close together when the map is
zoomed out a lot, the Plot Screen will condense groups of units
into single data tags when the map view area is very large in
order to keep the display from getting too cluttered up.
At the highest zoom levels the data tags are replaced by represen-
tational “top-down” drawings of each unit, giving you a more
intuitive feel for relationships between different units. In this view
each marine unit is accompanied by a “wake,” which gives you a
sense for the maneuvers that unit has been making recently. This
feature is especially interesting when you have torpedoes in the
water and want to track their progress towards the target.
Again depending on your realism settings you can select a target
for torpedo attack by clicking on it with the mouse pointer. If
selected, a red outline will be drawn on the icon. Note that some
units cannot be selected for torpedo attack (land units and aircraft,
in particular.) In addition, you cannot select a group, so you must
be zoomed in enough to select an individual unit.
When selected in this way, the target is considered “locked,” just
as if you had pressed the Target Lock button on the Periscope
screen or the L key. If you switch to the Periscope or UZO
SILENT HUNTER II
Commanding the U-boat
44
screens, you will see this unit indicated with a red, non-blinking
triangle. When you have a target locked, the small torpedo icon at
the lower right above the message box will be colored red.
Since the target is locked, you can go to the Torpedo Fire Control
station or panel and fire torpedoes at it.
The Helm Controls
One of the first things you will want to do with your
U-boat is to travel to different places in the game world.
To do this, you will need to understand the U-boat’s
helm controls.
There are two ways to access the helm controls:
• The Helm and Gauges screen (accessed by hitting the
helm button on the Station bar or the F4 key.)
• The Helm control panel (accessed using the helm tab on the
multifunction sliding panel or the Q key.)
The full Helm and Gauges screen has the following features:
1. The heading indicator/control dial.
2. The engine telegraph.
3. The rudder indicator/control dial
4. The knot meter
5. The depth indicator/control dial
6. The dive plane indicators (fore and aft)
7. The dive bubble
8. The fuel gauge
9. The diesel engine controls
10. The battery charge indicator
SILENT HUNTER II
Commanding the U-boat
45