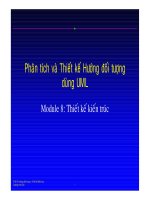bài giảng về autocad
Bạn đang xem bản rút gọn của tài liệu. Xem và tải ngay bản đầy đủ của tài liệu tại đây (753.59 KB, 39 trang )
Bài giảng Autocad
Chương 1
MỞ ĐẦU
1.1Giới thiệu AutoCAD2005:
Autocad là phần mềm của hãng Autodesk dùng để thực hiện các bản vẽ kỹ thuật trong các
ngành xây dựng, cơ khí, kiến trúc sử dụng Autocad có thể vẽ bản vẽ hai chiều (2D), thiết
kế mô hình không gian ba chiều (3D)
1.2. Khởi động Autocad2005:
Khởi động Autocad bằng một trong các cách sau:
- Nhắp kép chuột trái vào biểu tượng của Autocad2005 trên màn hình Desktop
Từ Start Menu, chọn
Programs>Autocad2005 Sau khi
khởi động Autocad2005 xuất hiện
hộp thoại Startup, nhắp OK.
1.3. Cấu trúc màn hình đồ họa:
• Drawing Area (vùng đồ họa): vùng ta thể hiện bản vẽ trên đó
GV: Voî Cäng Vinh
Trang 1
Bài giảng Autocad
• Cross hair: hai sợi tóc giao nhau tại một điểm trên màn hình
• Cursor (con chạy)là một ô hình vuông nằm tại giao điểm hai sợi tóc
• UCSion: biểu tượng của hệ tọa độ gốc nằm ở góc trái phía dưới vùng đồ họa
• Command window: cửa sổ lệnh, mặc định có ba dòng lệnh nằm ở góc trái phía dưới
màn hình đồ họa.
• Menu bar: thanh ngang danh mục nằm ở phía trên vùng đồ họa gồm có các tiêu đề như
File, Edit, View
1.4. Chức năng của các phím tắt đặc biệt:
F1: lệnh Help - trình bày cách sử dụng và tra cứu các lệnh.
F3 hoặc Ctrl+F: mở tắt chế độ truy bắt điểm thường trú (Running Osnap)
F8 hoặc Ctrl+L: mở tắt chế độ Ortho, khi chế độ này mở thì đường thẳng được vẽ nằm
ngang hoặc thẳng đứng.
Enter: kết thúc lệnh, kết thúc việc nhập dữ liệu.
Esc: hủy bỏ một lệnh đang thực hiện.
*Các tổ hợp phím tắt khác:
Ctrl+J: tương tự phím Enter, gọi lại lệnh trước đó
Ctrl+N: thực hiện lệnh New
Ctrl+O: thực hiện lệnh Open
Ctrl+P: thực hiện lệnh Print\Plot
Ctrl+S: thực hiện lệnh Save
Ctrl+Z: thực hiện lệnh Undo để hủy bỏ lần lược các lệnh trước đó
Ctrl+Y: thực hiện lệnh Redo để phục hồi lại đối tượng bị hủy bỏ bởi một lệnh Undo trước
đó.
GV: Voî Cäng Vinh
Trang 2
Bài giảng Autocad
Chương 2
CÁC LỆNH THÀNH LẬP BẢN VẼ
2.1. Thành lập bản vẽ bằng lệnh New:
Cách gọi lệnh như sau:
Pull-down
menu
Screen menu Type in Toolbar
File\New File\New New hoặc Ctrl+N Standard
Khi thực hiện lệnh New xuất hiện hộp thoại Create New Drawing, trong hộp thoại này có 4
tab đặt nằm ngang theo thứ tự :
• Open Drawing: dùng đã mở
bản vẽ đã ghi thành file
• Start From Scratch: dùng để
chọn đơn vị vẽ theo hệ Metric
hoặc hệ English
• Use A Template: dùng để mở
các bản vẽ có sẵn
• Use A Wizard: định giới hạn
bản vẽ
khi tab nào được nhắp thì tab đó
được sáng lên
2.2. Thành lập giới hạn bản vẽ
(lệnh Limits)
Pull-down menu Screen menu Type in
Format\Drawing Limits Format\Limits Limits
- Command: Limits
- Specify lower left corner or [ ON\OFF ]<0,0>: (nhập tọa độ góc trái phía dưới)
- Specify upper right corner<420,297>: 420,597 (nhập tọa độ góc phải phía trên)
Tùy chọn:
+ ON: không cho phép vẽ ra ngoài vùng giới hạn bản vẽ đã định
+ OFF: cho phép vẽ ra ngoài vùng giới hạn bản vẽ đã định
2.3.Thành lập giới hạn bản vẽ bằng lệnh Mvsetup:
Lệnh Mvsetup dùng để thành lập bản vẽ trong không gian mô hình và không gian giấy.
Sử dụng lệnh này ta có thể định đơn vị, tỉ lệ, giới hạn bản vẽ và vẽ khung hình chữ nhật mép
ngoài của bản vẽ
Command: Mvsetup
- Enable paper space?(No\<Yes>): N
- Unit type (Scientìic/ Decimal/ Engineering/ Architectural/ Metric) : M
- Metric Scale
= = = = = = = = = =
Scale factor Scale
(5000) 1:5000
GV: Voî Cäng Vinh
Trang 3
Bài giảng Autocad
(2000) 1:2000
(1000) 1:1000
(500) 1:500
(200) 1:200
(100) 1:100
(75) 1:75
(50) 1:50
(20) 1:20
(10) 1:10
(1) FULL
- Enter the scale factor: 10
- Enter the paper width:594
- Enter the paper height: 420
Khi đó kích thước khổ giấy là A2, tỉ lệ bản vẽ 1:10.
2.4. Thành lập đơn vị bản vẽ:
Cách gọi lệnh như sau:
Pull-down menu Screen menu Type in
Format\Units Format\Units Units , Ddunits
Lệnh Units dùng để định đơn vị dài và đơn vị góc. Trong hộp thoại này tại ô type của vùng
Length ta chọn Decimal, tai ô type của vùng Angle ta chọn Decimal Degree.
Tại ô Precesion nên chọn 0
2.5. Ghi bản vẽ thành File (lệnh Save)
lệnh Save dùng để ghi bản vẽ hiện hành thành một
tập tin. Khi gọi lệnh này sẽ xuất hiện hộp thoại
Save Drawing As, nhập tên file vào ô soạn thảo
file name rồi sau đó nhắp nút Save.
• Ghi bản vẽ bằng tên khác (lệnh Save as):
lệnh Save as dùng để ghi bản vẽ hiện hành thành
một tập tin bằng một tên khác, các bước thực hiện
như lệnh Save.
2.6. Mở bản vẽ có sẵn (lệnh Open):
Cách gọi lệnh như sau:
Pull-down
menu
Screen menu Type in Toolbar
File\Open File\Open Open hoặc Ctrl+O Standard
Lệnh Open dùng để mở một file bản vẽ có sẵn, khi sử dụng lệnh này sẽ xuất hiện hộp thoại
Select file. Để mở một file ta chọn tên file rồi sau đó nhắp nút Open hoặc nhắp kép nút trái
chuột vào tên file đó hoặc nhập tên file cần mở vào ô file name rồi nhắp nút open.
GV: Voî Cäng Vinh
Trang 4
Bài giảng Autocad
2.7. Đóng bản vẽ (lệnh Close)
để đóng bản vẽ ta chọn nút Close thuộc danh mục file menu hoặc nhắp vào biểu tượng dấu
chéo ở phía trên bên phải của hộp thoại, khi đó xuất hiện hộp thoại Autocad
- Nếu chọn Yes thì sẽ lưu lại những thay đổi trong bản vẽ hiện hành rồi đóng.
- Nếu chọn No thì không lưu các thay đổi rồi đóng.
- Nếu chọn Cancel thì không đóng bản vẽ và trở về cửa sổ màn hình hiện hành trước đó.
2.8.Thoát khỏi AutoCAD2000 (lệnh Quick, Exit)
Ta có thể thoát khỏi Autocad bằng cách nhắp kép nút trái chuột vào biểu tượng Autocad
tại góc trái phía trên của màn hình hoặc nhắp đơn vào biểu tượng này rồi chọn Close trên
danh mục kéo xuống hoặc có thể nhấn tổ hợp phím Alt+F4.
GV: Voî Cäng Vinh
Trang 5
Bài giảng Autocad
Chương 3
TẠO VÀ HIỆU CHỈNH CÁC LỚP ĐỐI TƯỢNG
Trong bản vẽ AutoCAD, các đối tượng có tính chất chung thường nhóm thành một lớp như
lớp đường thấy, đường khuất số lượng lớp trong bản vẽ không hạn chế, tên lớp thường
phản ảnh nội dung của các đối tượng nằm trên lớp đó.
1. Tạo lớp (lệnh Layer):
Cách gọi lệnh như sau:
Pull-down
menu
Screen menu Type in Toolbar
Format\ Layer FORMAT\Layer Layer hoặc LA Object Properties
Sau khi thực hiện lệnh Layer sẽ xuất hiện hộp thoại Layer Properties Manager
Nút New
• Trình
tự tạo
lớp mới:
1) Nhắp
nút New
sẽ xuất
hiện ô
soạn thảo
Layer
1 tại cột
name
dưới Layer
0
2) Tại ô Layer 1 ta nhập tên lớp cần tạo, tên
lơp không được dài quá 255 ký tự.
• Gán màu cho lớp: nhắp vào ô màu của lớp
được chọn (dưới cột Color) khi đó sẽ xuất
hiện hộp thoại Select Color, ở hộp thoại
này có 256 màu, ta có thể gán màu cho lớp
được chọn
GV: Voî Cäng Vinh
Trang 6
Bài giảng Autocad
• Gán dạng đường cho lớp: ta
nhắp vào tên đường
Continuos của lớp đó (dưới
cột Linetype) khi đó xuất
hiện hộp thoại Select
Linetype, trong hộp thoại
này chỉ có một dạng đường
duy nhất là Continuos. Để
tải các dạng đường khác
cho bản vẽ ta nhắp nút
Load khi đó xuất hiện hộp
thoại Load or Reload
Linetype, trong hộp thoại
này ta chọn các dạng
• đường cần tải cho bản vẽ, nhắp nút OK sẽ trở về hộp thoại Select Linetype có tất cả các
dạng đường vừa tải, trong hộp thoại này ta chọn lại dạng đường vừa tải thì dạng đường
đó sẽ gán cho lớp đang chọn.
• Gán chiều rộng nét khi in: trình tự thực hiện như sau:
1) Chọn tên lớp.
2) Nhắp vào chữ Default dưới cột Linewieght sẽ xuất hiện hộp thoại Linewieght, kéo con
chạy trên thanh trượt xuông rồi chọn chiều rộng nét thích hợp.
3) Nhắp nút OK để trở về hộp thoại Layer Properties Manager
2. Điều khiển lớp bằng thanh công cụ Object
Properties:
• Nút Make Object’s Layer Current:
Dùng để chuyển các đối tượng được chọn thành lớp hiện hành, các bước thực hiện như sau:
- Kích vào nút Make object’s layer current sẽ xuất hiện dòng nhắc sau:
GV: Voî Cäng Vinh
Trang 7
Bài giảng Autocad
- Select object whose layer will become current: hãy chọn đối tượng mà lớp của nó sẽ trở
thành lớp hiện hành.
Nút layer: kích vào nút này sẽ xuất hiện hộp thoại tạo lớp Layer Properties Manager
• Danh sách kéo xuống Layer Control: dùng để tạo lớp hiện hành, trên danh sách kéo
xuống Layer ta chọn lớp nào thì lớp đó sẽ trở thành hiện hành, trên danh sách này ta
cũng có thể thay đổi các trạng thái của lớp bằng cách chọn biểu tượng của trạng thái đó.
• Danh sách kéo xuống Color Control:
Dùng để gán màu hiện hành cho đối tượng sắp vẽ, trên danh sách kéo xuống Color Control
ta chọn màu để gán màu đó cho đối tượng sắp vẽ
• Danh sách kéo xuống Linetype Control:
Dùng để gán dạng đường hiện hành cho đối tượng sắp vẽ, trên danh sách kéo xuống ta chọn
chiều rộng nét để gán cho đối tượng sắp vẽ.
GV: Voî Cäng Vinh
Trang 8
Bài giảng Autocad
Chương 4
CÁC LỆNH VẼ CƠ BẢN
3.1. Dời và quay hệ tọa độ trong AutoCAD2000 (lệnh UCS):
Cách gọi lệnh như sau:
Pull-down
menu
Screen menu Type in Toolbar
Tools\NewUCS Tool2\UCS UCS UCS
Lệnh UCS cho phép dời hệ tọa độ đến vị trí mới hoặc quay hệ tọa độ
- Command:UCS
Enter an option [New/Move/Ortho Graphic/Prev/Restore/Save/Del/Apply/?/world]<world>:
3.2. Các phương pháp nhập tọa độ điểm:
1. Dùng phím chọn của chuột kết hợp với các phương thức truy bắt điểm
2. Tọa độ tuyệt đối: nhập tọa độ tuyệt đối X,Y của điểm so với gốc tọa độ (0,0), chiều trục
quy định như khi vẽ đồ thị.
3. Tọa độ cực tuyệt đối (D<): nhập tọa độ cực của điểm M(D<) theo khoảng cách D
được xác định từ điểm m đến gốc tọa độ O(0,0) và MO nghiêng so với đường chuẩn
một góc .
4. Tọa độ tương đối (@X,Y): nhập tọa độ của điểm so với điểm sau cùng nhất trên bản vẽ,
tại dòng nhắc lệnh ta nhập @X,Y
5. Tọa độ cực tương đối (@D<):tại dòng nhắc lệnh ta nhập @D<, trong đó:
- D là khoảng cách từ điểm cần xác định đến điểm sau cùng nhất trên bản vẽ.
- là góc giữa đường chuẩn với đường thẳng nối điểm cần xác định đến điểm sau cùng
nhất trên bản vẽ. Đường chuẩn là đường thẳng xuất phát từ gốc tọa độ tương đối và nằm
theo chiều dương trục X, góc dương là góc ngược chiều kim đồng hồ và góc âm ngược
lại.
6. Nhập khoảng cách trực tiếp: nhập khoảng cách trực tiếp tương đối so với điểm sau cùng
nhất trên bản vẽ, định hướng bằng con trỏ và nhấn Enter.
3.3. Các lệnh vẽ cơ bản:
3.3.1. Vẽ đoạn thẳng (lệnh Line)
Cách gọi lệnh như sau:
Pull-down
menu
Screen menu Type in Toolbar
Draw\Line Draw1\Line Line hoặc L Draw
Lệnh Line dùng để vẽ các đoạn thẳng được xác định bằng hai điểm: điểm đầu tiên và điểm
cuối của đoạn thẳng.
Command: Line
- Specify first point: (nhập tọa độ điểm đầu tiên)
- Specify next point or [Undo]: (nhập tọa độ điểm cuối của đoạn thẳng)
- Specify next point or [Undo]: (nhập tọa độ điểm cuối của đoạn thẳng tiếp theo)
- Specify next point or [Undo]: (nhập tọa độ điểm cuối của đoạn thẳng tiếp theo hoặc
nhấn Enter để kết thúc hoặc nhập C để đóng kín hình)
GV: Voî Cäng Vinh
Trang 9
Bài giảng Autocad
3.3.2.Vẽ đường tròn (lệnh Circle)
Cách gọi lệnh như sau:
Pull-down
menu
Screen menu Type in Toolbar
Draw\Circle Draw1\Circle Circle hoặc C Draw
Lệnh circle dùng để vẽ đường tròn, có nhiều phương pháp khác nhau để vẽ đường tròn.
1. Tâm và bán kính (Center, Radius):
* Command: C
- Specify center point for circle or [3P/2P/TTR(tan tan radius)]:(nhập tọa độ tâm đường
tròn, chọn điểm C tùy ý.)
- Specify radius of circle or [Diameter]:(nhập bán kính)
2. Tâm và đường kính (Center, Diameter):
Nếu tại dòng nhắc “Specify radius of circle or [Diameter]:’’ ta nhập D thì sẽ xuất hiện dòng
nhắc sau:
- Specify diameter of circle: (nhập giá trị đường kính của đường tròn)
3. Đường tròn đi qua ba điểm (3P):
• command: C
- Specify centerr point for circle or [3P/2P/TTR(tan tan radius):3P
- Specify first point on circle:(nhập điểm thứ nhất P1)
- Specify second point on circle: :(nhập điểm thứ hai P2)
- Specify third point on circle: :(nhập điểm thứ ba P3)
4. Đường tròn đi qua hai điểm (2P):
• Command: C
- Specifycenterr point for circle or [3p/2p/ttr(tan tan radius):2P
- Specify first end point of circle’s diameter:( nhập điểm đầu của đường kính)
- Specify second end point of circle’s diameter:( nhập điểm cuối của đường kính)
5. Đường tròn tiếp xúc hai đối tượng và có bán kính R (TTR):
• Command: C
- Specify center point for circle or [3P/2P/TTR(tan tan radius):3P
- Specify point on object for first tangent circle: (chọn đối tượng thứ nhất đường tròn sẽ
tiếp xúc)
- Specify point on object for second tangent circle:(chọn đối tượng thứ hai đường tròn sẽ
tiếp xúc)
- specify radius of circle:(nhập giá trị bán kính)
3.3.3.Vẽ cung tròn (lệnh Arc)
Cách gọi lệnh như sau:
Pull-down
menu
Screen menu Type in Toolbar
Draw\Arc Draw1\Arc Arc hoặc A Draw
Lệnh Arc dùng để vẽ cung tròn, có 11 cách vẽ cung tròn, sau đây chỉ trình bày một số cách
thông dụng
GV: Voî Cäng Vinh
Trang 10
Bài giảng Autocad
1. Cung tròn qua 3 điểm (3 Point):
Command: A
Specify start point of arc or [CEnter]:(nhập điểm thứ nhất P1)
Specify second point of arc or [CEnter/ENd]:(nhập điểm thứ hai P2)
Specify end point of arc:(nhập điểm cuối P3)
2. Điểm đầu, tâm, điểm cuối (Start, Center, End):
Command: A
Specify start point of arc or [CEnter]:( nhập tọa độ điểm đầu S1)
Specify second point of arc or [CEnter/ENd]:CE
Specify center point of arc: (nhập tọa độ tâm C2 của cung tròn)
Specify end point of arc or [Angle/chord Length]:( nhập tọa độ điểm cuối E3)
3. Điểm đầu, tâm, góc ở tâm (Start, Center, Angle):
Command: A
Specify start point of arc or [center]: ( nhập tọa độ điểm đầu S1)
Specify second point of arc or [CEnter/ENd]:CE
Specify center point of arc: (nhập tọa độ tâm C2 của cung tròn)
Specify end point of arc or [Angle/chord Length]:A
Specify included Angle: (nhập góc ở tâm)
4. Điểm đầu, tâm, chiều dài dây cung (Start, Center, Length of chord):
Command: A
Specify start point of arc or [CEnter]: ( nhập tọa độ điểm đầu S1)
Specify second point of arc or [CEnter/ENd]:CE
Specify center point of arc: (nhập tọa độ tâm C2 của cung tròn)
Specify end point of arc or [Angle/chord Length]:L
Specify length of chord: (nhập chiều dài dây cung tròn)
5. Điểm đầu, điểm cuối và góc ở tâm (Start, End, Angle)
Command: A
Specify start point of arc or [CEnter]: ( nhập tọa độ điểm đầu S1)
Specify second point of arc or [CEnter/ENd]:E
Specify end point of arc: (nhập tọa độ điểm cuối E2)
Specify center point of arc or[Angle/Direction/Radius]:A
Specify included Angle: (nhập góc ở tâm)
6. Điểm đầu, điểm cuối và bán kính (Start, End, Radius):
Command: A
Specify start point of arc or [CEnter]: ( nhập tọa độ điểm đầu S1)
Specify second point of arc or [CEnter/ENd]:E
Specify end point of arc:(nhập tọa độ điểm cuối E2)
Specify center point of arc or[Angle/Direction/Radius]:R
Specify radius of arc: (nhập giá trị bán kính)
GV: Voî Cäng Vinh
Trang 11
Bài giảng Autocad
7. Điểm đầu, điểm cuối và hướng tiếp tuyến tại điểm đầu tiên của cung tròn (Start,
End,Direction):
Command: A
Specify start point of arc or [CEnter]: ( nhập tọa độ điểm đầu S1)
Specify second point of arc or [CEnter/ENd]:E
Specify end point of arc: (nhập tọa độ điểm cuối E2)
Specify center point of arc or[Angle/Direction/Radius]:D
Specify tangent direction for the start point of arc: (nhập góc của hướng tiếp tuyến với
cung tròn tại điểm đầu tiên)
3.3.4. Vẽ hình chữ nhật (lệnh Rectangle):
Cách gọi lệnh như sau:
Pull-down
menu
Screen menu Type in Toolbar
Draw\Rectangle Draw1\Rectang Rectang hoặc Rec Draw
Lệnh Rectang dùng để vẽ hình chữ nhật, hình chữ nhật là một đa tuyến.
• Command:Rec
- Specify first corner point or [Chamfer/Elevation/Fillet/Thickness/Width]: (nhập tọa độ
góc thứ nhất của hình chữ nhật)
- Specify other corner point: (nhập tọa độ góc đối của hình chữ nhật)
Các tùy chọn:
Chamfer: cho phép vát mép 4 đỉnh của hình chữ nhật, cạnh vát thứ nhất là cạnh đường
thẳng đứng đi qua góc thữ nhất của hình chữ nhật, đầu tiên ta định các khoảng cách mép vát
sau đó vẽ hình chữ nhật
Ví dụ:
• Command:Rec
- Specify first corner point or [Chamfer/elevation/Fillet/Thickness/Width]:C
- Specify first chamfer distance for rectangles <0.000>:10
- Specify first chamfer distance for rectangles <10>:15
- Specify first corner point or [Chamfer/Elevation/Fillet/Thickness/Width]:
- Specify other corner point:
Fillet: cho phép bo tròn các đỉnh của hình chữ nhật
- Specify first corner point or [Chamfer/Elevation/Fillet/Thickness/Width]:F
- Specify fillet radius for rectangles<10>:
- Specify first corner point or [Chamfer/Elevation/Fillet/Thickness/Width]:
- Specify other corner point:
Width: cho phép định chiều rộng nét vẽ:
- Specify first corner point or [Chamfer/Elevation/Fillet/Thickness/Width]:W
- Specify line width for rectangles <0.000>:
- Specify first corner point or [Chamfer/Elevation/Fillet/Thickness/Width]:
- Specify other corner point:
3.3.5. Vẽ hình đa giác đều (lệnh Polygon):
GV: Voî Cäng Vinh
Trang 12
Bài giảng Autocad
Cách gọi lệnh như sau:
Pull-down
menu
Screen menu Type in Toolbar
Draw\polygon Draw1\polygon polygon hoặc pol Draw
Lệnh Polygon dùng để vẽ đa giác đều, đa giác này là đa tuyến có số đoạn bằng số cạnh của
đa giác, đa giác được vẽ ngược chiều kim đồng hồ. Có 3 cách vẽ đa giác đều:
1) Đa giác ngoại tiếp đường tròn (Circumscribed about circle):
Command: Pol
Enter number of sides <4>: nhập số cạnh đa giác
Specify center of polygon or [edge]: nhập tọa độ tâm đa giác
Enter an option [inscribed in circle/circumscribed about circle] <1>:c
Specify radius of circle: nhập giá trị bán kính đường tròn nội tiếp
2) Đa giác nội tiếp đường tròn (Inscribed in circle):
Command: Pol
Enter number of sides <4>: nhập số cạnh đa giác
Specify center of polygon or [Edge]: nhập tọa độ tâm đa giác
Enter an option [Inscribed in circle/Circumscribed about circle] <1>:I
Specify radius of circle: nhập giá trị bán kính đường tròn ngoại tiếp
3) Nhập tọa độ một cạnh đa giác (Edge):
Command: Pol
Enter number of sides <4>: nhập số cạnh đa giác
Specify center of polygon or [Edge]: E
Specify first endpoint of edge: nhập tọa độ điểm đầu một cạnh
Specify second endpoint of edge: nhập tọa độ điểm cuối của cạnh đó
3.3.6.Vẽ đường Ellipse (lệnh Ellipse):
Cách gọi lệnh như sau:
Pull-down
menu
Screen menu Type in Toolbar
Draw\Ellipse Draw1\ Ellipse Ellipse hoặc El Draw
* Command: _ellipse
Specify axis endpoint of ellipse or [Arc/Center]:(bấm 1 điểm dầu tiên)
Specify other endpoint of axis: <Ortho on> (nhập chiều dài trục thứ nhất)
Specify distance to other axis or [Rotation]: (nhập bán kính trục còn lại)
* Command: _ellipse
Specify axis endpoint of ellipse or [Arc/Center]: c
Specify center of ellipse: (bấm 1 điểm làm tâm)
Specify endpoint of axis:(nhập bán kính trục thứ nhất)
Specify distance to other axis or [Rotation]: (nhập bán kính trục còn lại)
3.3.7. Lệnh vẽ hình vành khăn: (lệnh Donut)DO
Command: _Donut
Specify inside diameter of donut <10.0000>: 0 (nhập đường kính trong)
GV: Voî Cäng Vinh
Trang 13
Bài giảng Autocad
Specify outside diameter of donut <20.0000>: 100 (nhập đường kính trong)
Specify center of donut or <exit>: (chọn tâm hình thứ nhất)
Specify center of donut or <exit>:(chọn tâm hình thứ hai)
Specify center of donut or <exit>:(tiếp tục chọn tâm hoặc enter để kết thúc lệnh)
Chương 5
CÁC PHƯƠNG THỨC NHẬP ĐIỂM CHÍNH XÁC
4.1. các phương thức truy bắt điểm thường trú của đối tượng:
cách gọi lệnh như sau:
Pull-down
menu
Screen menu Type in Toolbar
Shift+ nút phải
chuột
Nhắp vào hàng
****
Nhập 3 chữ cái đầu tiên như
END, MID
Object
snap
Các phương thức truy bắt điểm tạm trú của đối tượng dùng để truy bắt nhanh các điểm
thuộc đối tượng như: điểm cuối, điểm giữa, tâm điểm khi sử dụng các phương thức truy
bắt điểm tại giao điểm hai sợi tóc xuất hiện một ô vuông truy bắt và tại điểm cần truy bắt
xuất hiện một hình ký hiệu riêng cho từng điểm truy bắt .
Thanh công cụ truy bắt điểm tạm trú được gọi như sau: nhắp nút phải chuột vào một biểu
tượng bất kỳ sẽ xuất hiện một shortcut menu sau đó đưa chuột và nhắp vào object snap
ENDpoint INTersection TANgent
MIDpoint CENter PERpendicular
• Endpoint: dùng để truy bắt điểm cuối của line, spline, arc đưa ô vuông truy bắt đến
chạm gần đối tượng gần điểm cuối cần truy bắt rồi nhắp nút trái chuột truy bắt điểm cuối
đó.
• MIDpoint: dùng để truy bắt điểm giữa của line, arc đưa ô vuông truy bắt đến chạm một
điểm bất kỳ rồi nhắp nút trái chuột.
• INTersection: dùng để truy bắt giao điểm của hai đối tượng, đưa ô vuông truy bắt đến
chứa giao điểm rồi nhắp nút trái chuột, hoặc đưa ô vuông đến chạm cả hai đối tượng rồi
nhắp nút trái chuột.
• CENter: dùng để truy bắt tâm của đường tròn, cung tròn, elip bằng cách đưa ô vuông
truy bắt đến chạm một điểm trên cungcủa đối tượng rồi nhắp nút trái chuột
• TANgent: dùng để truy bắt tiếp điểm của đường thẳng tiếp xúc với đường cong như: arc,
elip đưa ô vuông truy bắt đến chạm với đối tượng tại điểm gần với điểm tiếp xúc rồi
nhắp nút trái chuột.
• NODe: dùng để truy bắt tâm của một điểm, cho ô vuông truy bắt đến chứa điểm cần truy
bắt rồi nhắp nút trái chuột.
GV: Voî Cäng Vinh
Trang 14
Bài giảng Autocad
• NEArest: truy bắt một điểm tuỳ ý thuộc đối tượng gần giao điểm với hai sợi tóc nhất,
đưa ô vuông truy bắt đến chạm đối tượng gần điểm cần truy bắt rồi nhắp nút trái chuột.
4.2. Phương thức truy bắt điểm thường trú (lệnh Osnap):
Cách gọi lệnh như sau:
Pull - down menu Shortcut menu Type in toolbar
Tools/Drafting settings Osnap setting Ddosnap hoặc F3 Osnap
* Tab Object Snap:
Trên hộp thoại này, để gán các
phương thức truy bắt điểm ta
đánh dấu chọn vào các ô hình
vuông bên trái tên của các
phương thức truy bắt nằm trong
khung Object Snap modes.
• Các nút chọn:
Select all: chọn tất cả các phương
thức bắt điểm có trong khung
cửa sổ
Clear all: huỷ bỏ tất cả các
phương thức bắt điểm trong
khung
Object snap on (F3): tắt , mở chế
độ bắt điểm thường trú.
GV: Voî Cäng Vinh
Trang 15
Bài giảng Autocad
Chương 6
HIỆU CHỈNH VÀ SAO CHÉP ĐỐI TƯỢNG
Hiệu chỉnh đối tượng là sửa đổi các đối tượng đã vẽ trên bản vẽ phù hợp với yêu cầu, các
lệnh hiệu chỉnh nằm trên thanh công cụ Modify.
Các lệnh hiệu chỉnh đối tượng được phân ra làm một số loại như sau:
A. CÁC LỆNH HIỆU CHỈNH XÉN ĐỐI TƯỢNG:
5.1. Xoá các đối tượng (lệnh Erase):
Cách gọi lệnh như sau:
Pull - down menu Screen menu Type in toolbar
Modify\Erase hoặc Edit\Clear MODIFY\Erase Erase hoặc E modify
Lệnh Erase dùng để xoá các đối tượng mà ta đã chọn trên bản vẽ hiện hành, sau khi
chọn đối tượng ta chỉ cần nhấn phím Enter thì lệnh sẽ thực hiện xoá.
• Command: E
- Select objects: chọn các đối tượng cần xoá
- Select objects: chọn tiếp các đối tượng cần xoá hoặc nhấn enter để kết thúc.
5.2. Xén một phần đối tượng giao với bờ xén (lệnh Trim):
Cách gọi lệnh như sau:
Pull - down menu Screen menu Type in Toolbar
Modify\Trim MODIFY2\Trime Trim hoặc Tr Modify
Lệnh Trim dùng để xén một phần của đối tượng, đoạn cần xén giao với một hoặc hai
đường giới hạn được gọi là bờ xén.
• Command:Tr
- Current settings: Projection=UCS Edge=None
- Select cutting edge
- Select objects
- Select object
- Select object to trim or [Project/Edge/Undo]
- Select object to trim or [Project/Edge/Undo]
Các tuỳ chọn khác:
+ Edge: cho phép phần được xén giao với bờ xén kéo dài hay không kéo dài.
+ Project: dùng để xén các đoạn của mô hình không gian.
+ Undo: cho phép phục hồi lại đoạn được xén
6.4. Vẽ nối tiếp hai đối tượng bằng cung tròn (lệnh Fillet)
Cách gọi lệnh như sau:
Pull - down menu Screen menu Type in Toolbar
GV: Voî Cäng Vinh
Trang 16
Bài giảng Autocad
Modify\Fillet MODIFY2\Fillet Fillet hoặc F Modify
Lệnh Fillet dùng để vẽ cung tròn nối tiếp hai đối tượng cho trước, cách thực hiện:
1) Gọi lệnh Fillet rồi đáp R để nhập cung tròn nối tiếp
2) Gọi lại lệnh Fillet và chọn hai đối tượng để cung tròn nối tiếp
• Command:F
Current settings: Mode= trim, radius=10.0000
- Select first object or [Polyline/Radius/Trim]:R
- Specify fillet radius<10.0000>:
• Command:F
Current settings: Mode= trim, Radius=10.0000
- Select first object or [Polyline/radius/Trim]:R
- Select second object:
Tuỳ chọn:
Polyline: nếu chỉ cần Fillet hai phân đoạn thẳng giao nhau của một đa tuyến thì sau khi nhập
bán kính R, ta chọn hai phân đoạn kế tiếp nhau
6.5. Vát mép hai cạnh thẳng giao nhau (lệnh Chamfer):
Cách gọi lệnh như sau:
Pull - down menu Screen menu Type in toolbar
Modify\Chamfer MODIFY2\Chamfer Chamfer hoặc CHA Modify
Lệnh Chamfer dùng để vát mép hai phân đoạn thẳng giao nhau tại một điểm, thực hiện lệnh
này gồm hai bước như sau:
1) Gọi lệnh Chamfer rồi chọn Distance để nhập khoảng cách hai mép
2) Gọi lại lệnh Chamfer để chọn hai cạnh cần vát
Command: Cha
(NOTRIM mode) Current chamfer Dist 1 = 10.0000, Dist2 = 10.0000
Select fisrt line or [Polyline Distance/Angle/Trim/Method]:
Các tuỳ chọn:
Distance: dùng để nhập hai khoảng cách D1 và D2, sau đó gọi lại lệnh để chọn hai cạnh cần
chamfer.
Angle: cho phép ta nhập giá trị khoảng cách vát thứ nhất và góc nghiêng của mép vát so với
cạnh thứ nhất vừa chọn.
B. CÁC LỆNH HIỆU CHỈNH THAY ĐỔI VỊ TRÍ VÀ KÍCH THƯỚC ĐỐI TƯỢNG:
1. Dời đối tượng (lệnh Move):
Cách gọi lệnh như sau:
Pull - down menu Screen menu Type in toolbar
Modify/Move MODIFY
2/Move
Move, M modify
Lệnh Move dùng để dời đối tượng từ vị trí hiện tại đến một vị trí bất kỳ trên bản vẽ, khi dời
đối tượng thì gốc không còn nữa.
• Command:M
- Select objects: chọn đối tượng cần dời
GV: Voî Cäng Vinh
Trang 17
Bài giảng Autocad
- Select objects:tiếp tục chọn các đối tượng hoặc Enter để kết thúc việc chọn
- Specify base point or displacement: chọn điểm chuẩn hoặc nhập khoảng dời, khi chọn
điểm chuẩn ta có thể dùng phím chọn của chuột, dùng các phương thức truy bắt điểm
- Specify second point of displacement or <use first point as displacement>: nhập toạ độ
điểm thứ hai của khoảng dời nếu trước đó đã chọn điểm chuẩn.
3. Quay đối tượng quanh một tâm (lệnh Rotate):
Cách gọi lệnh như sau:
Pull - down menu Screen menu Type in toolbar
Modify/Rotate MODIFY 2/Rotate Rotate, Ro modify
Lệnh Rotate dùng để quay đối tượng quanh một điểm chuẩn gọi là tâm quay với một
góc quay tương ứng.
• Command:Ro
- Current positive angle in UCS: ANGDIR=counterclockwise ANGBASE=0
- Select objects: chọn đối tượng cần quay
- Select objects: chọn đối tượng cần quay hoặc nhấn Enter để kết thúc lệnh
- Specify base point: chọn điểm chuẩn làm tâm quay
- Specify rotation angle or [reference]: nhập góc quay
4. Thay đổi kích thước đối tượng theo tỉ lệ (lệnh Scale):
Cách gọi lệnh như sau:
Pull - down menu Screen menu Type in toolbar
Modify/Scale MODIFY 2/Scale Scale, Sc modify
Lệnh Scale dùng để tăng, giảm kích thước hình vẽ của các đối tượng trên bản vẽ hiện
hành theo một tỷ lệ nhất định, sau khi thực hiện lệnh Scale không những hình vẽ thay
đổi mà con số kích thước trên đối tượng đó cũng thay đổi theo.
• Command:Sc
Select objects: chọn đối tượng cần thay đổi tỉ lệ
Select objects: chọn đối tượng hoặc nhấn Enter để kết thúc việc lựa chọn
Specify base point: chọn điểm chuẩn làm điểm đứng yên khi thay đổi tỉ lệ
Specify scale factor or [Reference]: nhập hệ số tỉ lệ.
5. Kéo dài đối tượng (lệnh Extend)
Cách gọi lệnh như sau:
Pull - down menu Screen menu Type in toolbar
Modify/Extend MODIFY 2/Extend Extend, Ex modify
Lệnh Extend dùng để kéo dài một hoặc nhiều đối tượng đến chạm đối tượng khác làm
đường biên mà ta phải chọn trước.
Command: Ex
Current settings: projection=UCS Egde=None
Select boundary edges
Select objects: chọn đối tượng làm đường biên
Select objects: chọn tiếp đối tượng làm đường biên hoặc nhấn enter để kết thúc việc lựa
chọn.
GV: Voî Cäng Vinh
Trang 18
Bài giảng Autocad
Select object to extend or [Project/Edge/Undo]: chọn đối tượng cần kéo dài
Select object to extend or [Project/Edge/Undo]:tiếp tục chọn đối tượng cần kéo dàihoặc
nhấn Enter để kết thúc việc lựa chọn.
5.Sao chép đối tượng song song (lệnh OFFSET)
Cách gọi lệnh như sau:
Pull - down menu Screen menu Type in toolbar
Modify\Offset MODIFY\Offset Offset hoặc O Modify
Lệnh Offset dùng để sao chép các đối tượng đến vị trí mới song song và theo hướng vuông
góc với các đối tượng cũ đã chọn.
Command: O
Specify offset distance or [Through]<1>: nhập khoảng cách hoặc chọn Through (*)
* Nếu tại (*) ta nhập khoảng cách thì sẽ xuất hiện dòng nhắc sau:
Specify offset distance or [Through]<1.0000>:nhập khoảng cách offset
Select object to offset or <exit>: chọn đối tượng để offset
Specify point on side to offset: chọn phía để offset
Specify point on side to offset: chọn tiếp đối tượng để offset hoặc nhấn enter đêrr kết thúc
việc chọn.
• Nếu tại (*) dùng lựa chọn through thì ta nhập t như sau:
Specify offset distance or [Through]<1.0000>:T
Select object to offset or <Exit>: chọn đối tượng để offset
Specify through point: truy bắt điểm mà đối tượng mới tạo ra sẽ đi qua hoặc kéo dài sẽ đi
qua
Select object to offset or <Exit>:
6. Sao chép đối tượng (lệnh Coppy):
Cách gọi lệnh như sau:
Pull - down menu Screen menu Type in toolbar
Modify\Copy MODIFY1\Copy Copy hoặc Co Modify
Lệnh Coppy dùng để sao chép các đối tượng được chọn đến các vị trí mới theo phương tịnh
tiến
Command: Co
Select objects: chọn các đối tượng cần sao chép
Select objects: chọn tiếp các đối tượng hoặc nhấn enter để kết thúc việc lựa chọn.
Specify base point or displacement, or [Multiple]: xác định điểm chuẩn hoặc đáp M để sao
chép ra nhiều vị trí.
Specify second point of displacement or <use first point as displacement>:xác định toạ độ
điểm thứ hai sẽ dời đến nếu trước đó đã nhập toạ độ điểm chuẩn.
7.Tạo đối tượng đối xứng qua trục (lệnh Mirror):
GV: Voî Cäng Vinh
Trang 19
Bài giảng Autocad
Cách gọi lệnh như sau:
Pull - down menu Screen menu Type in toolbar
Modify\Mirror MODIFY1\Mirror Mirror hoặc Mi Modify
Lệnh Mirror dùng để tạo đối tượng đối xứng với đối tượng cũ đã chọn qua trục mà ta đã
xác định .
• Command: Mi
Select objects: chọn đối tượng cần lấy đối xứng
Select objects: chọn đối tượng cần lấy đối xứng hoặc nhấn Enter để kết thúc việc lựa chọn
Specify first point of mirror line: chọn điểm thứ nhất của trục đối xứng
Specify second point of mirror line: chọn điểm thứ hai của trục đối xứng
Delete souce objects? [Yes/No] <N>: đáp N sẽ không xoá đối tượng nguồn, đáp Y xoá đối
tượng nguồn
8. Sao chép đối tượng thành mảng (lệnh Array):
Cách gọi lệnh như sau:
Pull - down menu Screen menu Type in toolbar
Modify\Array MODIFY1\Array Array hoặc AR Modify
Lệnh array dùng để sao chép đối tượng được chọn tạo thành mảng hình chữ nhật hay mảng
cực, các đối tượng sắp xếp thành mảng cách đều nhau.
1) Mảng hình chữ nhật:
Command: AR
Select objects:chọn đối tượng cần sao chép
Select objects:nhấn Enter để kết thúc việc lựa chọn
Enter the type of array [Rrectangular/Polar] <R>:
chọn kiểu mảng
Enter the number of row ( ) <1>:nhập số hàng cần
sao chép
Enter the number of colunm (I I I) <1>: nhập số cột
cần sao chép
Enter the distance between rows or secify unit cell
( ):nhập giá trị khoảng cách giữa các hàng (giá trị
âm thì sao chép xuống phía dưới)
Enter the distance between colunm (I I I): nhập giá trị
khoảng cách giữa các hàng (giá trị âm thì sao chép
sang trái đối tượng đã chọn)
2) Mảng cực (Polar Array):
Command: AR
Select objects: chọn đối tượng cần sao chép
Select objects: nhấn Enter để kết thúc việc lựa chọn
Enter the type of array [Rrectangular/Polar] <R>:P
chọn kiểu mảng
Specify center point of array: xác định tâm của mảng
GV: Voî Cäng Vinh
Trang 20
Bài giảng Autocad
Enter the number of items in the array: nhập số lượng đối tượng cần sao chép
Specify the angle to fill (+ = ccw, - = cw)<360>: nhập góc tạo thành mảng
Rotate arrayed object? [Yes/No] <Y>:
Chương 7
TẠO VÀ HIỆU CHỈNH VĂN BẢN
1.Tạo kiểu chữ (lệnh Style):
Cách gọi lệnh như sau:
Pull - down menu Screen menu Type in toolbar
Format/Text Style FORMAT/Style Style, St
Lệnh Style dùng để tạo các kiểu chữ từ các phông chữ có sẵn trong Acad, sau khi thực hiện
lệnh sẽ xuất hiện hộp thoại Text Style
*Trình tự tạo kiểu chữ trên hộp thoại này như sau:
1) Tạo kiểu chữ: chọn nút new sẽ xuất hiện hộp thoại New Text Style, nhập tên kiểu chữ
mới vào ô soạn thảo Style Name rồi nhấp OK
GV: Voî Cäng Vinh
Trang 21
Bài giảng Autocad
2) Chọn Font chữ: muốn nhập dấu tiếng việt thì tại ô Font Name ta phải chọn font bắt đầu
bằng chữ VN hoa (thường là Vntime new roman) hoặc font VNI bắt đầu bằng chữ hoa
VNI
3) Chiều cao chữ:
Chiều cao font chữ theo TCVN có các khổ như sau: 2,5mm; 3,5mm; 5mm; 7mm; 10mm;
14mm. nếu trong một bản vẽ có nhiều khổ chữ khác nhau thì ta không nên nhập khổ chữ tại
ô heigh này mà nhập tại dòng lệnh .
2. Nhập văn bản vào bản vẽ (lệnh Text hoặc Dtext):
Cách gọi lệnh như sau:
Pull - down menu Screen menu Type in toolbar
Draw/Text>single line text DRAW 2/
Dtext
Text, Dt Draw
Lệnh text hoặc dtext cho phép nhập được nhiều dòng văn bản ở các vị trí khác nhau và các
dòng văn bản này sẽ xuất hiện trên màn hình ngay sau khi gõ từ bàn phím
Command: Text
Current text style: ‘’VN’’ Text heigh: 2.5000
Specify start point of text or [Justify/Style]: chọn điểm bắt đầu nhập dòng văn bản
Specify heigh <2.5000>: nhập chiều cao dòng văn bản
Specify rotation angle of text <0>: nhập góc nghiêng của dòng văn bản
Enter text: nhập nội dung văn bản
Enter text: nhập nội dung văn bản khác hoặc nhấn enter để kết thúc lệnh
* hiệu chỉnh dòng văn bản: (lệnh Edit Text)
Command: ED
Select an annotation object or [Undo]: (chọn dòng văn bản cần hiệu chỉnh)
Select an annotation object or [Undo]:(tiếp tục chọn dòng văn bản cần hiệu chỉnh hoặc enter
để kết thúc lệnh)
3. Nhập văn bản vào bản vẽ (lệnh Mtext):
cách gọi lệnh như sau:
Pull - down menu Screen menu Type in toolbar
Draw/Text>multiline text DRAW 2
/Mtext
Mtext, T, Mt draw
Lệnh Mtext cho phép nhập một đoạn văn bản được giới hạn trong một khung hình chữ nhật
mà ta phải xác định
Command: MTEXT
Current text style: ‘’vn’’ text heigh: 8
Specify first corner: xác định điểm gốc thứ nhất của hình chữ nhật chứa văn bản
GV: Voî Cäng Vinh
Trang 22
Bài giảng Autocad
Specify opposite or [Heigh/Justify/Line Spacing/Rotation/Style/Width]: xác định điểm gốc
thứ hai của hình chữ nhật sẽ nhập văn bản vào, lúc này sẽ xuất hiện hộp thoại multiline text
editor, trên hộp thoại này ta nhập đoạn văn bản ở vùng cửa sổ để đánh văn bản.
4. Hiệu chỉnh văn bản:
4.1. Lệnh Ddedit:
Cách gọi lệnh như sau:
Pull - down menu Screen menu Type in toolbar
Modify/text MODIFY 1/Ddedit Ddedit, Ed Modify 2
Lệnh Ddedit cho phép thay đổi nội dung của dòng văn bản và tính chất của nó
Command: Ed
Select an annotation object or [Undo]: chọn dòng văn bản cần hiệu chỉnh
Select an annotation object or [Undo]: tiếp tục chọn dòng văn bản cần hiệu chỉnh hoặc nhấn
enter để kết thúc việc lựa chọn
Nếu dòng văn bản được tạo bởi lệnh Text hoặc Dtext thì sẽ xuất hiện hộp thoại hiệu chỉnh
Edit Text, ta gõ nội dung cần thay đổi vào hộp thoại này rồi nhấn OK.
Nếu dòng văn bản đươc tạo bởi lệnh Mtext thì sẽ xuất hiện hộp thoại hiệu chỉnh Multiline
Text Editor. Ta gõ nội dung cần thay đổi vào hộp thoại này rồi nhấn OK.
GV: Voî Cäng Vinh
Trang 23
Bài giảng Autocad
Chương 8
TẠO KÝ HIỆU VẬT LIỆU TRÊN MẶT CẮT
1.Tạo ký hiệu trên mặt cắt (lệnh Bhatch):
Cách gọi lệnh như sau:
Pull - down menu Screen menu Type in toolbar
Draw/ Hatch DRAW 2/Bhatch Bhatch, BH, H draw
Lệnh Bhatch dùng để vẽ ký hiệu vật liệu mặt cắt trong một đường bao kín, sau khi gọi lệnh
sẽ xuất hiện hộp thoại Boundary Hatch, hộp thoại này có hai tab Quick và Advance
GV: Voî Cäng Vinh
Trang 24
Bài giảng Autocad
1.1.tab Quick:
1) Chọn mẫu vật liệu mặt cắt:
trên danh sách kéo xuống của ô type có ba dạng mẫu mặt cắt
• Predefined: cho phép ta chọn các mẫu mặt cắt đã tạo sẵn trong ACAD.PAT của
AutoCAD, có hai cách chọn mẫu:
-Chọn mẫu mặt cắt bằng cách chọn tên của mẫu trong danh sách kéo xuống của pattern hoặc
- Đưa con trỏ vào ô hình ảnh của bộ mẫu rồi nhắp nút chọn của chuột hoặc chọn nút [ ] bên
phải danh sách Pattern, sẽ xuất hiện hộp thoại hatch Pattern Palette, trong hộp thoại này
có 4 tab: ANSI, ISO, Other predefined và custom, ta chọn mẫu mặt căt trên một trong 4 tab
của hộp thoại này bằng cách đưa chuột đến mẫu và nhắp nút chọn của chuột rồi sau đó nhắp
OK.
GV: Voî Cäng Vinh
Trang 25