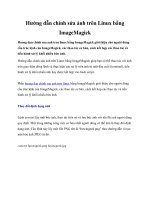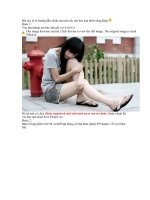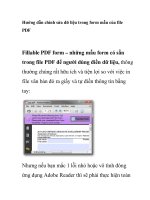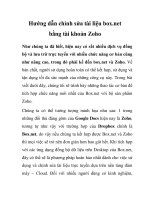giáo trình photoshop và hưỡng dẫn chỉnh sửa ảnh
Bạn đang xem bản rút gọn của tài liệu. Xem và tải ngay bản đầy đủ của tài liệu tại đây (2.33 MB, 23 trang )
PHOTOSHOP – HƯỚNG DẪN CẮT TÓC BÀI 1:
- Bước 1: ấn Ctrl + J để nhân đôi layer gốc lên. Các bạn hãy dùng các công cụ
quen thuộc như Laso hay Pen để tạo một vùng chọn như dưới hình dưới:
- Tiếp tục các bạn ấn Ctrl + Shift + I để đảo ngược vùng chọn và ấn phím
Delete
- Tôi tạm thời tắt biểu tượng layer con mắt ở layer Background để các bạn
thấy được sự khác biệt
- Bước 2: Chúng ta sẽ di chuyển layer 1 sang hình nền mà bạn muốn:
Lương Văn Hoàng, cuocdoitoilaconsokhong@ yahoo.com
Nick chat : cuocdoitoilaconsokhong
SĐT: 01644.404.354
1
- Ok !!! Bây giờ các bạn hãy dùng tiếp công cụ Laso(L) hay Pen Tool (P) để
tạo một vùng chọn như hình dưới:
- Ấn tiếp Ctrl + J để chuyển vùng chọn này sang một layer mới, chuyển
chế độ họa trộn của layer này thành Multiply như hình ở dưới:
Lương Văn Hoàng, cuocdoitoilaconsokhong@ yahoo.com
Nick chat : cuocdoitoilaconsokhong
SĐT: 01644.404.354
2
- Bước 4: bây giờ các bạn hãy dùng công cụ Move Tool (V) để kéo thả layer 1
lên phía trên leyer 1 copy, click vào biểu tượng Add layer mask để tạo một lớp
mặt nạ cho layer này:
-Tiếp theo hãy chọn công cụ Brush Tool (B) với thông số như sau:
-Ở đây các bạn phải lưu ý là mầu của Backround color và Foreground color phải
chế độ mặc định:
- Bước 5: Cuối cùng chúng ta sẽ tô màu lên những phần mầu trắng cần xóa,
các bạn có thể xóa sâu vào phần tóc cũng không sao vì chúng ta đã có thêm một
mái tóc ở chế độ Multiply bên dưới rồi!!!
Lương Văn Hoàng, cuocdoitoilaconsokhong@ yahoo.com
Nick chat : cuocdoitoilaconsokhong
SĐT: 01644.404.354
3
Và chúng ta được kết quả:
Chúc thành công!!!!!!!!!
Http://zensoft.vn/showArticle.aspx?ID=2199
Lương Văn Hoàng 0164.404.354 chúc các bạn thành công
Lương Văn Hoàng, cuocdoitoilaconsokhong@ yahoo.com
Nick chat : cuocdoitoilaconsokhong
SĐT: 01644.404.354
4
Bài2: CƠ SỞ VỀ CHỈNH SỬ ẢNH
hình gốc:
Bước 1: mở file ảnh ra:
- Chọn công cụ Magic Wand Tool (W)
-
Chú ý : Tác dụng của công cụ này để chọn các vùng của lớp hay ảnh hiện hành
dựa trên mức độ tương tự của màu sắc (color similarity). Nó bắt đầu chọn khi
bạn nhắp chuột vào một điểm trên ảnh, và nó "lan rộng" ra giống như nước ngập
vào các vùng trũng, chọn các điểm ảnh nằm cận nhau có màu sắc tương tự như
điểm ảnh đầu tiên.
- Chọn thông số ở ô Tolerance là 20 (nếu thông số ở đây bạn chọn càng lớn thì
số điểm ảnh được chọn sẽ càng nhiều, bạn hãy thay đổi để phù hợp với bức ảnh
mà bạn dùng để thực hành nhé )
Và tôi đã tạo được 1 vùng chọn như hình dưới:
Lương Văn Hoàng, cuocdoitoilaconsokhong@ yahoo.com
Nick chat : cuocdoitoilaconsokhong
SĐT: 01644.404.354
5
Bước 2: Ấn phím Ctrl + J, lúc đó sẽ tạo thêm một Layer mới và chỉ chứa
khuôn mặt trong vùng đã chọn
Tiếp tục nhé, vào menu Filter > Blur > Gaussian Blur
Lương Văn Hoàng, cuocdoitoilaconsokhong@ yahoo.com
Nick chat : cuocdoitoilaconsokhong
SĐT: 01644.404.354
6
- Chọn Radius là 5 px:
- Ok! Sau đó chỉ cần giảm Opacity của layer còn 50%.
Và chúng ta được kết quả.
Lương Văn Hoàng, cuocdoitoilaconsokhong@ yahoo.com
Nick chat : cuocdoitoilaconsokhong
SĐT: 01644.404.354
7
Đây chỉ là bài rất rất cơ bản trong việc chỉnh sửa ảnh. Tôi sẽ cố gắng post thêm
nhiều cách khác để chúng ta cùng nhau trao đổi và học hỏi ^_^.
Chúc các bạn thành công.
Photoshop - Giảm bớt mầu Vàng của bức
ảnh
Ở dưới đây tôi có một bức ảnh của vợ chồng nhà Beckham, mặc dù bức
ảnh rất đẹp nhưng tôi lại cảm thấy nó hơi "Vàng" quá. Tôi sẽ làm một số bước
cơ bản để giảm bớt mầu vàng đi
Hình gốc:
Kết quả:
Lương Văn Hoàng, cuocdoitoilaconsokhong@ yahoo.com
Nick chat : cuocdoitoilaconsokhong
SĐT: 01644.404.354
8
Bước 1: Mở tấm hình bằng Photoshop. Ấn Ctrl + J để nhân đôi Layer đó lên:
Bước 2: Ấn Ctrl + B để mở hộp thoại Color Balance và điều chỉnh:
Lương Văn Hoàng, cuocdoitoilaconsokhong@ yahoo.com
Nick chat : cuocdoitoilaconsokhong
SĐT: 01644.404.354
9
Bước 3: Bây giờ tôi sẽ điều chỉnh trong hộp thoại Hue/Saturation (Ctrl + U).
- Tiếp tục chỉnh trong hộp thoại Curves (Ctrl + M)
Lương Văn Hoàng, cuocdoitoilaconsokhong@ yahoo.com
Nick chat : cuocdoitoilaconsokhong
SĐT: 01644.404.354
10
Bước 4: Cuối cùng tôi sẽ chỉnh thêm một chút trong hộp thoại Levels (Ctrl + L).
Lương Văn Hoàng, cuocdoitoilaconsokhong@ yahoo.com
Nick chat : cuocdoitoilaconsokhong
SĐT: 01644.404.354
11
Và chúng ta được kết quả.
Cắt Tóc trong Photoshop
Mặc dù đây là bước căn bản trong PS nhưng nhiều bạn sau khi học PS về lại cứ
đi hỏi xem sao lại cắt tóc trong PS mà không bị mất cọng tóc nào. Vậy nên hôm
nay mình mạn phép post hai cách đơn giản, hiệu quả và nhanh nhất cho mọi
người cùng tham khảo nhé!
Cách 1
Mở ảnh cần cắt tóc
chọn công cụ M vẽ một hình vuông bao trùm lấy phần tóc như hình dưới
Lương Văn Hoàng, cuocdoitoilaconsokhong@ yahoo.com
Nick chat : cuocdoitoilaconsokhong
SĐT: 01644.404.354
12
nhấn tổ hợp Ctrl + Alt + X
tô xung quanh viền tóc sao cho điểm đầu và điểm cuối chạm vào phần cạnh của
khung hình:
Nhấn phím G (công cụ đổ màu) chỉ vào vùng da mặt ta được:
Lương Văn Hoàng, cuocdoitoilaconsokhong@ yahoo.com
Nick chat : cuocdoitoilaconsokhong
SĐT: 01644.404.354
13
nhắp OK là xong, phần tóc đã dc xử lý.
Tiếp theo dùng công cụ Pen (P) cắt xung quanh phần xử lý da sao cho điểm đầu
nối liền với điểm cuối rồi nhắp Ctrl + Enter:
và đây là kết quả:
Lương Văn Hoàng, cuocdoitoilaconsokhong@ yahoo.com
Nick chat : cuocdoitoilaconsokhong
SĐT: 01644.404.354
14
Cách 2
Mở ảnh cần cắt
nhắp đúp vào layer Background - ok thành layer 1
nhấn tổ hợp Ctrl + Shift + N tạo layer mới kéo nó xuống dưới layer 1
chọn layer 1 nhấn Ctrl + J nhân đôi layer 1 thành layer 1 coppy.
đổi chế độ hòa trộn của layer 1 coppy thành Darken
Lương Văn Hoàng, cuocdoitoilaconsokhong@ yahoo.com
Nick chat : cuocdoitoilaconsokhong
SĐT: 01644.404.354
15
chọn layer 1 dùng gôm (E) tẩy xung quanh phần tóc
dùng Pen hoạc Laso cắt xung quanh như ở lần cắt một. Ok
Lương Văn Hoàng, cuocdoitoilaconsokhong@ yahoo.com
Nick chat : cuocdoitoilaconsokhong
SĐT: 01644.404.354
16
Bài 2: Photoshop cắt tóc
Trước tiên mở file ảnh :
Bấm "Ctrl + J " 2 lần để nhân lớp thêm
chọn layer 1 cho Multiply
Lương Văn Hoàng, cuocdoitoilaconsokhong@ yahoo.com
Nick chat : cuocdoitoilaconsokhong
SĐT: 01644.404.354
17
player 1 copy bạn chọn và rê chuột vào add vector mask
sau đó chọn Eraser tool (E) cho opacity :100%, Flow : 100%, và xóa những
phần tóc bên ngoài theo hình (các bạn ngồi làm tỉ mỹ nghen) các bạn lấy phong
nền khác đưa vào cho nằm phía dưới cùng, chắc ai cũng biết.
Lương Văn Hoàng, cuocdoitoilaconsokhong@ yahoo.com
Nick chat : cuocdoitoilaconsokhong
SĐT: 01644.404.354
18
sau đó mở Ctrl + L, chỉnh độ sáng, tuỳ theo nền chúng ta đậm hay nhạt :
.
Lương Văn Hoàng, cuocdoitoilaconsokhong@ yahoo.com
Nick chat : cuocdoitoilaconsokhong
SĐT: 01644.404.354
19
cuối cùng Ctrl + Shift + E để nhúng các player lại
chúc các bạn thành công
Áp dụng cho nền trắng sẽ hiệu quả hơn.
Bài này do mình làm còn hơi hấp tấp lâu oài, giờ mới lục ra, cho pà kon tham
khẻo nhé!!
Tách tóc trong Photoshop!
Trước tiên mở ảnh muốn ghép và 1 ảnh nền ra
Copy ảnh muốn ghép sang ảnh nền kia.
Dùng pen cắt hết những phần quanh ảnh đi, chỉ để lại ảnh với phần tóc thôi.
Lương Văn Hoàng, cuocdoitoilaconsokhong@ yahoo.com
Nick chat : cuocdoitoilaconsokhong
SĐT: 01644.404.354
20
Bây jờ đến phần chính: cắt tóc.
Dùng Lasso Tool khoanh phần tóc lởm chởm lại
Ctr + J để nhân phần tóc đó lên thành 1 layer mới. Bấm vào hình con mắt bên
cạnh layer 1 ( có hình boy ) để ẩn layer này đi
Chọn chế độ hòa trộn cho layer 2( có phần tóc ) là Multifly
Ctr + L để mở bảng levels
Lương Văn Hoàng, cuocdoitoilaconsokhong@ yahoo.com
Nick chat : cuocdoitoilaconsokhong
SĐT: 01644.404.354
21
Bấm vào hình cái bút phía ngoài cùng bên phải ( như hình ) . Rồi bấm vào phần
nền sáng nhất gần mái tóc.
Lúc này phần nền này sẽ lẫn vào nền background rồi, chỉ còn hơi mờ mờ chút
thôi.
Chúng ta sẽ dùng mask để giải quyết nốt mấy cái phần mờ mờ đó: tạo mask cho
layer, sau đó xóa đi những phần đó, khéo 1 chút để không xóa mất phần tóc.
.
Sau khi xóa xong, ta thấy xung quanh tóc vẫn có các vệt màu, dùng Sponge
Tool để xoa vào phần tóc này để làm các phần tóc màu
biến thành màu đen.
Bây jờ chuyển layer 2 xuống dưới layer 1 và cho layer 1 hiện ra.
Lương Văn Hoàng, cuocdoitoilaconsokhong@ yahoo.com
Nick chat : cuocdoitoilaconsokhong
SĐT: 01644.404.354
22
Tạo mask cho layer 1 và xóa đi phần nền trên tóc. Xóa vào tóc cũng không sao,
vì khi đó sẽ là hiện ra phần tóc mà ta đã cắt lúc trước.
Merge tất cả lại, thế là xong.
Lương Văn Hoàng, cuocdoitoilaconsokhong@ yahoo.com
Nick chat : cuocdoitoilaconsokhong
SĐT: 01644.404.354
23