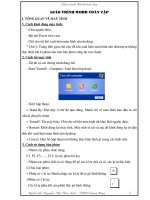giáo trình word toàn tập
Bạn đang xem bản rút gọn của tài liệu. Xem và tải ngay bản đầy đủ của tài liệu tại đây (142.42 KB, 14 trang )
Giáo trình Word toàn tập
I. Tổng quan về máy tính
1. Cách khởi động máy tính:
- Cắm nguồn điện.
- Bật nút Power trên case.
- Chờ cho tới khi xuất hiện màn hình nền desktop.
* Chú ý: Trong thời gian chờ cho tới khi xuất hiện màn hình nền desktop ta không được
nhấn bất kì phím nào trên bàn phím cũng như con chuột.
2. Cách tắt máy tính
- Tắt tất cả các chương trình đang mở
- Start/ Turnoff - Computer. Xuất hiện hộp thoại:
- Xử lí hộp thoại:
+ Stand By: Đặt máy ở chế độ tạm dừng. Muốn trở về màn hình ban đầu ta chỉ cần di
chuyển chuột.
+ Turnoff: Tắt máy tính./ Chờ cho tới khi màn hình tắt hẳn/ Rút nguồn điện.
+ Restart: Khởi động lại máy tính. Máy tính sẽ tắt và sau đó khởi động lại từ đầu đến khi
xuất hiện màn hình nền desktop
+ Cancel: Huỷ bỏ hộp thọai mà không thực hiện lệnh gì trong các lệnh trên.
3. Cách sử dụng bàn phím
- Nhóm các phím chức năng:
F1, F2, F3, , F12: là các phím hỗ trợ.
- Nhóm các phím chữ và số, dùng để gõ các kí tự chữ và số, các kí tự đặc biệt.
Có hai loại phím:
+ Phím có 1 kí tự: Muốn nhập các kí tự đó ta gõ bình thường.
+Phím có 2 kí tự:
. Các kí tự phía dưới của phím được gõ bình thường.
. Gõ các kí tự phía dưới của phím đó phải kết hợp với gõ phím Shift.
- Các phím mũi tên di chuyển: dùng để di chuyển qua lại giữa các kí tự, giữa các thư
mục,
- Các phím số bên phải:
+ Nếu đèn Numlock sáng thì các phím đó có tác dụng là cac phím số.
+ Nếu đèn Numlock tắt thì nó có tác dụng như các phím di chuyển con trỏ
- Một số phím khác:
+ ESC ( Escape): phím thoát.
+ Tab: Tạo bước nhảy.
+ Caplock: Gõ các kí tự hoa.
+ Space: Tạo khoảng trống.
+ Enter (? ) : Xuống dòng hoặc lựa chọn.
+ Back space (?): Xoá một kí tự bên trái vị trí con trỏ đang đứng
+ Delete: Xoá một kí tự ở vị trí bên phải con trỏ đang đứng hoặc xoá đối tượng, đoạn văn
bản đ• bôi đen.
4. Cách sử dụng chuột
Khi di chuyển con trỏ chuột thì con trỏ màn hình di chuyển theo.
Có 5 thao tác với chuột:
+ Di chuyển chuột: Giữ và di chuột trên mặt phẳng và không nhấn bất kì nút
chuột nào.
+ Kích chuột: Nháy một lần chuột trái. Dùng để chọn đối tượng.
+ Kích đúp chuột: Nháy nhanh hai lần chuột trái. Dùng để mở đối tượng.
+ Kích chuột phải: Nháy một lần chuột phải. Dùng để mở menu dọc.
+ Kéo thả chuột: Nhấn và giữ nút trái chuột, di chuyển đến vị trí đích rồi nhả tay.
*#. Thực hành: Thao tác với chuột bằng phần mềm Mouse Kill
*#. Thực hành: Gõ 10 ngón bằng phần mềm Mario.
5. Màn hình làm việc chính của Windows
5.1. Màn hình nền
5.2. Một vài biểu tượng chính trên màn hình nền.
- Mycomputer: Chứa thông tin và các dữ liệu trong máy.
- Recycle Bin: Nới chứa các tệp tin hoặc các thư mục đ• bị xoá. Tại đây ta có thể xoá
vĩnh viễn hoặc phục hồi lại tệp tin và thư mục đ• bị xoá.
5.3. Các biểu tượng chương trình.
Phần mềm soạn thảo văn bản
Phần mềm đồ hoạ
Khởi động phần mềm: Nháy đúp chuột vào biểu tượng tương ứng của chương trình.
5.4. Nút Start và bảng chọn Start.
- Bảng chọn Start chứa các nhóm lệnh:
+ Nhóm lệnh các ứng dụng
+ Nhóm các tiện ích hỗ trợ
5.5. Thanh công việc
- Vị trí: Đáy màn hình.
- Đặc điểm: Chứa nút Start, các chương trình đang chạy, các chương trình chạy ngầm,
đồng hồ.
- Cách sử dụng:
- Chức năng: Xử lý, thực hiện các công việc nhanh chóng, thuận tiện.
5.6. Cửa sổ làm việc
- Gồm 2 loại:
+ Cửa sổ hệ thống
+ Cửa sổ chương trình ứng dụng
- Các cửa sổ trong hệ điều hành đều có đặc điểm chung:
+ Mỗi cửa sổ có một tên được hiển thị trên thanh tiêu đề.
+ Có thể dịch chuyển cửa sổ bằng cách kéo thả thanh tiêu đề.
+ Nút dùng để thu nhỏ cửa sổ thành biểu tượng trên thanh công việc.
+ Nút dùng để phóng to - thu nhỏ cửa sổ trên màn hình nền.
+ Nút dùng để đóng cửa sổ và kết thúc chương trình hiện thời.
+ Thanh bảng chọn chứa các nhóm lệnh chương trình.
+ Thanh công cụ chứa biểu tượng các lệnh chính của chương trình.
- Cửa sổ chương trình Microsoft Word.
- Cửa sổ hệ thống MyComputer
II. Các thao tác với thư mục và tệp
1. Các thao tác với thư mục
1.1. Tạo thư mục:
B1: Mở cửa sổ sẽ chứa thư mục đó
B2: Nháy phải chuột vào vùng trống của cửa sổ/ Chọn NEW/ Chọn FOLDER
B3 : Gõ tên thư mục mới và ấn Enter.
Lưu ý: Tên thư mục có thể có 215 kí tự kể cả dấu cách, nhưng không được có các kí tự :,
\, /, :, *, ?, ”, <, >, . Tên thư mục không phân biệt chữ hoa chữ thường.
1.2. Mở thư mục
Có 3 cách để mở một thư mục:
B1: Tìm đường dẫn tới thư mục cần mở
B2: Cách 1: Nháy chuột phải vào thư mục hoặc tệp cần mở/ Chọn Open
Cách 2: Nháy chuột trái vào thư mục hoặc tệp cần mở / Nhấn phím Enter
Cách 3: Nháy chuột trái vào thư mục hoặc tệp cần mở/ Vào menu File/ chọn Open.
Cách 4: Nháy đúp chuột trái vào thư mục hoặc tệp cần mở.
1.3. Sao chép thư mục.
B1: Tìm đường dẫn tới thư mục cần sao chép.
B2: Cách 1: Nháy chuột phải vào thư mục đó, chọn Copy
Cách 2: Nháy chuột vào thư mục/ Nhấn Ctrl + C
Cách 3: Edit/ Copy.
B3: Tìm đường dẫn nơi cần dán thư mục.
B4: Cách 1: Nháy chuột phải vào vùng trống, chọn Paste
Cách 2: Nhấn Ctrl + V
Cách 3: Edit/ Paste.
1.4. Di chuyển thư mục.
B1: Tìm đường dẫn tới thư mục cần di chuyển.
B2: Cách 1: Nháy chuột phải vào thư mục đó, chọn Cut
Cách 2: Nháy chuột vào thư mục/ Nhấn Ctrl + X
Cách 3: Edit/ Cut.
B3: Tìm đường dẫn nơi cần dán thư mục.
B4: Cách 1: Nháy chuột phải vào vùng trống, chọn Paste
Cách 2: Nhấn Ctrl + V
Cách 3: Edit/ Paste.
1.5. Xoá thư mục
Cách 1: Nháy chuột phải vào thư mục cần xoá/ chọn Delete.
Cách 2: Nháy chuột trái vào thư mục cần xoá / nhấn phím Delete trên bàn phím.
Cách 3: Vào menu File \ Chọn Delete.
Xuất hiện hộp thoại.
+ Chọn Yes nếu muốn xoá.
+ Chọn No nếu không muốn xoá
2. Các thao tác với tệp.
2.1. Tạo tệp.
2.2. Mở tệp.
2.3.Sao chép tệp
2.4. Di chuyển tệp
2.5. Xoá tệp.
III. Chương trình ứng dụng Microsoft Word.
1. Cách khởi động một chương trình ứng dụng
Cách 1: Khởi động bằng biểu tượng:
+ Click mouse/ Enter
+ Click double mouse
+ Click right mouse/ Open.
Cách 2: Khởi động bằng nút start:
Kích chuột vào nút Start trên thanh công việc. Xuất hiện Menu dọc/ Tìm
và chọn tên chương trình cần khởi động.
2. Khởi động chương trình ứng dụng Microsoft Word
- Cách 1: Nháy đúp chuột vào biểu tượng của Word trên màn hình nền Desktop.
- Cách 2: Start / All programs / [Microsoft office]/ Microsoft Word.
3. Đặc điểm màn hình làm việc của Word:
- Màn hình làm việc của Word gồm:
+ Thanh tiêu đề: Chứa tên chương trình ứng dụng, tên tệp văn bản, nút thu cực tiểu,
phóng to, thu nhỏ cửa sổ chương trình .
+ Thanh thực đơn: Chứa các thực đơn File, Edit, View, Insert, Tools, Table,
* File( Tệp): Gồm các lệnh xử lý tệp
VD: Open, New, Close, Save,
* Edit ( Biên tập): Gồm các lệnh biên tập văn bản
VD: Cut, copy, paste
*View ( Hiển thị): Gồm các lệnh hiển thị.
* Insert ( Chèn): Gồm các lệnh chèn đối tượng vào trang văn bản
VD: Symbol, picture,
* Format ( định dạng): Gồm các lệnh định dạng
* Tools ( công cụ): Gồm các lệnh thiết lập, định dạng hệ thống của chương trình.
* Table ( bảng): Gồm các lệnh làm việc với bảng biểu
+ Thanh công cụ chuẩn
Gồm các nút công cụ thường dùng.
Biểu tượng Tên ý nghĩa
New Tạo tệp văn bản mới
Open Mở tệp văn bản đ• lưu
Save Lưu tệp văn bản đang mở
Print In tệp đang mở
Print Preview Xem văn bản dưới dạng sẽ in
Cut Cắt đối tượng được đánh dấu
Copy Sao chép đối tượng được đánh dấu
Paste Dán đối tượng vào vị trí con trỏ đang đứng
Format Painter Sao chép định dạng của đối tượng đ• bôi đen vào đoạn văn bản khác.
Undo Huỷ bỏ thao tác vừa thực hiện
Redo Lấy lại thao tác vừa huỷ bỏ
Zoom Phóng to, thu nhỏ trang văn bản
+ Thanh công cụ định dạng: Chứa các nút công cụ định dạng
Biểu tượng Tên ý nghĩa
Font Chọn Font chữ
Font Size Chọn cỡ chữ
Bold, Itanic, Underline Chọn kiểu chữ
Chọn căn lề văn bản
Căn lề bảng biểu
Border Viền bảng biểu
+ Thanh thước và thanh cuốn:
- Thanh thước dọc
- Thanh thước ngang
- Thanh cuốn dọc
- Thanh cuốn ngang
+ Vùng soạn thảo:
- Chứa con trỏ màn hình để soạn thảo văn bản.
+ Thanh công cụ vẽ: Chứa các nút công cụ vẽ.
+ Thanh trạng thái: Chỉ rõ trạng thái làm việc của tệp văn bản.
Mục Nội dung
Tổng số trang của văn bản
Trang hiện thành/ tổng số trang
Khoảng cách từ lề trên đến vị trí con trỏ
Vị trí con trỏ đang ở dòng thứ
Số kí tự từ trái đến vị trí con trỏ
4. Cách gõ tiếng Việt
Gõ phím Hiển thị Gõ phím Hiển thị
aa â ww w
oo ô s dấu sắc
ee ê f dấu huyền
dd đ x dấu ng•
ow ơ r dấu hỏi
aw ă j dấu nặng
w ư z huỷ dấu đ• gõ
5. Một số thao tác với tệp văn bản
5.1. Tạo tệp văn bản mới:
Cách 1: File/ New.
Cách 2: Vào biểu tượng trên thanh công cụ chuẩn.
Cách 3: Nhấn Ctrl + N
5.2. Lưu tệp văn bản đang mở:
Bước 1: Cách 1: Vào File/ Save.
Cách 2: Vào biểu tượng trên thanh công cụ chuẩn.
Cách 3: Nhấn Ctrl + S
-Xuất hiện hộp thoại Save As.
Bước 2: Tìm đường dẫn tới thư mục cần lưu tệp.
- Gõ tên tệp vào ô File name.
Bước 3: Nhấn nút Save.
5.3. Mở tệp văn bản đ• lưu:
B1: Khởi động chương trình Word
+ Cách 1: Vào menu File/ Open
+ Cách 2: Nhấn vào nút Open trên thanh công cụ chuẩn.
+ Cách 3: Nhấn Ctrl + O
- Xuất hiện hộp thoại Open
B2: Tìm đường dẫn tới tệp cần mở
B3: Nhấn nút Open.
5.4. Đóng tệp văn bản đang mở:
Cách 1: Nhấn chuột vào góc trên bên phải cửa sổ( không phải dấu đỏ).
Cách 2: Nhấn Ctrl + F4
5.5. Cách di chuyển con trỏ màn hình trong văn bản
Gõ phím Tác dụng
Home Đưa con trỏ về đầu sòng
End Đưa con trỏ về cuối dòng
Page Up Đưa con trỏ lên trên một trang
Page Down Đưa con trỏ xuống trang sau
Ctrl + Home Đưa con trỏ về đầu tệp văn bản
Ctrl + End Đưa con trỏ về cuối tệp văn bản
? Đưa con trỏ sang phải một kí tự
? Đưa con trỏ sang trái một kí tự
? Đưa con trỏ xuống dưới mọt dòng
? Đưa con trỏ lên trên một dòng
Enter ( ?) Xuống dòng kết thúc một đoạn văn bản
Shift + ? Bôi đen từng kí tự từ vị trí con trỏ về bên phải
Shift + ? Bôi đen từng kí tự từ vị trí con trỏ về bên trái
Ctrl + A Bôi đen toàn văn bản
5.6. Lựa chọn khối văn bản
B1: Đặt con trỏ vào trước kí tự đầu tiên hoặc sau kí tự cuối cùng của đoạn văn bản cần
bôi đen bằng cách:
Cách 1: Kích chuột trái
Cách 2: Sử dụng một trong 4 phím mũi tên di chuyển để di chuyển
B2:
Cách 1: Giữ phím Shift kết hợp với các phím mũi tên di chuyển để di chuyển con trỏ tới
kí tự cuối( kí tự đầu) của vùng cần bôi đen.
Cách 2: Nhấn và giữ phím trái chuột kéo đến cuối ( đầu) vùng rồi nhả chuột
Cách 3: Giữ phím Shift rồi nháy chuột trái vào cuối vùng.
5.7. Xoá đoạn văn bản
5.7.1. Xoá dữ liệu chưa bôi đen:
- Sử dụng ? ( backspace) để xoá từng kí tự ở vị trí bêb trái con trỏ đang đứng
- Sử dụng phím Delete để xoá từng kí tự ở bên phải vị trí con trỏ đang đứng.
5.7.2. Xoá dữ liệu được bôi đen:
B1: Bôi đen đoạn văn bản cần xoá
B2: Nhấn phím Delete trên bàn phím
5.8. Sao chép dữ liệu
B1: Bôi đen đoạn văn bản cần sao chép.
B2:
C1: Edit/ Copy
C2: Nháy chuột phải/ Copy.
C3: Nháy chuột vào nút Copy trên thanh công cụ chuẩn.
C4: Ctrl + C
B3: Đặt con trỏ tại vị trí cần dán dữ liệu
B4:
C1: Edit/ Paste
C2: Nháy chuột phải/ Paste
C3: Nháy chuột vào nút Paste trên thanh công cụ chuẩn.
C4: Nhấn Ctrl + V
5.9. Di chuyển dữ liệu
B1: Bôi đen đoạn văn bản cần di chuyển.
B2:
C1: Edit/ Cut
C2: Nháy chuột phải/ Cut.
C3: Nháy chuột vào nút Cut trên thanh công cụ chuẩn.
C4: Ctrl +X
B3: Đặt con trỏ tại vị trí cần dán dữ liệu
B4:
C1: Edit/ Paste
C2: Nháy chuột phải/ Paste
C3: Nháy chuột vào nút Paste trên thanh công cụ chuẩn.
C4: Nhấn Ctrl + V
5.10. Phục hồi dữ liệu
Cách 1: Edit/ Undo
Cách 2: Nháy chuột vào biểu tượng Undo trên thanh công cụ chuẩn.
Cách 3: Ctrl + Z
5.11. Huỷ bỏ thao tác phục hồi dữ liệu
Cách 1: Edit/ Redo
Cách 2: Nháy chuột vào biểu tượng Redo trên thanh công cụ chuẩn
Cách 3: Ctrl + Y
6. Định dạng văn bản
6.1. Định dạng kí tự
B1: Bôi đen đoạn văn bản cần định dạng.
B2: Format/ Font
Xuất hiện hộp thoại Font
B3: Xử lý hộp thoại: Chọn nh•n Font:
+ Mục Font: Chọn dạng hiển thị của chữ
+ Font Style: Chọn kiểu chữ
+ Size: Chọn cỡ chữ.
+ Font color: Chọn màu chữ.
+ Underline: Chọn kiểu gạch chân.
B4: Nhấn OK
* Chú ý: Khi chọn Font chữ:
+ Nếu font chữ có chữ .Vn đứng đầu là Font chữ Việt Nam
+ Nếu có H đứng cuối thì đó là Font chữ hoa.
6.2. Căn lề, định dang khoảng cách giữa các đoạn, các dòng, thụt lề đầu dòng
B1: Bôi đen đoạn văn bản cần định dạng.
B2: Format/ Paragraph
Xuất hiện hộp thoại:
B3: Xử lý hộp thoại:
Chọn nh•n Indents and Spacing:
+ Alignment: Căn lề văn bản:
Căn trái - giữa - phải - căn đều hai bên.
+ Mục Indentation: Khoảng cách từ lề đến đoạn văn bản:
Left: Lề trái đến đoạn văn bản
Right: Lề phải đến đoạn văn bản.
+ Spacing: Định dạng dòng văn bản:
Before: Khoảng cách từ đoạn văn bản được bôi đen đến đoạn văn bản trên
After: Khoảng cách từ đoạn văn bản được bôi đen đến đoạn văn bản dưới
+ Line spacing: Chọn khoảng cách giữa các dòng:
dòng đơn - rưỡi - đôi - tự đặt
6.3. Tô nền – kẻ viền:
Format/ Border and Shading.
7. Một số thao tác với đoạn văn bản
7.1. Chia cột báo.
B1: Hiện văn bản ở chế độ Page Layout: View/ Page Layout.
B2: Format/ Columns
Xuất hiện hộp thoại Columns.
B3: Xử lý hộp thoại:
+ Mục Presets: Số cột.
One: Một cột
Two: Hai cột
Three : Ba cột.
Left: Hai cột lệch trái
Right: Hai cột lệch phải.
+ Number of Columns: Nhập số cột.
+ Width: Độ rộng từng cột.
+ Spacing: Khoảng cách của cột tới cột tiếp theo.
+ Equal columns width: Nếu được đánh dấu thì độ rộng cột bằng nhau
+ Line between: Nếu được đánh dấu thì giữa các cột có đường kẻ dọc.
+ Apply to: Xác định phạm vi văn bản được trình bày.
Whole Document: Toàn văn bản
This Point Forward: Từ vị trí con trỏ trở đi.
Selectd Sections: Các phần văn bản được lựa chọn.
Selectd text: Văn bản được lựa chọn.
B4: Nhấn OK để kết thúc.
7.2.Tạo chữ cái lớn đầu đoạn:
B1: Bôi đen chữ cái cần thay đổi
B2: Format/ Dropcap
Xuất hiện hộp thoại
B3: Xử lý hộp thoại:
+ Mục Posion: Chọn kiểu trình bày
+ Font: Chọn kiểu chữ.
+ Line to drop: Số dòng của chữ.
+ Distance from text: Khoảng cách của văn bản so với chữ cái lớn.
B4: Nhấn OK.
8. Chèn đối tượng có sẵn vào trang văn bản
8.1. Chèn kí tự đặc biệt
- Đặt con trỏ vào vị trí cần chèn.
- Insert / Symbol. Xuất hiện hộp thoại.
- Chọn kí tự cần chèn/ Nhấn Insert.
- Nhấn Close để thoát khỏi hộp thoại.
8.2. Chèn tranh ảnh
- Đặt con trỏ vào vị trí cần chèn
- Insert / Picture/
+ Clipart: Chèn từ thư viện ảnh của Word/ nháy chuột phải vào tranh/ Copy/ nháy chuột
phải vào màn hình word/ Paste.
+ From file: Chèn từ file có sẵn trong máy tính/ tìm đường dẫn tới file ảnh cần chèn/
nháy chuột phải vào tranh/ Copy/ nháy chuột phải vào màn hình word/ Paste.
**. Định dạng tranh ảnh
8.2.1. Định dạng chế độ hiển thị
- Kích chuột vào giữa tranh đến khi xuất hiện 8 điểm đen.
- Forrat / Picture. Xuất hiện hộp thoại.
- Chọn nh•n Layout/ Chọn chế độ hiển thị phù hợp.
- Nhấn OK
8.2.2. Định dạng kích thước tranh
- Kích chuột vào giữa tranh đến khi xuất hiện 8 điểm đen.
- Đưa chuột vào 1 trong 8 điểm đen đến khi xuất hiện mũi tên hai chiều ( ? ? ).
- Nhần và giữ phím trái chuột di đến vị trí phù hợp rồi nhả chuột
8.2.3. Di chuyển tranh
**. Trước khi di chuyển tranh cần định dạng chế độ hiển thị
- Kích chuột trái vào tranh đến khi xuất hiện 8 điểm đen.
- Sử dụng nhóm phím mũi tên di chuyển để di chuyển tranh
82.4. Xoá tranh
- Kích chuột vào giữa tranh đến khi xuất hiện 8 điểm đen.
- Nhấn nút Delete trên bàn phím
8.3. Chèn chữ nghệ thuật
- Đặt con trỏ vào vị trí cần chèn.
- Insert / Picture/ Wordart. Xuất hiện hộp thoại.
- Chọn kiểu trình bày phù hợp / OK
Xuất hiện hộp thoại.
- Chọn Font chữ, cỡ chữ, kiểu chữ phù hợp. Gõ văn bản/ OK.
** Thao tác định dạng chế độ hiển thị, định dạng kích thước, di chuyển và xoá chữ nghệ
thuật tương tự với thao tác định dạng tranh - ảnh.
8.4. Chèn khung đẩy chữ
- Đặt con trỏ vào vị trí cần chèn.
- Insert / Textbox.
-Khi đó con trỏ màn hình trở thành hình dấu +/ giữ phím trái chuột kéo rê chuột để tạo
khung.
8.5. Vẽ đối tượng nhờ nút công cụ Auto Shapes
- Nhấn Autoshape trên thanh Drawing/ chọn hình phù hợp.
- Thực hiện thao tác vẽ.
- Trong khung chữ dạng Autoshape không cho phép ta soạn thảo văn bản trong đó. Vì
vậy ta cần thực hiện thao tác tạo khung soạn thảo đối với các hình khép kín.
** Một số trường hợp đặc biệt:
+ Vẽ đường thẳng + Shift : thẳng dọc hoặc thẳng ngang.
+ HCN + Shift : Vẽ hình vuông.
+ Elip + Shift : Hình tròn.
8.6. Kĩ thuật kết nối văn bản
- Tạo các tệp có nội dung cần kết nối.
- Đóng tất cả các tệp văn bản lại.
- Mở tệp văn bản gốc.
- Bôi đen vào chữ cần tạo kết nối.
- Insert / Hyperlink, xuất hiện hộp thoại.
- Chọn đường dẫn tới tệp cần kết nối.
-Nhấn OK
- Làm tương tự với thao tác kết nối ngược trở lại.
8.7. Tạo khoảng Tab
- Đặt con trỏ vào dòng cần tạo Tab
- Format / Tabs. Xuất hiện hộp thoại.
- Xử lí hộp thoại:
+ Mục Tab stop position: Điểm dừng của Tab.
+ Alignment: Căn lề Tab:
* Left: Tab trái. Điểm dừng của Tab nằm bên trái đoạn văn bản tiếp theo.
* Center: Tab giữa. Điểm dừng của Tab nằm giữa đoạn văn bản tiếp theo.
* Right: Tab phải. Điểm dừng của Tab nằm bên phải đoạn văn bản tiếp theo.
+ Leader: Chọn kí tự đại diện cho khoảng Tab.
- Nhấn Set để xác nhận thiết lập Tab.
- Nhấn OK
9. Làm việc với bảng biểu
9.1. Tạo bảng
- Đặt con trỏ vào vị trí cần tạo bảng.
- Table \ Insert \ Table. Xuất hiện hộp thoại.
- Xử lí hộp thoại:
+ Number of columns: Nhập số cột.
+Number of rows : Nhập số dòng.
+ Fixed column width : Độ rộng cột.
- Nhấn OK để xác định lựa chọn
9.2. Nhập dữ liệu cho bảng
- Việc nhập dữ liệu cho bảng giống thao tác soạn thảo văn bản thông thường.
- Sử dụng các phím mũi tên để di chuyển qua lại giữa các ô trong bảng
9.3. Định dạng độ rộng cột – chiều cao dòng
- Bôi đen dòng hoặc cột cần thay đổi kích thước
- Table / Table Properties. Xuất hiện hộp thoại.
hoặc
- Xử lí hộp thoại:
+ Chọn nh•n Row để đổi độ cao của dòng. Chọn giá trị phù hợp trong mục Specify height
+ Chọn nh•n Column để thay đổi độ rộng của cột. Chọn giá trị phù hợp trong mục
Preferred width
- Nhấn OK để kết thúc
9.4. Chèn dòng – cột
- Đặt con trỏ vào bên cạnh vị trí cần chèn
I
- Table / Insert
+ Columns to the left: Chèn thêm một cột vào bên trái cột đang chứa con trỏ.
I
+ Columns to the right: Chèn thêm một cột vào bên phải cột đang chứa con trỏ
I
+ Rows above: Chèn thêm một dòng vào phía trên dòng đang chứa con trỏ.
I
+ Rows below: Chèn thêm một dòng vào bên dưới dòng đang chứa con trỏ.
I
* Chú ý: Muốn chèn một dòng vào cuối bảng ta chỉ cần đặt con trỏ vào ô cuối bảng rồi
nhấn phím Tab
9.5. Xoá dòng – cột
- Bôi đen những dòng hoặc cột cần xoá.
- Table/ Delete/
+ Rows: Xoá dòng đ• bôi đen.
+ Columns: Xoá cột đ• bôi đen.
+ Table: Xoá toàn bảng
9.6. Gộp ô
- Bôi đen những ô cần gộp
- Table / Merge cells
9.7. Tách ô
- Bôi đen dòng cần tách
- Table / Split cell. Xuất hiện hộp thoại
+ Number of columns: Số cột cần tách
+ Number of rows: Số dòng cần tách.
-Nhấn OK
9.8. Định dạng dữ liệu
9.8.1. Định dạng hướng văn bản
- Bôi đen những ô cần định dạng hướng văn bản.
- Format / Text Direction. Xuất hiện hộp thoại.
- Chọn hướng văn bản phù hợp
- Nhấn OK
9.8.2. Căn lề bảng biểu
- Bôi đen những dòng cần căn lề.
- Nháy chuột phải vào vùng đ• bôi đen / Cell Aglinment/ Chọn kiểu căn lề phù hợp.
9.9. Tô nền – kẻ viền cho bảng
- Bôi đen những ô cần định dang.
- Format / Border and Shading. Xuất hiện hộp thoại.
- Xử lí hộp thoại:
+ Nh•n Border: Kẻ viền cho ô đ• bôi đen.
+ Nh•n Page Border: Kẻ viền cho toàn trang văn bản.
+ Nh•n Shading: Tô nền cho ô đ• bôi đen.
- Nhấn OK
10. Định dạng trang và in ấn
10.1. Chọn cỡ giấy
B1: File/ Page Setup
Xuất hiện hộp thoại Page Setup
B2: Xử lý hộp thoại
- Chọn nh•n Margins
+ Mục margins: Căn lề văn bản:
Top: căn lề trên.
Bottom: Căn lề dưới
Left: Căn lề trái.
Right: Căn lề phải.
+ Mục Orientation: Chọn hướng văn bản
Portrait: Hướng in dọc
Landscape: Hướng in ngang.
B3: Nhấn OK để kêt thúc
10.2. Xem văn bản trước khi in.
B1: C1: File/ Prin Preview
C2: Nhấn vào nút trên thanh công cụ chuẩn.
Xuất hiện màn hình văn bản dạng in ấn.
B2: Xử lý thanh công cụ
Nút số 1: In văn bản
Nút số 2: Tắt - bật tạm thời lệnh xem văn bản
Nút số 3: Hiện từng trang văn bản
Nút 4: Hiện nhiều trang văn bản
Nút 5: Chọn % phóng to - thu nhỏ màn hình.
Nút 6: Tắt - mở thanh thước khi xem
Nút 7: Co văn bản vừa khi trang cuối còn 1 ít dòng.
Nút 8: Phóng to toàn màn hình
Close: Đóng xem văn bản dạng in ấn.
10.3. In văn bản
B1: C1: File/ Print
C2: Ctrl + P
Xuất hiện hộp thoại
B2: Xử lý hộp thoại
+ Mục Page range:
All: In tất cả văn bản
Current page: In trang chứa con trỏ.
Pages: Nhập trang cần in.
+ Mục Print:
All pages in range: In tất cả văn bản
Odd pages: In trang lẻ.
Even pages: In trang chẵn.
+ Mục Number of copies: Số bản in.
+ Mục Collate: In trộn lẫn văn bản hay in từng trang riêng
B3: Nhấn OK để kết thúc.