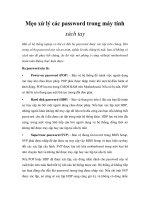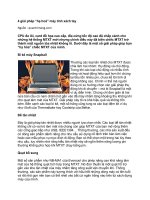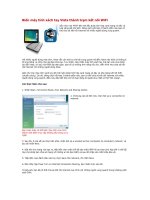bảo vệ máy tính xách tay - đi trước kẻ trộm một bước
Bạn đang xem bản rút gọn của tài liệu. Xem và tải ngay bản đầy đủ của tài liệu tại đây (3.99 MB, 78 trang )
Bảo vệ MTXT - Đi trước kẻ trộm một bước !
Mặc dù dịch vụ tìm đồ thất lạc, hoặc bảo hiểm của chính hãng cũng như
cảnh sát có thể giúp tìm lại những chiếc MTXT bị mất trộm nhưng rõ
ràng không ai muốn như vậy bởi lẽ nhiều khả năng máy bị hỏng hóc, chịu
chấn động hoặc mất mát dữ liệu khi nằm trong tay kẻ gian. Và như vậy,
để bảo đảm an toàn cho chiếc máy yêu quí của mình, không gì tốt hơn
việc bạn hãy đi trước những tên trộm một bước. Trong thực tế, những tên
trộm cũng như khách hàng đi mua MTXT, chúng sẽ nẫng những món
hàng vừa mắt. Nếu máy của bạn kém hấp dẫn hoặc được che đậy cẩn thận
hơn người khác, bạn sẽ có cơ may thoát nạn, sau đây là một vài thủ thuật
nhỏ hữu ích.
1. Đóng dấu hiệu riêng:
Đánh dấu máy tính của mình sẽ hỗ trợ đáng kể cho việc tìm lại máy sau
khi bị mất trộm hoặc thất lạc. Hiện tại ở thị trường Việt Nam rất thông
dụng 2 loại hình đánh dấu là khắc bằng laser lên nắp máy hoặc dán các
tấm da (có khắc tên) hoặc decal khổ lớn bao bọc toàn máy. Cả hai giải
pháp đều cho bạn đưa thông tin cá nhân lên máy kết hợp với tính chất
trang trí rất đẹp, tuy nhiên trong khi khắc Laser sẽ đảm bảo hơn bởi trừ
khi thay vỏ máy, kẻ trộm sẽ khó lòng thay đổi thông tin trên đó, tuy nhiên
nếu dự định bán lại sau một thời gian sử dụng thì những hình khắc sẽ là
trở ngại không nhỏ. Dĩ nhiên, với decal dán thì mọi việc đều ngược lại,
bạn có thể bóc ra dễ dàng nhưng hiển nhiên những tên trộm cũng có thể
Simpo PDF Merge and Split Unregistered Version -
làm như vậy. Tất nhiên, có một giải pháp “mẹo” khác là khắc tên lên một
góc khuất nào đó của máy ví dụ như dưới khe ổ quang, trong khoang pin
hoặc bất cứ nơi nào những tên trộm ít khi để ý. Đây có lẽ là giải pháp
được ưa chuộng hơn cả.
2. Tránh sử dụng các loại túi quá khoa trương:
Một số hãng MTXT thường tặng kèm balo hoặc cặp với biểu tượng của
mình cho khách hàng khi họ mua sản phẩm. Tuy nhiên việc sử dụng
những túi loại này trong khi mang máy trên đường không phải là ý hay
bởi những tên trộm dễ dàng phát hiện ra bạn đang để cục cưng của mình
ở đâu. Do vậy, lý tưởng nhất ở đây là dùng các loại cặp chuyên dụng cho
MTXT nhưng không có logo hay hình trang trí gì quá đặc biệt có thể gây
chú ý ở bên ngoài. Tốt nhất bạn nên dùng các loại balo.
3. Đăng kí số hiệu máy và phần mềm với hãng:
Sau khi nhận được máy, bạn hãy chắc chắn đăng kí số hiệu máy, thông
tin cá nhân và các phần mềm mà mình sử dụng với nhà sản xuất. Nhờ
vậy, nếu có ai đó lấy máy, bạn chỉ cần thông báo với nhà sản xuất và
hãng cung cấp phần mềm. Khi tên trộm mang máy vào sửa hoặc nâng cấp
(ngay cả cập nhật phần mềm), những thông tin mà bạn đã đăng kí sẽ giúp
định vị máy dễ dàng. Tất nhiên, bạn phải nhớ ghi lại serial và những số
hiệu linh kiện của máy ở một nơi nào đó (tránh để chung chỗ với máy) để
cung cấp cho cảnh sát hoặc dùng để xác nhận quyền sở hữu khi cần thiết.
Simpo PDF Merge and Split Unregistered Version -
4. Luôn luôn để ý môi trường xung quanh:
Khi đang trên hành trình hoặc lang thang đâu đó với chiếc MTXT, bạn
hãy luôn luôn chú ý tới vị trí máy và những người có thể “đụng chạm”.
Nói một cách đơn giản, hãy trông chừng cục cưng của mình !. Ví dụ như
khi đang ăn tối, nhiều khả năng bạn sẽ để máy dưới gầm bàn, trong
trường hợp rời bàn, bạn hãy mang theo máy hoặc nhờ một người bạn
đáng tin cậy trông chừng giúp. Tuy nhiên trong mọi trường hợp, hãy thật
cảnh giác với những sự kiện bất thường xảy ra bởi đó có thể là cái bẫy,
chỉ cần một phút bạn quá tập trung vào đâu đó là tên trộm đã có thừa đủ
thời gian để hành động.
5. Khóa truyền thống:
Hầu hết các loại MTXT hiện nay đều có khe khóa tương thích với các sản
phẩm khóa của Kensington, khe khóa dạng này còn có tên gọi chính thức
là USS (Universal Security Slot). Đây là một phần của vỏ máy tính và khi
MTXT đã bị khóa thì những tên trộm chỉ có cách cắt dây khóa hoặc đập
vỡ một phần vỏ máy nếu muốn bê nó đi. Thông thường, kiểu bảo vệ bằng
khóa này rất hiệu quả nếu bạn đặt máy cố định (công sở, quán ăn hoặc
triển lãm). Khi bắt khóa, bạn nên gắn máy với những thứ nặng nề như
bàn hay tủ (tương tự như khóa xe đạp). Chú ý rằng một số loại khóa đời
mới còn có kèm hệ thống báo động, có thể cảnh báo khi bị cắt hoặc có ai
đó di chuyển máy.
Tuy nhiên, cho dù thế nào, yếu tố con người vẫn là điều quan trọng nhất
giúp bạn giữ cho chiếc MTXT yêu quý luôn ở bên mình. Một chút quan
tâm của chủ nhân sẽ là trở ngại lớn cho bất cứ tên trộm nào đang nhòm
ngó.
12 tiện ích giúp Wi-Fi trở nên dễ dàng và thú vị hơn
Mạng không dây hiện nay đang ngày một phổ biến; ở nhà, nơi làm việc
hoặc trên đường phố, chỗ nào bạn cũng có thể kết nối mạng Wi-Fi cũng
như các hotspot để có được truy cập Internet. Tuy nhiên việc thực hiện lại
không phải lúc nào cũng đơn giản. Bạn có thể sử dụng một số sự hỗ trợ
trong việc tìm kiếm và kết nối vào hotspot và các mạng nhưng cần phải
bảo đảm rằng cho mình không liên kết với bất kỳ những mối hiểm họa
nào và bảo vệ chính bản thân khi thực hiện kết nối.
Trong bài này chúng tôi sẽ giới thiệu một số download có thể giúp cho
cuộc sống Wi-Fi của bạn trở lên dễ dàng hơn. Những download này sẽ
Simpo PDF Merge and Split Unregistered Version -
giúp bạn định vị và kết nối với các mạng, cho phép thiết lập một mạng
riêng ảo để an toàn khi kết nối, cho phép chuyển giữa các mạng một cách
dễ dàng và thậm chí còn có thể cho phép bạn thực hiện một số kết nối
mạng xã hội thông qua Wi-Fi.
Lưu ý rằng nhiều chương trình này yêu cầu tường lửa phải cho phép
chúng đi qua, chính vì vậy rất có thể bạn sẽ nhận được thông báo từ
tường lửa yêu cầu khóa hoặc không khóa chúng. Bạn phải thiết lập để
tường lửa không khóa các chương trình này. Một trong số chúng cũng
cần cài đặt driver, chính vì vậy tốt nhất là bạn nên thiết lập một điểm khôi
phục máy trước khi cài đặt để có thể khôi phục về trạng thái ban đầu nếu
gặp vấn đề gì đó.
WeFi
Download chương trình này để xem xem kết nối mạng không dây đáp
ứng mạng xã hội như thế nào. Nó không chỉ là cách tốt nhất để tìm
hotspot và kết nối với chúng mà còn liên lạc được với bạn bè của bạn
cũng như tạo các quan hệ bạn bè mới. Sau khi bạn download phần mềm
miễn phí này, nó sẽ cho thấy được tất cả các hotspot gần đó có thể kết
nối, cụ thể như mạng nào bị mã hóa, mạng nào mở và cường độ tín hiệu
thế nào. Kích đúp vào bất kỳ mạng nào trong đó để thực hiện việc kết nối.
Thêm vào đó, bạn cũng có thể xem tất cả các hotspot gần đó trong bản đồ
trên một trang web.
Simpo PDF Merge and Split Unregistered Version -
Nếu muốn làm quen với những người được kết nối tới hotspot gần đó thì
bạn hãy mở tab People, lúc này sẽ thấy một danh sách rất nhiều người ở
đó. Sau đó bạn có thể thu được các thông tin về bất kỳ ai trong số họ,
cũng như liên lạc với họ. Phần mềm này cũng cho phép bạn dễ dàng
upload các thông tin về hotspot đã tìm thấy và add chúng vào các bản đồ
của site.
Download WeFi Free
Code:
Plug and Browse
Nếu bạn thường xuyên kết nối với nhiều mạng chạy dây hoặc không dây
–mạng ở nhà hay mạng ở công ty – thì có thể bạn sẽ thất bại vì nhiều
mạng thường có các thiết lập khác nhau. Ví dụ, có mạng có thể đưa ra các
địa chỉ IP thông qua DHCP, trong khi đó một số mạng khác lại sử dụng
một địa chỉ IP tĩnh. Mạng nào đó có thể có một tập các rule tường lửa và
máy in mặc định, còn mạng khác lại có một tập khác và máy in của chính
nó. Có thể một mạng này yêu cầu kịch bản được chạy khi kết nối hoặc
phải có một tập các ổ đĩa đã được bản đồ hóa…
Simpo PDF Merge and Split Unregistered Version -
Bất cứ khi nào kết nối với một mạng khác bạn cũng cần phải thay đổi tất
cả các thiết lập, công việc này có thể phải mất khá nhiều thời gian. Để tiết
kiệm được thời gian này của bạn, tiện ích Plug and Browse được đưa ra
nhằm giải quyết vấn đề này. Tiện ích này là một công cụ khá đơn giản,
cho phép bạn chuyển ngay lập tức sang các thiết lập mạng mới, đã được
định nghĩa trước rất nhanh: bạn thiết lập một profile cho mỗi mạng này,
sau đó chỉ cần kích đúp vào profile cần kết nối.
Thực tế dễ dàng và tiện lợi hơn là bạn không cần tạo các profile một cách
thủ công. Kết nối đến một mạng và chỉ cần gọi chương trình để thu thập
các thiết lập, còn lại nó sẽ thực hiện tất cả một cách tự động, tạo một
profile mới. Chương trình này làm việc với các kiểu mạng khác nhau,
chính vì vậy nó rất hữu dụng thậm chí cả khi không kết nối không dây.
Giá cả: 40$ (demo miễn phí)
Code:
Simpo PDF Merge and Split Unregistered Version -
JiWire Wi-Fi Hotspot Finder cho Windows XP
Đây chính là một download mang đến cho bạn một cách thuận tiện và
hoàn toàn thoải mái trong việc tìm ra các hotspot gần nhất khi cần truy
cập không dây lúc vội. Chạy chương trình và nhập vào đó location của
bạn (ví dụ như zip code hoặc thành phố). Chương trình sẽ tìm kiếm các
hotspot cả miễn phí và không. Cơ sở dữ liệu của chương trình thường
xuyên được update, chính vì vậy bạn sẽ hoàn toàn yên tâm đối với danh
sách của mình.
Khi kích vào bất kỳ một hotspot nào đã được liệt kê, bạn có thể thấy các
thông tin chi tiết về nó. Ví dụ, nếu hotspot này là của nhà cung cấp nào
đó thì bạn sẽ thấy chủ nhân của nó. Bạn cũng sẽ nhận được các thông tin
cơ bản về hotspot, như SSID, giá cả,… Bạn cũng có thể hiển thị một bản
đồ thể hiện hotspot, chính vì vậy sẽ dễ dàng tạo ra đường của mình phù
hợp với nó.
Phiên bản phải trả tiền (for-pay) có tên gọi JiWire Hotspot Helper có
cung cấp thêm một số tính năng khác. Nó có thể giữ bạn an toàn bằng
cách mã hóa kết nối bất cứ khi nào bạn ở trong một hotspot, nó cũng cho
phép bạn sử dụng phần mềm email của mình để gửi các thư điện tử tại
các hotspot. (Với nhiều hotspot, bạn không thể sử dụng phần mềm email
để gửi thư điện tử vì người điều hành hotspot có thể khóa luồng thư gửi
đi, vì lo sợ rằng hotspot có thể bị lợi dụng như một trạm chuyển tiếp để
gửi spam). Phiên bản trả phí này có giá 25$ mỗi năm.
Code:
Simpo PDF Merge and Split Unregistered Version -
/>aller.exe
AirDefense Personal Lite
Bất cứ khi nào bạn sử dụng Wi-Fi ở xa gia đình hoặc mạng văn phòng thì
đều tiềm ẩn trong đó khả năng mở cửa cho các tấn công. Có khá nhiều
các mối hiểm họa luôn luôn rình rập bạn ở bên ngoài, ví dụ các mạng với
mưu đồ xấu giả mạo như hotspot công cộng, chúng thường xuất hiện như
một mạng thực, nhưng thực tế chúng lại được điều hành bởi một kẻ nào
đó, kẻ ngồi đợi bạn đến rồi kết nối, sau đó thực hiện tấn công vào máy
tính của bạn và lấy cắp các thông tin cá nhân.
Món quà tặng này sẽ giúp bạn giải quyết được sự lo lắng này. Nó sẽ kiểm
tra các mạng mà bạn kết nối, nếu mạng nào có tiềm ẩn mối nguy hiểm thì
bạn sẽ nhận được cảnh báo và chương trình sẽ cung cấp những lời khuyên
cũng như cách xử trí như thế nào. Bên cạnh đó chương trình này cũng sẽ
cảnh báo rằng máy tính của bạn nằm trong một mạng không dây không
được mã hóa hoặc bạn có liên kết đến mạng không dây có thể sử dụng mã
hóa nhưng bạn không kích hoạt chế độ đó. Nó có thể cảnh báo rất nhiều
thứ khác như các cuộc tấn công giả mạo tiềm ẩn nguy cơ và thậm chí
những thay đổi ngẫu nhiên về cường độ tín hiệu.
Simpo PDF Merge and Split Unregistered Version -
Đối với một chương trình miễn phí thì tiện ích này có khả năng cấu hình
đến bất ngờ. Bạn có thể thiết lập mức bảo mật của mình, bổ sung thêm
các mạng an toàn vào danh sách để chương trình sẽ không đưa ra cảnh
báo khi kết nối với chúng, và bạn có thể liệt danh sách đen các mạng
không an toàn để ngăn chặn việc kết nối đến chúng một cách tình cờ.
Lưu ý rằng việc cài đặt phần mềm này cần đến một số kỹ năng. Đầu tiên
là bạn phải vào site của chuyên gia phát triển phần mềm và tìm ra một
biểu mẫu. Sau đó bạn sẽ nhận được một đường link thông qua email để
download chương trình. Giải nén file download, sau đó chạy file thực thi
PersonalShellLite.exe để cài đặt. Khi chương trình chạy, bạn cần phải
kích chuột phải vào biểu tượng AirDefense Personal Lite trong system
tray và chọn Run Now. Cuối cùng kích nó một lần nữa và chọn Show.
hp
Xirrus Wi-Fi Monitor
Nếu bạn là một người dùng Windows Vista và sử dụng Wi-Fi thì đây sẽ
là một trong những gadget Vista hữu dụng nhất mà bạn có thể download.
Tiện ích này sẽ tự động hiển thị cường độ tín hiệu, SSID của mạng mà
bạn được kết nối, địa chỉ IP hiện hành, ngoài ra nó cũng hiển thị mạng mà
bạn kết nối và các mạng khác gần đó.
Đó chỉ là các vấn đề cơ bản – bạn có thể có được rất nhiều thông tin khác.
Kích vào liên kết Show Details, bạn sẽ thấy các thông tin chi tiết hơn về
mạng đã được kết nối và các mạng gần đó. Bạn cũng sẽ thấy được mỗi
SSID mạng xem nó có được mã hóa hay không, kiểu mã hóa là gì và
kênh mà nó sử dụng, địa chỉ MAC, và các yếu tố khác.
Simpo PDF Merge and Split Unregistered Version -
Giá cả: Miễn phí
Code:
/>a534-c4c5fc8a5097&bt=1&pl=1
Whisher
Thế giới mạng không dây vẫn chưa thực sự hoàn thiện, và các kết nối Wi-
Fi miễn phí cũng không luôn có sẵn để bạn có thể roaming bất cứ lúc nào.
Phần mềm này cung cấp chỉ mang đến cho bạn một sự thuận tiện để sử
dụng nhiều hotspot không dây hơn khi lưu động. Khái niệm này khá đơn
giản: chia sẻ và một thứ gì đó tương tự như chia sẻ. Bạn chạy phần mềm,
tạo một tài khoản, và cho phép các hành động khác được thực hiện trong
mạng không dây gia đình của bạn. Khi thực hiện điều đó, bạn sẽ nhận các
chứng chỉ lưu động vào mạng của người khác và các hotspot thương mại.
Simpo PDF Merge and Split Unregistered Version -
Khi muốn kết nối vào một hotspot, bạn sẽ dụng phần mềm Whisher thay
cho tiện ích kết nối thông thường của Windows XP hoặc phần mềm của
Wi-Fi card. Khi bạn ở nhà và sẵn sàng mở kết nối của mình, hãy chỉ thị
cho Whisher rằng bạn muốn chia sẻ và sẽ có được chứng chỉ trong tài
khoản của mình. Sau đó bạn có thể sử dụng các chứng chỉ này khi ở xa
nhà. Nếu bạn không có đủ chứng chỉ trong tài khoản để trả cho truy cập
hotspot thương mại thì có thể mua một số chứng chỉ của Whisher.
Simpo PDF Merge and Split Unregistered Version -
Cài hệ điều hành cho laptop mini
Các dòng netbook hiện có trên thị trường đều không có chỗ cho ổ đĩa
quang như CD. Thay vì phải đem ra cửa hàng, bạn chỉ cần sự hỗ trợ của
một chiếc USB và chút thủ thuật để có thể tự cài lại hệ điều hành cho
máy.
Trước tiên, bạn cần chuẩn bị sẵn một số công cụ sau: USB_PREP8,
PeToUSB, Bootsect.exe. Đây là những trình tiện ích được cung cấp miễn
phí ở rất nhiều trang web về kỹ thuật. bạn có thể vào bất kỳ site tìm kiếm
nào đều có thể thấy được link để tải chúng về.
Tiếp theo là cần sự trợ giúp của một chiếc máy tính thứ hai chạy
Windows XP hay Vista đều được, có ổ đọc CD kèm một đĩa cài đặt win
phù hợp cho cấu hình chiếc laptop mini của mình. Một chiếc USB đã
Format trắng hoàn toàn.
Các bước thực hiện tiến hành như sau.
Đầu tiên, bạn giải nén thư mục USB_PREP8 và chạy tập tin
usb_prep8.cmd có trong đó. Thông báo "Press any key to continue" hiện
ra trong khung cửa sổ Command line, ta nhấn phím bất kỳ để tiếp tục. Để
nguyên như thế và chuyển qua bước tiếp theo.
Cửa sổ command line sau khi chạy file usb_prep8.cmd. Bước thứ 2, bạn
bấm vào thanh Start chọn Run và gõ "cmd" để mở một cửa sổ Command
line khác. Dùng lệnh CD để di chuyển vào trong thư mục chứa tập tin
bootsect.exe vừa tải về.
Simpo PDF Merge and Split Unregistered Version -
Ví dụ: CD D:\BOOTUSB
Sau đó gõ lệnh "bootsect.exe /nt52 G:" trong đó G là ổ USB và nhấn
Enter.
Thông báo “Bootcode was successfully updated on all targeted volumes."
sẽ hiện ra ở cuối. Lúc này thì USB đã có thể chạy khởi động được.
Đóng bớt các cửa sổ Command line chỉ để lại khung "usb_prep8.cmd"
lúc đầu.
Bước thứ 3:
Cửa sổ Command line usb_prep8.cmd. Bạn chuyển sang khung cửa sổ
usb_prep8.cmd, ấn phím 1 và Enter để chọn nơi lấy nguồn dữ liệu để cài
win. Ở đây ví dụ này ta sẽ lấy từ ổ CD.
Simpo PDF Merge and Split Unregistered Version -
Chọn ổ CD là nơi chứa các file cài đặt hệ điều hành. Ấn phím 2, Enter và
chọn ký tự đại diện cho ổ đĩa ảo dùng lưu trữ hình ảnh tạm thời của dữ
liệu cài win. Tên ổ đĩa ảo không được trùng với những ổ đĩa có sẵn trên
máy.
Ấn phím 3 và nhập vào ký tự đại diện cho USB. Ví dụ ở đây là G.
Các thông báo lần lượt hiện ra: cảnh báo sẽ Format ổ đĩa ảo T, copy các
file cài đặt vào T, bạn có muốn sao chép các tập tin cài đặt vào USB hay
không, gỡ bỏ ổ ảo. Bạn chỉ cần chọn Yes ở mỗi hộp thoại hiện ra cho
chương trình tiếp tục.
Simpo PDF Merge and Split Unregistered Version -
Chỉ cần chọn Yes để tiếp tục tiến trình khi các thông báo hiện ra. Đến đây
thì mọi thao tác chuẩn bị đã hoàn tất. Với chiếc USB này, bạn có thể tự
mình cài lại hệ điều hành cho chiếc laptop mini dù ở bất cứ nơi đâu mà
không cần thêm một sự hỗ trợ nào. Thao tác thiết lập lại CMOS (nơi thiết
lập điều khiển hệ thống phần cứng) cho máy lựa chọn USB làm thiết bị
khởi động đầu tiên và bắt đầu các bước cài đặt Windows như thông
thường.
Khi nào phải thay màn hình mới cho laptop?
Màn hình laptop của bạn đang sử dụng bỗng nhiên rung rung rồi tắt
hẳn, hay đột nhiên tối đen, hình ảnh trên màn hình bị nhảy, phải xử
lý thế nào với những trường hợp này?
Màn hình vẫn tối đen, và bạn chỉ xem được vài hình ảnh lờ mờ khi
bạn mở laptop?
Lỗi có thể do đèn nền của laptop bị kẹt chốt khóa. Thường chốt khóa này,
còn gọi là công tắc màn hình, rất nhỏ, nằm ngay vị trí gập của màn hình,
Khi màn hình gập xuống thì công tắc này bị lún xuống và màn hình sẽ tắt.
Do vậy, nếu nó bị kẹt thì khi bạn mở máy lên, màn hình không thể hiện
được hình ảnh, hoặc độ sáng sẽ bị ảnh hưởng. Vì thế, ban phải gập màn
hình lại và mở lên, làm như vậy vài lần, nếu không được thì thử sử dụng
một que nhỏ, hay là cái nhíp, để… móc cái khóa này lên.
Màn hình của bạn đang sử dụng bỗng nhiên rung rung rồi tắt hẳn,
và hiện tượng này xảy ra liên tục?
Bộ nguồn cấp cho màn hình… có vấn đề, và bạn buộc phải thay thế bằng
bộ nguồn màn hình mới.
Trường hợp màu bị nhòe?
Có thể do cáp màn hình bị hở. Bạn tháo vỏ laptop ra và kiểm tra để chắc
chắn rằng cáp nối giữa màn hình và bo mạch chủ được kết nối tốt (dĩ
Simpo PDF Merge and Split Unregistered Version -
nhiên bạn phải có một kiến thức nhất định về phần cứng laptop khi thực
hiện việc này).
Nếu thấy hình ảnh trên màn hình bị nhảy?
Bạn chớ vội đau khổ cho rằng mình buộc phải thay gấp màn hình mới
cho chiếc laptop “cục cưng”! Bởi vấn đề ở đây là thường là do card màn
hình. Để chắc chắn, bạn sử dụng một màn hình Desktop hoặc LCD rồi kết
nối với laptop qua cổng VGA: nếu hình vẫn bị nhảy, bạn có thể chắc chắn
rằng lỗi nằm ở đâu.
Một trong những lỗi khác có liên quan đến card màn hình là sự xuất hiện
những vệt màu đỏ hoặc vàng xanh. Nếu bạn gặp lỗi này, chỉ cần sửa card
màn hình là khắc phục được.
Thỉnh thoảng bạn phải vỗ bôm bốp vào màn hình để nó có thể tiếp
tục hoạt động?
Thử chịu khó mở máy ra và gắn lại dây màn hình, bạn sẽ thôi không còn
đau tay nữa mà còn tránh được rủi ro làm vỡ màn hình.
Simpo PDF Merge and Split Unregistered Version -
Tuy vậy, không phải gặp bất cứ lỗi nào ở màn hình laptop mà ta cũng tự
khắc phục được. Bởi vì với những lỗi nghiêm trọng liên quan đến phần
cứng, như màn hình bị sọc đứng, sọc ngang, có những màn hình chỉ hiển
thị hình ảnh được một bên, bên còn lại màu trắng, hoặc có những màn
hình lại hiển thị hình ảnh hay bên, ở giữa là dãy màu đen, hoặc có nhiều
trường hợp còn bất ngờ hơn là màn hình biến thành… khung cửa sổ với
những khung cửa màu sắc khác nhau,… Tóm lại, mỗi màn hình sẽ có thể
gập những lỗi khác nhau nhưng đối với những lỗi quan trọng ấy, chỉ có
cách khắc phục duy nhất là thay màn hình mới, sau khi nhờ chuyên gia kỹ
thuật “chẩn bệnh”.
Bạn cũng nên quan tâm điều này: tại Việt Nam, giá màn hình LCD dành
cho lap top rất đắt, do vậy nên cân nhắc kỹ xem có cần phải tốn nhiều tiền
Simpo PDF Merge and Split Unregistered Version -
hay không khi nhu cầu sử dụng lại chưa phải thật cần thiết.
Laptop là ưu tiên hàng đầu phục vụ cho mục đích di động, nên nếu bạn
chỉ sử dụng ở nhà thì chỉ cần tốn khoảng tiền rất nhỏ để mua màn hình
LCD cũ, kết nối vào laptop bằng cổng VGA là có thể sử dụng được rồi.
Dĩ nhiên, bạn có thể gặp một số bất tiện khi sử dụng theo cách lắp ghép
này, ví dụ như không đọc được các thông tin khi khởi động bằng đĩa
Hiren Boot chẳng hạn
Simpo PDF Merge and Split Unregistered Version -
Tăng tốc card đồ họa cho laptop cũ
Những card đồ họa trên 3 năm tuổi thường bị nhà sản xuất gạt ra
khỏi danh sách hỗ trợ và không được "tận hưởng" những tiện ích từ
trình điều khiển (driver) mới. Những "cao thủ" của cộng đồng IT
liền đưa ra giải pháp của riêng mình.
Khi chiếc card màn hình của desktop lỗi thời, bạn dễ dàng tháo ra và
nâng cấp bằng cách cắm chiếc mới hơn vào. Cùng một vấn đề đó nhưng
với laptop thì khó hơn nhiều và hầu như không thể nâng cấp phần cứng.
Những sản phẩm của ATI, một trong 2 hãng sản xuất card đồ họa hàng
đầu thế giới, sau nhiều năm đã trở nên phổ biến trước khi Intel nhảy vào
thị trường này với chip đồ họa tích hợp.
Sau khi bị AMD mua lại, những sản phẩm cũ của ATI không được hỗ trợ
nhiều. Hầu hết không có trong danh sách của trình điều khiển Catalyst
Driver mới nhất. Chủ nhân của những laptop có card đồ họa rời từng có
giá hàng nghìn USD đành phải sử dụng trình điều khiển (driver software)
lỗi thời, thậm chí không tương thích với hệ điều hành mới như Windows
Vista.
Những laptop này giờ có giá khá rẻ và được người dùng phổ thông Việt
Nam ưa chuộng. Tất nhiên là họ phải sử dụng trình điều khiển cũ đi kèm
máy mặc định từ nhà sản xuất laptop (OEM). Một số trường hợp bị mất
đĩa cài hoặc nâng cấp hệ điều hành thì phải sử dụng driver sẵn có của
Windows hạn chế hơn rất nhiều, không có những tùy biến tinh chỉnh hiệu
năng của card đồ họa.
Từng bước chỉnh sửa driver cho card đồ họa ATI
1. Tải về các phần mềm cần thiết:
Đầu tiên, bạn download bản driver
Catalyst mới nhất từ website của ATI tại
đây. Chú ý chọn đúng hệ điều hành trên
máy tính của bạn. Nếu vẫn tìm thấy card
đồ họa của bạn trong danh sách có nghĩa
là bạn vẫn được hỗ trợ. Nếu không có,
bạn download sản phẩm có cùng chủng
loại.
Sau đó, bạn download Microsoft XML
Core Services 4.0 tại đây. Tiến hành cài
Những chiếc laptop IBM
ThinkPad T40, T41 vẫn được
người dùng phổ thông ưa thích
vì độ bền bỉ. Ảnh: Sina.com
Simpo PDF Merge and Split Unregistered Version -
đặt sau khi download MSXML 4.0.
Cuối cùng là tải về phần mềm chỉnh sửa driver DH Driver Modder tại
đây. Bung nén file ZIP vào một thư mục riêng.
2. Các bước tiến hành:
Với Windows Vista, bạn cần tắt tính năng kiểm tra người dùng (User
Account Control - UAC) và khởi động lại máy. Mặc dù đây là tính năng
bảo mật của Vista này bị người dùng phàn nàn và thường tắt đi. Tuy
nhiên, bạn có thể bật trở lại sau khi quá trình chỉnh sửa driver hoàn tất.
Sau đó bạn chạy file chưa Catalyst Driver đã download từ trang của ATI.
Theo dõi quá trình theo hướng dẫn trên màn hình, khi phần mềm bung
đầy file vào ổ cứng, hỏi lại có cài đặt vào hệ thống không thì dừng lại
không cài tiếp (Cancel). Lúc đó, toàn bộ gói driver nằm trong thư mục
(folder) có dạng: C:\ATI\SUPPORT\8-
2_vista32_dd_ccc_wdm_enu_xxxxx\Driver (trong đó dãy số xxxxx là
phiên bản của trình điều khiển).
DH Driver Modder (Ảnh chụp màn hình).
Chạy phần mềm DH Driver Modder. Bấm nút Browse chọn thư mục chứa
các file bộ Catalyst Driver mới được bung ra. Sau đó bấm nút Modify để
tiến hành chỉnh sửa lại các file cần thiết. Khi quá trình chỉnh sửa kết thúc,
thoát khỏi phần mềm DH Driver Modder.
Chuyển sang thư mục chứa bộ cài Catalyst Driver (C:\ATI\SUPPORT\8-
2_vista32_dd_ccc_wdm_enu_xxxxx\Driver), chọn file Setup.EXE để
Simpo PDF Merge and Split Unregistered Version -
chạy. Khi cài đặt, Windows sẽ cảnh báo trình điều khiển này không được
chứng nhận. Bạn chỉ cần chấp nhận cài đặt.
Quá trình cài đặt kết thúc, bạn khởi động lại máy tính và tận hưởng
những tiện ích tinh chỉnh hiệu năng với chiếc card đồ họa của mình.
Chống xước cho vỏ laptop
Để bảo vệ laptop không bị xước vỏ, người dùng có thể dán nilon, đề
can, miếng dán da hoặc vẽ lên máy. Tuy nhiên, cần xem máy truyền
nhiệt thông qua vỏ máy hay quạt gió để chọn lựa cách bảo vệ tốt
nhất.
Không như máy tính để bàn, laptop sử dụng mọi nơi, miễn là có một mặt
phẳng để kê máy. Cũng chính bởi tính tiện dụng trong việc di chuyển mà
máy có thể bị xước lớp vỏ ngoài do chà xát.
Hiện nay, ngoài một số máy của IBM, HP, Asus… có lớp vỏ chống xước,
hoặc vỏ nhựa màu đen khó bị phát hiện. Còn lại, các máy màu trắng như
của Dell, Toshiba, MacBook… dễ bị xước hoặc sờn do sử dụng lâu, hoặc
va chạm.
Dán MacBook bằng da. Ảnh: Handheldvn.
Có nhiều cách chống xước cho laptop như dán nilon, đề can, vẽ trang trí.
Theo kinh nghiệm của nhiều người, để chống xước và vẫn giữ được vẻ
đẹp nguyên bản của máy, cách tốt nhất là dán nilon trên vỏ máy. Sau khi
dán nilon, laptop trông cũng bóng, sạch hơn. Hiện nay, chi phí dán một
máy khá rẻ, khoảng 30.000-50.000 đồng. Bạn có thể mang máy tới các
cửa hàng bán laptop, phụ kiện laptop hay thậm chí các cửa hàng dán xe
Simpo PDF Merge and Split Unregistered Version -
máy cũng làm được việc này.
Trên thị trường cũng có bán một số miếng dán laptop của Trung Quốc,
tấm lớn tầm 80.000 đồng. Tuy nhiên, loại này thường không được thiết kế
riêng, người dùng phải tự cắn dán nên tính thẩm mỹ không cao.
Vẽ trang trí mặt sau của máy.
Cách thứ hai là có thể vừa chống xước vừa trang trí bằng cách dán các
tấm đề can. Một số cửa hàng trên phố Tuệ Tĩnh, phố Huế (Hà Nội) còn
cho khách tự "design" mẫu đề can cho mình, sau đó in lưới các mẫu đó
sao cho vừa vặn với máy. Chi phí để trang trí một chiếc laptop đặt thiết
kế trước từ 300 đến 500.000 đồng, tuỳ vào chất lượng và diện tích mặt in.
Hiện nay, có một xu hướng mà nhiều bạn trẻ đang bị hút "theo" là vẽ vỏ
laptop. Cũng như vẽ điện thoại, giày dép, quần áo, máy nghe nhạc…, bạn
có thể mang laptop ra cửa hàng để họ trang chí cho toàn bộ mặt ngoài và
xung quanh màn hình, nơi đặt tay trước bàn phím. Các mẫu vẽ thường có
trước, hoặc chủ máy thiết kế. Chi phí cho mỗi lần vẽ tương đương với in
đề can hoặc có thể cao hơn tuỳ vào độ khó của tranh.
Simpo PDF Merge and Split Unregistered Version -
Chiếc laptop Dell đã được dán vỏ ngoài. Ảnh: Gizmodo.
Dán hoặc vẽ không ảnh hưởng nhiều đến truyền nhiệt của máy. Theo anh
Phạm Văn Quang, kỹ thuật viên cửa hàng Aqua Laptop (Nguyễn Thái
Học - Hà Nội), dán và vẽ trang trí không ảnh hưởng nhiều đến máy. Anh
cho biết, các hầu hết các dòng laptop hiện tại đều truyền nhiệt thông qua
quạt gió, vỏ máy chỉ nóng một số vùng, vì vậy, các điểm dán phía sau
màn hình, chỗ để tay trước bàn phím không ảnh hưởng nhiều. Tuy nhiên,
cũng có một số loại truyền nhiệt qua vỏ máy. Do đó, khi định dán laptop,
người dùng cũng cần xem máy của mình truyền nhiệt qua đâu để quyết
định hình thức chống xước cho phù hợp.
Ngoài ra, nếu lo ngại máy nóng, người dùng có thể mua đế tản nhiệt, giá
từ 150.000 đồng trở lên. Cách tốt nhất, theo anh Quang, là người dùng
cần phải cẩn thận, bởi dù sao “của bền tại người”.
Simpo PDF Merge and Split Unregistered Version -
Mười ba mẹo nhỏ để tối ưu MTXT siêu di động
Ngày nay, các loại MTXT dạng siêu di động UMPC hoặc Netbook đã
không còn là điều quá xa lạ đối với cộng đồng người dùng. Mức giá trung
bình cũng đã giảm đáng kể, bạn có thể tìm thấy nhiều mẫu từ 1000 USD
tới hơn 3000 USD. Hầu hết các dòng máy mới đều sử dụng Windows
Vista hiện đại nhưng thật không may là nhiều tùy chọn và tính năng trong
hệ điều hành này có ảnh hưởng không tích cực đối với hiệu năng và thời
lượng pin của máy. Chính vì thế, đôi khi thay đổi các tùy chọn mặc định
hoặc thậm chí tắt bớt các tính năng này đi sẽ cải thiện đáng kể tình hình.
1. Vô hiệu hóa Windows Sidebar: Hầu hết các widget trong thanh tiện ích
Sidebar này của Vista đều không có giá trị sử dụng thực tế nhiều. Đồng
hồ, trình chiếu hình ảnh… chủ yếu chỉ phục vụ cho nhu cầu trang trí là
chính. Sidebar “nổi tiếng” về chuyện ngốn tài nguyên hệ thống, do đó bạn
nên tắt đi là hơn.
Quy trình:
+ Nhấn chuột phải vào biểu tượng của Windows Sidebar gần đồng hồ hệ
thống rồi chọn Exit.
+ Bỏ đánh dấu “Start Sidebar when Windows Starts” rồi nhấn OK.
2. Vô hiệu hóa chuột on-screen (đối với UMPC): Bạn hãy tập cách sử
dụng chuột mà không cần tới phiên bản on-screen hỗ trợ, như vậy sẽ tiết
kiệm được bộ nhớ và khả năng xử lý vốn đã khá hạn chế trên các máy
UMPC.
3. Vô hiệu hóa dịch vụ Indexing: Tính năng này hỗ trợ việc tìm kiếm dữ
liệu trong Windows Vista nhanh chóng hơn, tuy nhiên thực tế chẳng mấy
khi người dùng tìm kiếm dữ liệu bởi những thứ quan trọng luôn được để
mắt tới. Chính vì vậy vô hiệu hóa Indexing sẽ giảm sức ép lên ổ cứng, tiết
Simpo PDF Merge and Split Unregistered Version -
kiệm bộ nhớ và tăng cường đáng kể thời lượng pin.
Quy trình:
+ Bạn mở Control Panel.
+ Tìm Indexing Options.
+ Nhấn vào Modify.
+ Bỏ chọn những khu vực không cần thiết.
+ Nhấn OK để xác nhận thay đổi.
4. Giảm bớt các hiệu ứng hình ảnh: Bạn vào Performance Settings rồi
chuyển thành “Adjust for best performance” sau đó chỉ bật lại Visual
Style bằng cách chọn hộp kiểm tương ứng.
5. Vô hiệu hóa Windows Defender: Nếu có dùng phần mềm diệt Virus
của nhà sản xuất thứ ba, bạn có thể tắt Windows Defender để tiết kiệm tài
nguyên đồng thời tránh xung đột không đáng có.
6. Cài đặt đầy đủ các bản vá, cập nhật cho Windows thông qua dịch vụ
Windows Update rồi sau đó tắt nó đi. Đặc biệt chú ý tới các bản vá về
hiệu năng, độ tin cậy và tương thích ứng dụng.
7. Vô hiệu hóa tính năng kiểm tra web lừa đảo Phising của Internet
Explorer 7, đây là tính năng rất nặng và ít khi cần với đại đa số người
dùng Việt Nam.
8. Chuyển về màn hình với độ sâu màu 16-bit, thực tế sử dụng trên
UMPC giữa 16-bit màu và 32-bit màu không khác biệt là mấy đặc biệt là
khi duyệt web, chưa kể thao tác này giúp bạn tiết kiệm đáng kể bộ nhớ đồ
họa.
9. Tối ưu hóa các thông số về năng lượng, nếu bạn cần hiệu năng, bạn có
thể để mức cao nhất, tuy nhiên thiết lập tối ưu cho pin sẽ khóa CPU ở
mức thấp nhất có thể, thường là 600MHz đối với CPU Intel và 400MHz
trên Via C7-M.
Simpo PDF Merge and Split Unregistered Version -