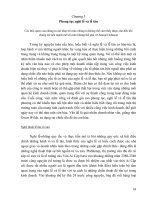giáo trình về sketchup
Bạn đang xem bản rút gọn của tài liệu. Xem và tải ngay bản đầy đủ của tài liệu tại đây (38.72 MB, 275 trang )
Giáo trình về Sketchup
Chương I SketchUp by
1
Chương I. Tổng quan về Sketchup
Chương I SketchUp by
2
Starting SketchUp
1. Kích đúp vào file chương trình SketchUp để bắt đầu nó, hoặc chọn nó từ menu Start ở
góc trái bên dưới màn hình cửa sổ. Hộp thoại bạn nhìn thấy trong hình 1.1 xuất hiện.
2. Nhấp vào nút Choose Template (Chọn mẫu). Các mẫu mà bạn chọn sẽ xác định các
nền bản vẽ ( nếu có) và các đơn vị dùng trong bản vẽ ( feet-đơn vị đo chiều dài của
Anh, meters-mét, vv ). Bạn cần phải chọn một mẫu trước khi SketchUp bắt đầu, và
các mẫu mà bạn chọn sẽ trở thành mẫu mặc định cho lần sau khi bạn mở SketchUp.
Khi bạn click vào nút Choose Template, một danh sách các mẫu xuất hiện, như trong
hình 1.2. (Nếu bạn tích vào hộp chọn Always show on startup thì cửa sổ “Welcome
to SketchUp” sẽ hiện lên khi lần sau bạn khởi động chương trình Sketch Up).
Hình 1.1: Bắt đầu SketchUp.
Hình 1.2: Lựa chọn một mẫu.
Chương I SketchUp by
3
Chú ý: Hộp thoại Instructor-Hình 1.3.
Lưu ý hộp thoại dọc nằm dọc ở cạnh bên phải, nó hiển thị thông tin về các công cụ
được lựa chọn. Hộp thoại này được gọi là người hướng dẫn, và nó rất hữu ích để tìm
hiểu về các công cụ trong hộp công cụ, và nó xuất hiện ở phía trên của cửa sổ SketchUp.
Công cụ lựa chọn ( một mũi tên giống như con trỏ chuột mặc định ) là công cụ mặc
định trong SketchUp, hoạt động khi bạn bắt đầu SketchUp, đó là lý do tại sao Instructor
giải thích việc sử dụng nó trong việc lựa chọn các mục trong SketchUp.
Hãy để Instructor luôn luôn xuất hiện bởi vì nó thể hiện các hướng dẫn rất hữu ích
cho các công cụ trong hộp công cụ. Khi bạn đóng các hộp thoại Instructor,lần sau bạn
có thể làm cho nó xuất hiện trở lại bằng cách nhấp vào nút tròn dấu hỏi ở dưới cùng
của cửa sổ SketchUp.
Hình 1.3: Hộp thoại Instructor
Hiểu về các bộ phận của SketchUp
Như với hầu hết các ứng dụng, bạn cần phải trở nên biết rõ về các công cụ cơ bản.
Chúng ta hãy nhìn vào nhóm các công cụ cơ bản nhau của SketchUp, như trong hình 1.4
Chương I SketchUp by
4
Hình 1.4: Các công cụ cơ bản
Như bạn mong đợi, SketchUp luôn xuất hiện các công cụ cơ bản thông thường như hầu
hết các ứng dụng khác về dựng mô hình mà bạn đang quen thuộc:
-Thanh menu chính (Menu bar) - bao gồm các menu quen thuộc như File, Edit Và như
vậy, Chúng ta sẽ tìm hiểu các công cụ được sử dụng để làm việc trong thanh menu của SketchUp
trong suốt cuốn sách này.
Chú ý: Các thanh công cụ ban đầu.
Lưu ý rằng theo mặc định, SketchUp chỉ thể hiện thanh công cụ cơ bản ban đầu của
nó, đó là các thanh công cụ mà bạn nhìn thấy trong hình 1.4. Để thể hiện đầy đủ các
thanh công cụ, chọn trình đơn View, sau đó là mục Toolbars, sau đó chọn mục Large
Tool Set. Hoặc bạn muốn xuất hiện thêm thanh công cụ nào thì tích chọn vào các mục
bên dướ Large Tool Set.
Chương I SketchUp by
5
- Thanh công cụ ( Tool bar) - Bao gồm các công cụ vẽ khác nhau, như bạn có thể
nhìn thấy nhãn trong hình 1.4.
- Thanh trạng thái ( Status bar) - Các nút ở đây thể hiện các thông tin về dự án hiện
hành đang được thiết kế trong SketchUp, thông tin về các công cụ hiện hành, và một nút Help
( nút có biểu tượng dấu hỏi ) có thể dùng để bật tắt hộp thoại hướng dẫn- Instructor .
Đó là tổng quan về SketchUp . Bây giờ hãy bắt đầu sử dụng một số công cụ.
Sử dụng công cụ xoay theo quỹ đạo Orbit
- Có ba công cụ chính quan trọng mà bạn cần phải làm quen với nó để bắt đầu làm việc
với SketchUp: Orbit, Pan và Zoom.
- Bằng cách quay công cụ Orbit, bạn có thể quan sát các mô hình bạn đang tạo ra từ mọi
góc độ.
Sau đây là cách sử dụng công cụ Orbit:
1. Khởi động SketchUp. hộp thoại Welcome to SketchUp xuất hiện. Đối với công cụ
này, chúng tôi sẽ làm việc với mẫu - Simple Template mà chúng ta sử dụng trong các công
việc trước đó.
2. Nhấp vào nút Start Using SketchUp. Điều này nghĩa là SketchUp sẽ sử dụng sử
dụng mẫu Simple Template từ lựa chọn trước đây là mẫu mặc định (xem phần trên), như thể
hiện trong hình 1.5.
Công cụ Orbit
Hình 1.5: Khởi động SketchUp và lựa chọn công cụ Orbit
3. Nhấp vào công cụ Orbit trên thanh công cụ ( như trong hình 1.6).
4. Giữ phím trái chuột và di chuyển công cụ Orbit theo nhiều hướng trong không gian
làm việc của SketchUp. Khi bạn thực hiện nó thì góc độ hiện tại mà bạn đang quan sát trong
cửa sổ không gian làm việc của SketchUp sẽ thay đổi như bạn có thể thấy trong hình 1.6.
Các công cụ Orbit cho phép bạn quan sát xung quanh các mô hình 3D của bạn bằng cách chỉ
cần giữ phím trái chuột và di chuyển công cụ Orbit trên màn hình.
Chương I SketchUp by
6
Hình 1.6: Sử dụng công cụ Orbit
Sử dụng công cụ Pan
Công cụ Pan cho phép bạn di chuyển từ bên này sang bên kia và di chuyển lên xuống.
Biểu tượng của công cụ Pan là một bàn tay. Góc quan sát không thay đổi khi bạn sử dụng
công cụ Pan, không giống như khi bạn sử dụng công cụ Orbit. Đây là cách sử dụng công cụ
Pan:
1. Nhấp vào công cụ Pan trên thanh công cụ ( thể hiện như trong hình 1.7).
Công cụ Pan
Hình 1.7: Sử dụng công cụ Pan
2. Nhấn phím trái chuột trên màn hình của SketchUp để " nắm lấy " các hiển thị.
3. Kéo chuột để di chuyển màn hình hiển thị. Khi bạn làm thế, toàn bộ màn hình hiển
thị di chuyển đi xung quanh mà góc quan sát không thay đổi hoặc cách quan sát không thay
đổi, như bạn có thể thấy trong hình 1.7 ( so sánh với hình 1.5).
Công cụ Pan cung cấp cho bạn một cách để quan sát các mô hình của bạn bằng cách di
Chương I SketchUp by
7
chuyển chúng từ bên này sang bên kia và lên hoặc xuống.
Sử dụng công cụ Zoom ( phóng to hay thu nhỏ).
Các công cụ Zoom cho phép bạn phóng to hoặc thu nhỏ màn hình hiển thị, có nghĩa là
thay đổi tầm nhìn của bạn nếu bạn muốn. Đó là công cụ quan trọng để quan sát các chi tiết
nhỏ hơn của mô hình.
Đây là cách để đưa công cụ Zoom để làm việc:
1. Nhấp vào công cụ Zoom trên thanh công cụ ( hiển thị trong hình 1.8 ).
Công cụ Zoom
Hình 1.8: Sử dụng công cụ Zoom
3. Nhấn phím chuột trái lên trên màn hình của SketchUp.
4. Giữ nguyên phím trái và kéo theo hướng lên để phóng to màn hình hiển thị lên hoặc kéo
theo hướng xuống để thu nhỏ màn hình hiển thị. Khi bạn làm thế, các toàn bộ màn hình hiển
thị sẽ phóng to hoặc thu nhỏ mà không làm thay đổi góc độ quan sát hay cách quan sát, như
bạn có thể thấy trong hình 1.8 ( so sánh với hình 1.5).
Các công cụ Zoom cung cấp cho bạn một cách để phóng đại mô hình của bạn, rất tiện
dụng cho một lúc nào đó.
TIP: Sử dụng bánh xe trên chuột để Zoom.
Nếu chuột của bạn có một bánh xe trên đó, bạn có thể phóng to thu nhỏ chỉ bằng lăn
bánh xe về phía trước hoặc sau - ngay cả khi công cụ được chọn để sử dụng không phải là
công cụ Zoom.
Lựa chọn một mẫu làm việc
Cho đến nay, chúng ta đã sử dụng bản mẫu đầu tiên mà SketchUp đã cung cấp, đó là mẫu
đơn giản-Simple Template sử dụng đơn vị đo đo bằng feet và inch, với một hình người ở giữa
của nó, cùng với nền bầu trời màu xanh da trời và nền mặt đất màu xanh lá cây.
Tuy nhiên, bạn có thể không muốn có một hình người đứng ở giữa trong môi trường thiết
kế của riêng bạn. Và một số người muốn có một mẫu không có nền sẵn (background), không
Chương I SketchUp by
8
có bầu trời, không có mặt đất mà chỉ có một thiết lập ba trục để cho bạn thấy ba chiều.
Trong phần này, chúng ta sẽ học cách làm thế nào để chọn một mẫu làm việc tốt mà
không cần thêm cái gì khác ngoài ba trục. Đây là cách để thiết lập mẫu trên:
1. Từ hộp thoại Welcome to SketchUp , nhấp vào nút Choose Template. Hộp thoại lựa
chọn mẫu sẽ hiện ra.
2. Nhấp vào mẫu Engineering–Feet để chọn nó ( như trong Hình 1.9 ).
3. Nhấp vào Start Using SketchUp. Điều này mở ra SketchUp với các mẫu làm việc là
Engineering–Feet.
4. Kích chuột trái vào hình người trong không gian làm việc của SketchUp. Bạn có thể thấy
hình người được lựa chọn như trong trong hình 1.10.
5. Xóa hình người bằng cách nhấn phím Del, hình người sẽ biến mất. Bây giờ bạn có một
không gian làm việc trong SketchUp để thiết kế các mô hình mà không bị mất tập trung bởi
hình nền.
Mẫu Engineering–Feet hoặc Engineering–Meter thường sử dụng bởi vì nó không cung
cấp cho bạn một nền-background có sẵn, do đó bạn có thể tự do thiết kế theo cách riêng của
bạn. Chúng ta sẽ sử dụng những mẫu này thường xuyên trong cuốn sách này.
Hình 1.9: Lựa chọn mẫu Engineering–Feet
Hình 1.10: Lựa chọn hình người
Chương I SketchUp by
9
Hiểu về các trục trong SketchUp
Nếu bạn hãy xem hình 1.10, bạn sẽ thấy có ba trục tương ứng với trục x, y, và z trong hệ
tọa độ thông thường mà bạn biết. Trục x và trục y trong cùng mặt phẳng nằm ngang, và trục z
thẳng đứng nhô ra khỏi mặt phẳng nằm ngang.
Chúng ta sẽ gọi trục ở mặt trước và nó là gần nhất với phương nằm ngang là trục x, và
trục ngang khác, mà nó đi vào phía trong là trục y, và trục nằm dọc là trục z, như trong hình
1.11.
Hình 1.11: Ba trục x, y, z
Những gì bạn nhìn thấy trong hình 1.11 là ba trục có ba màu khác nhau:
- Trục x là màu đỏ.
- Trục y là màu xanh lá cây.
- Các trục z là màu xanh da trời.
Lý do các trục được tô màu là những đường thẳng mà bạn vẽ ( xem các phần tiếp theo )
thường song song với trục này hoặc trục khác của SketchUp, và SketchUp sẽ cho biết hình dạng
màu sắc trục mà nó song song với. Vì vậy, ví dụ khi bạn vẽ một cạnh của hình chữ nhật, một
ToolTip ( một ô cửa sổ nhỏ màu vàng với đoạn văn bản ) sẽ xuất hiện, nếu đường thẳng đang
vẽ có màu đỏ và ToolTip thể hiện là On Red Axis thì nghĩa là bạn đang vẽ đường thẳng song
song với trục x ( màu đỏ). Điều này là hữu ích bởi vì theo mặc định SketchUp tự động bắt
những đường song song với một trục nào đó để cho bạn vẽ hình dạng một cách dễ dàng mà
không tự hỏi làm thế nào để vẽ được các đường song song với các trục. Điều này sẽ trở nên rõ
ràng hơn khi chúng ta bắt đầu vẽ các hình dạng trong các phần sắp tới.
Hiểu về các cạnh (Edges) và bề mặt (Surfaces).
Một khái niệm quan trọng SketchUp là về các cạnh và bề mặt. Tất cả các mô hình đều
được xây dựng bằng cách sử dụng các cạnh và mặt trong SketchUp, như thể hiện trong hình
1.12.
Bề mặt luôn luôn bị bao quanh bởi các cạnh, và bạn cần phải tạo một hình khép kín từ
các cạnh để tạo ra một bề mặt. Ví dụ, bạn có thể sử dụng công cụ Line để vẽ hai đoạn thẳng
trong cùng một mặt phẳng và không song song nhau, như thể hiện trong hình 1.13.
Khi bạn kết nối hai đoạn thẳng này với một đoạn thẳng thứ ba để tạo ra một hình khép
Chương I SketchUp by
10
kín, SketchUp sẽ tự động nhận ra rằng bạn đã vừa tạo ra một bề mặt, và màu sắc của bề mặt sẽ
thể hiện như trong hình 1.14.
MẸO: Xoá bỏ một cạnh của bề mặt mà bạn tạo
Nếu bạn xóa đi một trong các cạnh bao quanh của một bề mặt, thì bề mặt sẽ biến mất vì
nó không còn được coi là một bề mặt. Tuy nhiên, bạn có thể tái tạo bề mặt bằng cách vẽ lại
đường bao vừa xóa, phương pháp này được coi như là sửa chữa lại một bề mặt.
Hình 1.12: Cạnh và bề mặt
Hình 1.13: Vẽ hai đoạn thẳng
Chương I SketchUp by
11
Hình 1.14: Mầu sắc khi tạo thành hình khép kín
Một điều khác cần biết là một bề mặt phải nằm trong cùng một mặt phẳng trong
SketchUp. Nghĩa là, bạn không chỉ có một bề mặt duy nhất duy nhất mà ngược lại bạn có
thể tạo bất kỳ bề mặt nào miễn là chúng phải được phẳng. Đó không phải là vấn đề khi vẽ
các mô hình cong, bởi vì bạn chỉ cần sử dụng rất nhiều các bề mặt phẳng khác nhau để tạo
ra mô hình cong.
MẸO: Khi một hình kín đóng mà không tạo ra được một bề mặt.
Bạn tạo bề mặt từ một hình khép kín bởi các cạnh, và màu sắc bề mặt trong nó được
SketchUp thể hiện như hình 1.14. Nhưng điều gì sẽ xảy ra nếu bạn vẽ một bề mặt và
SketchUp không coi nó như là một bề mặt và sẽ không có thể hiện màu trong bề mặt?
Thường thì vấn đề là các cạnh bạn đã vẽ ra không nằm trong cùng một mặt phẳng. Vì
SketchUp tự động truy bắt các đường bạn vẽ khi song song với các trục khác nhau hoặc
cạnh đã vẽ khác, và vì bạn đang vẽ trong môi trường 3D nên rất dễ dàng để nhầm lẫn khi
vẽ tất cả chúng không cùng một mặt phẳng. Tuy nhiên, thật khó để thấy rằng chúng đang
không ở trong cùng một mặt phẳng. Để kiểm tra xem một bề mặt mà tất cả các cạnh có
nằm trong cùng một mặt phẳng, sử dụng công cụ Orbit để xoay xung quanh nó trong không
gian 3D và kiểm tra.
Khi bạn vẽ một cạnh, mặc định là khi bạn vẽ nó song song với các trục x, y, z, thì
màu sắc của cạnh đó sẽ tương ứng với màu sắc của các trục mà nó song song ( x = màu đỏ,
y = màu xanh lá cây, z = màu xanh da trời). Nếu bạn không muốn vẽ một đường thẳng
song song với trục nào đó mà SketchUp đã chọn, chỉ cần thay đổi hướng khi bạn vẽ nó (
bằng cách kéo chuột trong khi bạn đang vẽ ) cho song song với trục bạn muốn, và
SketchUp sẽ điều chỉnh hướng theo trục đó.
Vẽ các cạnh
Hãy bắt đầu làm một số bản vẽ thực tế trong SketchUp bằng cách vẽ một vài cạnh sử
dụng công cụ Line. Đây là cách nó thực hiện.
1. Nhấp vào nút Start Using SketchUp. SketchUp bắt đầu với mẫu Engineering –
Feet mà chúng ta chọn là mặc định trong phần trước đó. Nhấp vào hình người xuất hiện
trong các mẫu để chọn nó và bấm phím Del để xóa nó.
2. Nhấp vào công cụ Line để chọn nó ( như trong hình 1,15).
3. Bấm phím trái chuột vào nơi bạn muốn nó là điểm đầu của đoạn thẳng để bắt đầu.
4. Kéo chuột đến một điểm khác để nó là điểm kết thúc của đoạn thẳng. Bạn có thể
Chương I SketchUp by
12
thấy một đoạn thẳng được vẽ ra như trong hình 1,15.
Công cụ Line
Hình 1.15: Sử dụng chuột và công cụ Line để vẽ
5. Nhả phím chuột để hoàn thành đoạn thẳng. Khi bạn thả phím chuột đang giữ, đoạn
thẳng mới của bạn được vẽ và và trở thành một cạnh.
Để dễ dàng vẽ các cạnh khác liên kết với cạnh đã có, SketchUp tạo các điểm có các
nhãn khác nhau khi bạn di chuyển công cụ Line trên các cạnh đã có, như bạn có thể thấy
trong hình 1.16.
MẸO: Vẽ nối tiếp các cạnh
Khi bạn vẽ một cạnh mà bạn muốn nó nối tiếp với cạnh khác, bạn thường di chuyển
chuột xung quanh một điểm cuối của cạnh mà bạn muốn nối tiếp cho đến khi xuất hiện vòng
một tròn nhỏ có nhãn ToolTip là “Endpoint”. Nhấn phím trái chuột chuột lên trên điểm
cuối đó và sau vẽ các cạnh tiếp theo.
Hình 1.16: Một trung điểm của cạnh
Đặc biệt, khi bạn di chuyển công cụ Line lên trên điểm cuối của một cạnh ( nó cũng
là điểm cuối của đoạn thẳng), một vòng tròn nhỏ màu xanh lá cây xuất hiện trên điểm cuối
của các cạnh với các nhãn Tooltip là Endpoint. Khi bạn di chuyển công cụ Line tại một vị
trí bất kỳ bên trên một cạnh, một hình vuông màu đỏ nhỏ xuất hiện và ở cạnh vị trí con trỏ
Chương I SketchUp by
13
chuột cũng xuất hiện một Tooltip có nhãn là On Edge. Khi bạn đưa công cụ Line lên trên
trung điểm của cạnh, một vòng tròn nhỏ màu xanh da trời xuất hiện và ở cạnh vị trí con trỏ
chuột cũng xuất hiện một Tooltip có nhãn là Midpoint ( như trong hình 1,16 ).
Cạnh suy luận
Hình 1.17: Sự cần thiết phải suy luận một cạnh
Có hai cạnh có sẵn - bây giờ yêu cầu bạn vẽ một cạnh thứ ba theo cách của bạn để
tạo thành một hình hình chữ nhật. Cạnh thứ ba sẽ được ở phía dưới hình, song song với
cạnh trên.
Nhưng làm thế nào để bạn vẽ được cạnh dưới sao cho điểm cuối của nó (điểm thứ 4
của hình chữ nhật) sẽ hoàn toàn tương ứng với điểm cuối của các cạnh trên? Bạn có thể
suy đoán trực quan nơi dừng lại khi vẽ đoạn thứ ba để có điểm kết thúc của nó sẽ kết thúc
ngay dưới điểm cuối cạnh trên, nhưng SketchUp cung cấp cho bạn một cách tốt hơn.
Bởi vì đây là một phép toán thông thường, điểm kết thúc một cạnh ở vị trí chính xác
để phù hợp với điểm cuối của cạnh khác. SketchUp có một cái tên đặc biệt cho nó: suy
luận. Khi bạn suy luận một cạnh, bạn gắn kết nó với một cạnh mà điểm kết thúc của nó là
đã sẵn sàng để được kết nối với điểm cuối của một cạnh khác với một cạnh mới song song
với một trục.
Cách thực hiện như sau:
1. Nhấp vào nút Start Using SketchUp. SketchUp bắt đầu với mẫu Engineering –
Feet mà chúng ta chọn là mặc định trong phần trước đó. Nhấp vào hình người xuất hiện
trong các mẫu để chọn nó và bấm phím Del để xóa nó.
2. Nhấp vào công cụ Line để chọn nó.
3. Vẽ hai cạnh giống như trong hình 1.17.
4. Vẽ một cạnh mới từ điểm cuối của các cạnh thẳng đứng cho đến khi một đường
chấm chấm xuất hiện nối điểm cuối của cạnh mới tới điểm cuối của cạnh trên cùng, như
thể hiện trong hình 1.18. Đó đường chấm chấm xuất hiện tự động mà SketchUp suy luận
để hướng dẫn bạn có thể nối điểm cuối cạnh của hiện tại với điểm cuối của cạnh trên.
Chương I SketchUp by
14
Hình 1.18: Suy luận một cạnh
5. Nếu không có đường chấm chấm xuất hiện, chỉ ra cho SketchUp biết cạnh mà
bạn muốn nó suy luận ra bằng cách di chuyển và để con trỏ chuột lên cạnh trên trong hai
giây. Điều đó nhằm xác minh chính xác cạnh mà bạn muốn SketchUp suy luận trong
trường hợp SketchUp không đoán đúng. Sau khi để di chuột và để lại trên cạnh bạn muốn
suy luận trong hai giây, vẽ lại cạnh thứ ba, và đường chấm chấm nối các điểm cuối sẽ xuất
hiện.
6. Nhả chuột để vẽ cạnh thứ ba, như trong Hình 1,19.
Hình 1.19: Cạnh mới
Bây giờ bạn đã có một vị trí chính xác để hoàn thành hình chữ nhật và tạo ra một bề
mặt (vì tất cả các cạnh đang trong cùng một mặt phẳng ). Để hoàn tất bề mặt, chỉ cần liên
kết các điểm cuối của cạnh trên và cạnh dưới, nhờ suy luận, các điểm cuối của cạnh trên và
cạnh dưới đã thẳng hàng.
Khi bạn liên kết hai điểm kết thúc cuối cùng, SketchUp nhận ra bạn đã tạo ra một bề
mặt và màu sắc nó như một bề mặt, như bạn có thể thấy trong hình 1,20.
Trong chương tiếp theo, chúng ta sẽ bắt đầu vẽ hình trong SketchUp.
Chương I SketchUp by
15
Hình 1.20: Một bề mặt mới
.
Chương II SketchUp by
16
Chương II. Vẽ hình học: Đường thẳng, hình chữ
nhật, đa giác và hình tròn
Chương II SketchUp by
17
Bắt đầu
Ghi nhớ rằng những gì bạn đã học về các cạnh và bề mặt trong chương trước áp dụng ở
đây. Trong đó, điều quan trọng để đảm bảo rằng bạn không thể vẽ bất kỳ cạnh nào bên trên bất
kỳ cạnh khác.
Vẽ đường thẳng bằng công cụ Line -lệnh tắt “L”
Đây là cách sử dụng công cụ Line để vẽ một cạnh cụ thể:
1. Nhấp vào nút Start Using SketchUp trong cửa sổ Welcome to SketchUp .
2. Nhấp vào hình người xuất hiện trong các mẫu Engineering –Feet mà chúng ta
chọn là mặc định, chọn nó và bấm phím Del để xóa nó.
3. Nhấp vào công cụ Line trên thanh công cụ.
4. Di chuyển chuột đến điểm bắt đầu của các cạnh mới mà bạn đang định vẽ.
5. Nhấn nút chuột trái chuột. Làm như vậy để neo một đầu cạnh bạn đang vẽ tại vị
trí đó.
6. Giữ và kéo chuột đến điểm kết thúc của cạnh mới mà bạn đang vẽ.
Khi bạn làm thế, xuất hiện một đường thẳng duỗi dài từ điểm neo đầu tiên đến vị trí
hiện tại của chuột.
MẸO: Song song với trục
Khi bạn đang vẽ một đường song song với một trục, đường sẽ thay đổi màu sắc cho phù
hợp ( màu đỏ = trục x, màu xanh lá cây = trục y, màu xanh da trời= trục z ). Ngoài ra,
một Tooltip sẽ xuất hiện tại vị trí con trỏ chuột. Thông báo khi bạn vẽ đường thẳng này sẽ
song song với một trục nào đó để thuận tiện cho bạn. Và nếu bạn không muốn nó song
song với trục đó, chỉ cần giữ và kéo chuột sang hướng khác cho đến khi đường thẳng này
song song với trục mà bạn muốn. Khi đường thẳng bạn vẽ song song với một đoạn thẳng
bất kỳ đã vẽ trước đó thì nó sẽ có màu tím. Bạn có thể cố định trục mà bạn muốn vẽ đường
thẳng đó song song với nó bằng cách sử dụng phím mũi tên sang phải để vẽ song song với
trục x, phím mũi tên sang trái để vẽ song song với trục y, mũi tên lên xuống để song song
với trục z.
7. Nhả chuột. Khi bạn thực hiện xong, một đoạn thẳng xuất hiện từ điểm neo đầu tiên
đến vị trí hiện tại của chuột, như thể hiện trong hình 2.1.
Hình 2.1: Một cạnh mới
Chương II SketchUp by
18
Vẽ hình gồm nhiều đoạn thẳng liên tiếp
Bạn thường không vẽ chỉ là một cạnh duy nhất khi bạn đang sử dụng SketchUp, thay
vào đó, bạn vẽ nhiều cạnh liên tiếp với nhau.
Nó không khó để vẽ một cạnh mới liên kết với một cạnh có trong SketchUp. Khi bạn
vẽ các cạnh mới và cách tiếp cận nó tới bất kỳ cạnh hiện có, bạn sẽ thấy một hình vuông
màu đỏ xuất hiện trên các cạnh đã có khi công cụ Line đang ở trên cạnh đó. Điều đó có
nghĩa là khi thả chuột nó sẽ liên kết cạnh mới của bạn tới cạnh hiện có tại điểm thả chuột.
Khi công cụ Line đang ở gần một điểm cuối của cạnh, một vòng tròn màu xanh lá cây sẽ
xuất hiện tại điểm cuối trên cạnh hiện có, và một vòng tròn màu xanh da trời sẽ xuất hiện
tại trung điểm của cạnh.
MẸO: Xem ToolTips
Không cần cố gắng để ghi nhớ sự không giống nhau của hình vuông màu đỏ, vòng
tròn màu xanh da trời hoặc vòng tròn màu xanh lá cây xuất hiện trên các cạnh khi bạn
đang liên kết các cạnh khác tới chúng- Khi đó thì ToolTips cũng sẽ xuất hiện với các nhãn
Endpoint, On Edge, và Midpoint.
Đây là cách sử dụng công cụ Line để vẽ hình gồm nhiều đoạn thẳng liên tiếp:
1. Nhấp vào nút Start Using SketchUp và xóa hình người xuất hiện theo mặc định.
2. Nhấp vào công cụ Line trên thanh công cụ.
3. Di chuyển chuột đến điểm bắt đầu của cạnh mới mà bạn đang định vẽ và nhấn
chuột trái.
4. Di chuyển chuột đến điểm kết thúc của cạnh mới- đây cũng là điểm khởi đầu của
cạnh mới khác và nhấp vào nó.
5. Lặp lại bước 4 cho tất cả các cạnh mới trong bản vẽ của bạn. SketchUp sẽ tiếp tục
giữ nguyên lệnh vẽ các cạnh tới các điểm mà bạn kích trong bản vẽ của bạn.
6. Bấm Esc để SketchUp ngừng việc vẽ. SketchUp sẽ ngừng vẽ các cạnh, và hình
gồm nhiều cạnh liên tiếp của bạn đã hoàn thành, như thể hiện trong hình 2.2.
Hình 2.2: Vẽ hình gồm nhiều cạnh liên tiếp
Chương II SketchUp by
19
Vẽ đoạn thẳng có chiều dài xác định
Bạn cũng có thể yêu cầu SketchUp vẽ các cạnh với chiều dài xác định được nhập từ
bàn phím.
Đây là cách vẽ với chiều dài cho trước:
1. Nhấp vào nút Start Using SketchUp.
2. Nhấp vào công cụ Line trên thanh công cụ.
3. Di chuyển chuột đến điểm bắt đầu của cạnh mới mà bạn đang định vẽ và nhấn
chuột trái.
4. Di chuyển chuột theo hướng điểm cuối của cạnh mới.
5. Nhập chiều dài của các cạnh mới. Bạn có thể nhập như sau:
- Chiều dài cm để biểu thị đơn vị là cm
- Chiều dài m để biểu thị đơn vị là mét
- Chiều dài ' để biểu thị đơn vị là feet
- Chiều dài " Để biểu thị đơn vị là inch
Vì vậy, ví dụ, 5m có nghĩa là năm mét, 5 " có nghĩa là năm inch. Bạn nhập bằng cách
nhấn phím có số “ 5 ” và phím có chữ “ m ”. Việc nhập đơn vị phụ thuộc vào đơn vị của
bản vẽ được thiết lập ban đầu. Ví dụ bạn chọn mẫu Engineering –Feet thì đơn vị là feet,
còn chọn Engineering –meters thì đơn vị là mét
6. Nhấn Enter. SketchUp sẽ vẽ cạnh mới có chiều dài mà bạn đã nhập.
Vẽ hình chữ nhật bằng công cụ Rectangle-Lệnh tắt “R”.
Bạn chỉ cần hai lần nhấp chuột để vẽ một hình chữ nhật trong SketchUp. Tất nhiên,
hình chữ nhật là một bề mặt, vì vậy khi bạn đang vẽ xong một hình chữ nhật, SketchUp sẽ
thể hiện màu sắc nó như mầu sắc của một bề mặt.
Đây là cách sử dụng công cụ Rectangle:
1. Nhấp vào nút Start Using SketchUp và đi hình người xuất hiện trong mẫu
Engineering –Feet.
2. Nhấp vào công cụ Rectangle trên thanh công cụ ( thể hiện trong hình 2.3).
3. Di chuyển chuột đến một góc của hình chữ nhật mới bạn dự định để vẽ và nhấn
chuột trái.
4. Di chuyển chuột đến góc đối diện của hình chữ nhật và nhấp vào nó. SketchUp sẽ
vẽ một hình chữ nhật, như thể hiện trong hình 2.3.
Công cụ Rectangle
Hình 2.3: Vẽ một hình chữ nhật
Chương II SketchUp by
20
Mẹo: Kéo chuột để vẽ hình chữ nhật
Bạn cũng có thể nhấn nút chuột vào một góc của hình chữ nhật và sau đó kéo chuột
đến góc đối diện, sau đó thả chuột để vẽ các hình chữ nhật. Nếu bạn đang tạo ra một hình
chữ nhật có sẵn kích thước, thì nó dễ dàng hơn nếu click chuột vào một góc và sau đó lại
kích chuột ở góc đối diện.
Vẽ hình chữ nhật biết kích thước cho trước
Bạn cũng có thể cung cấp cho SketchUp các kích thước của hình hình chữ nhật mà
bạn muốn vẽ nó.
Đây là cách để tạo ra hình chữ nhật có kích thước cho trước:
1. Nhấp vào nút Start Using SketchUp và xóa các con số của con người xuất hiện
trong mẫu Engineering –Feet.
2. Nhấp vào công cụ Rectangle trên thanh công cụ ( thể hiện trong hình 2.3).
3. Di chuyển chuột đến một góc của hình chữ nhật mới bạn đang dự định để vẽ và
nhấn chuột trái.
4. Di chuyển chuột sang góc đối diện của hình chữ nhật mới.
5. Nhập kích thước của hình chữ nhật mới, kích thước hai cạnh cách nhau bằng dấu
phẩy.
Bạn có thể nhập các đơn vị sau:
- Chiều dài cm để biểu thị đơn vị là cm
- Chiều dài m để biểu thị đơn vị là mét
- Chiều dài ' để biểu thị đơn vị là feet
- Chiều dài " Để biểu thị đơn vị là inch
Ví dụ, để vẽ một hình chữ nhật có kích thước 5 mét và 6 mét, nhập 5m, nhập 5m,6m.
Việc nhập đơn vị phụ thuộc vào đơn vị của bản vẽ được thiết lập ban đầu. Ví dụ bạn chọn
mẫu Engineering –Feet thì đơn vị là feet, còn chọn Engineering –meters thì đơn vị là
mét
6. Nhấn Enter. SketchUp sẽ vẽ hình chữ nhật mới có chiều dài mà bạn đã yêu cầu.
Vẽ hình tròn bằng công cụ Circle-Lệnh tắt “C”
Công cụ Circle không giống như bạn mong muốn là nó vẽ ra các hình tròn. Nghĩa là,
tất cả những gì nó có thể vẽ là vẽ một hình đa giác có 24 cạnh và mặc định là hình tròn.
Tuy nhiên, bạn có thể thiết lập số lượng các cạnh của nó theo ý bạn muốn.
Mẹo: So sánh công cụ polygons và công cụ Circle
Vì vậy, các hình tròn thực sự là các đa giác trong SketchUp, và mặc định các cạnh
của nó là 24. Thật thú vị, SketchUp cũng có một công cụ vẽ đa giác - polygon, và nó
được mặc định là có 6 cạnh. Nhưng nếu bạn thiết lập số cạnh như nhau giữa hai công cụ
này thì nó sẽ vẽ các bề mặt giống hệt nhau. Vì vậy, sự khác biệt là gì? Sự khác biệt là khi
bạn sử dụng công cụ Push/Pull tác động lên hình tròn hoặc hình đa giác để tạo một mô
hình 3D. Không có vấn đề gì sảy ra với các cạnh, một hình tròn sẽ tạo ra cho bạn một
hình trụ tròn không thấy các đường sinh ( đường thẳng dọc trục nối liền hai mặt bên),
trong khi một đa giác sẽ tạo ra một hình lăng trụ có số mặt bên bằng số cạnh và thấy các
đường sinh. Đó là chỉ thực sự khác biệt giữa vòng tròn và đa giác (trừ số cạnh mặc định
của hình tròn là 24, và số lượng cạnh mặc định của đa giác là 6).
Đây là cách để tạo ra hình tròn bằng công cụ Circle:
1. Nhấp vào nút Start Using SketchUp và xóa đi hình người xuất hiện trong mẫu
Engineering –Feet.
Chương II SketchUp by
21
2. Nhấp vào công cụ Circle trên thanh công cụ ( thể hiện trong hình 2.4).
Công cụ Circle
Hình 2.4: Vẽ một hình tròn
3. Di chuyển chuột đến vị trí của tâm của hình tròn bạn muốn vẽ và nhấn chuột trái.
4. Di chuyển chuột đến vị trí sẽ là bán kính của hình tròn. SketchUp vẽ vòng tròn khi
bạn di chuyển chuột.
5 Click chuột. SketchUp vẽ một hình tròn cố định (tất nhiên là trừ khi bạn xóa nó).
Và đó là SketchUp đã vẽ ra một hình tròn tròn. Khi hình tròn đã được vẽ ra, đó cũng
là một bề mặt, và SketchUp thể hiện màu sắc nó như một bề mặt, như bạn có thể thấy
trong Hình 2.4
Mẹo: Kéo chuột để vẽ hình tròn
Cũng như bạn đã làm với công cụ Rectangle, bạn cũng có thể nhấn chuột trái ở tâm
của một vòng tròn bạn muốn vẽ, kéo chuột đến vị trí là bán kính hình tròn, và sau đó thả
chuột để vẽ một hình tròn. Tuy nhiên nếu bạn vẽ một hình tròn có bán kính cho trước nó
sẽ dễ dàng hơn khi bạn click chuột một lần vào trung tâm và lại kích thêm lần nữa tại vị
trí bán kính.
Vẽ hình tròn với bán kính cho trước
Cũng như bạn có thể làm với các công cụ ở trên, bạn có thể cung cấp cho SketchUp
một kích thước cho trước cho hình tròn mà bạn đang vẽ.
Đây là cách để tạo ra hình tròn có bán kính cho trước:
1. Nhấp vào công cụ Circle ở thanh công cụ.
2. Di chuyển chuột đến vị trí của trung tâm của vòng tròn bạn muốn vẽ và nhấn chuột
trái.
3. Di chuyển chuột ra ngoài tâm của của hình tròn.
4. Nhập chiều dài bán kính của hình tròn mới.
Bạn có thể nhập các đơn vị sau:
- Chiều dài cm để biểu thị đơn vị là cm
- Chiều dài m để biểu thị đơn vị là mét
- Chiều dài ' để biểu thị đơn vị là feet
- Chiều dài " Để biểu thị đơn vị là inch
Ví dụ, để vẽ một hình tròn có bán kính là 5 mét, nhập 5m. Việc nhập đơn vị phụ
thuộc vào đơn vị của bản vẽ được thiết lập ban đầu. Ví dụ bạn chọn mẫu Engineering –Feet
thì đơn vị là feet, còn chọn Engineering –meters thì đơn vị là mét
6. Nhấn Enter. SketchUp vẽ hình tròn mới có bán kính bạn đã yêu cầu.
Khi hình tròn đã được vẽ, đó là một bề mặt, và SketchUp sẽ thể hiện màu sác bên
Chương II SketchUp by
22
trong hình tròn như một bề mặt.
Vẽ đa giác bằng công cụ Polygon
Bạn cũng có thể vẽ hình đa giác với SketchUp. Có lẽ bởi vì bạn có thể vẽ hình đa
giác với công cụ hình tròn-Circle ( xem phần trên ), công cụ Polygon không xuất hiện trên
thanh công cụ ban đầu với SketchUp. Do đó, chúng ta sẽ phải sử dụng thanh công cụ "lớn",
để truy cập vào công cụ Polygon (xem chương I).
Đây là cách sử dụng công cụ Polygon:
1. Nhấp vào nút Start Using SketchUp.
2. Chọn View, Toolbars, menu Large Tool Set. Điều này sẽ xuất hiện các thanh
công cụ dọc mở rộng mà bạn nhìn thấy ở bên trái trong hình 2.5.
Công cụ Polygon
Hình 2.5: Thanh công cụ mở rộng chứa công cụ Polygon
3. Nhấn chọn công cụ Polygon trên thanh công cụ mở rộng ( thể hiện trong hình
2.5).
4. Di chuyển chuột đến vị trí tâm của đa giác mà bạn muốn vẽ và nhấn chuột.
5. Di chuyển chuột ra ngoài tâm của đa giác.
6. Click chuột. SketchUp vẽ ra các đa giác. Bạn có thể xem một ví dụ trong hình
2.6.
Hình 2.6: Vẽ một đa giác
Chương II SketchUp by
23
Chú ý: Thiết lập số cạnh của đa giác
Theo mặc định, công cụ Polygon vẽ một hình đa giác đa giác có sáu cạnh, đây không
phải những gì bạn muốn - xem các phần tiếp theo để xem làm thế nào để thiết lập các số
cạnh của đa giác mà bạn vẽ.
MẸO: Gỡ bỏ thanh công cụ mở rộng Large Tool Set.
Nếu bạn muốn thoát khỏi thanh công cụ mở rộng Large Tool Set khi bạn đang thực
hiện với nó, chỉ cần chọn View, Toolbars, tích lại menu Large Tool Set.
Vẽ hình đa giác với số liệu cho sẵn
Cũng như bạn đã làm với các công cụ vẽ hình khác, bạn có thể thiết lập kích thước
của hình đa giác, có nghĩa là thiết lập chiều dài bán kính của đa giác, đây là đoạn thẳng nối
tâm của đa giác tới một đỉnh bất kì của đa giác. Hay nói cách khác đó là bán kính của
đường tròn ngoại tiếp đa giác.
Đay là cách để thiết lập kích thước của đa giác:
1. Nhấp vào nút Start Using SketchUp.
2. Chọn View, Toolbars, menu Large Tool Set. Điều này sẽ xuất hiện các thanh
công cụ dọc mở rộng.
3. Nhấn chọn công cụ Polygon trên thanh công cụ mở rộng.
4. Di chuyển chuột đến vị trí tâm của đa giác mà bạn muốn vẽ và nhấn chuột.
5. Di chuyển chuột ra ngoài tâm của đa giác.
6. Nhập bán kính của đường tròn ngoại tiếp đa giác.
Bạn có thể nhập các đơn vị sau:
- Chiều dài cm để biểu thị đơn vị là cm
- Chiều dài m để biểu thị đơn vị là mét
- Chiều dài ' để biểu thị đơn vị là feet
- Chiều dài " Để biểu thị đơn vị là inch
Ví dụ, để vẽ một hình đa giác có bán kính là 5 mét, nhập 5m. Việc nhập đơn vị phụ
thuộc vào đơn vị của bản vẽ được thiết lập ban đầu. Ví dụ bạn chọn mẫu Engineering –Feet
thì đơn vị là feet, còn chọn Engineering –meters thì đơn vị là mét
7. Nhấn Enter. SketchUp sẽ vẽ các đa giác mới có bán kính bạn đã yêu cầu.
Khi hình đa giác đã được vẽ, đó là một bề mặt, và SketchUp sẽ thể hiện màu sác bên
trong đa giác như một bề mặt.
Thiết lập số cạch cho đa giác và hình tròn
Theo mặc định, công cụ Polygon sẽ vẽ hình đa giác có 6 cạnh (lục lăng), và các công
cụ Circle vẽ hình tròn có 24 cạnh. Nhưng bạn cần vẽ một hình tam giác. Vì vậy, làm thế
nào để bạn thiết đặt số lượng các cạnh của một hình khi bạn vẽ nó?
Thực hiện theo các bước sau để thiết lập các số cạnh của một hình tròn hoặc hình đa
giác:
1. Nếu cần thiết, chọn View, Toolbars, chọn menu Large Tool Set.
2. Nhấp vào công cụ Polygon hoặc Circle. Con trỏ chuột sẽ thay đổi thành hình cái
bút chì với một đa giác nhỏ có sáu cạnh hoặc một cái bút chì với một vòng tròn nhỏ để cho
biết bạn đang sử dụng công cụ Polygon hoặc Circle.
3. Nhập số cạnh mà bạn muốn thiết lập cho hình tròn hoặc đa giác. Ví dụ gõ 3 thì sẽ
vẽ ra tam giác.
4. Di chuyển chuột đến vị trí tâm của đa giác hoặc hình tròn mà bạn muốn vẽ và
nhấn chuột trái.
Chương II SketchUp by
24
5. Di chuyển chuột ra khỏi tâm của đa giác hoặc hình tròn.
SketchUp sẽ vẽ ra các đa giác hoặc hình tròn có số cạnh mà bạn đã thiết lập ở mục 3
khi bạn di chuyển chuột.
6. Click chuột. SketchUp sẽ vẽ ra các đa giác hoặc hình tròn với số cạnh mà bạn đã
thiết lập và SketchUp thể hiện màu sắc trong nó như màu sắc của một bề mặt mới. Bạn có
thể xem một ví dụ trong hình 2.7.
Hình 2.7: Vẽ một đa giác là tam giác
Định hướng khi vẽ hình
Định hướng là xác định vị trí của một mặt phẳng bất kỳ trong không gian 3D. Theo
mặc định, khi bạn vẽ một hình nào đó trong hình dạng khác có sẵn, hình mới vẽ sẽ có sự
định hướng như hình đã có, hay nói cách khác là nó nằm trong cùng một mặt phẳng so với
hình đã có. Vì vậy, ví dụ như hình tròn vẽ mới trong hình 2,8 được vẽ bằng SketchUp cùng
nằm trong một mặt phẳng với hình chữ nhật đã có.
Hình 2.8: Hình tròn cùng mặt phẳng với hình chữ nhật
Tuy nhiên, bạn có thể thiết lập sự định hướng cho chính mình, khác với sự định
hướng mặc định của SketchUp. Để làm được điều đó, vẽ một bất kỳ đi từ một hình bất kỳ
khác, bằng cách sử dụng các định hướng mà bạn muốn, chẳng hạn như tạo ra một hình tròn
theo chiều ngang. Trong khi tạo hình mới, nhấn và giữ phím Shift. Sau đó vẽ hình mới khác
trên bề mặt bạn muốn vẽ và những hình này sẽ giữ lại sự định hướng của các hình mà bạn
đã vẽ khi bắt đầu giữ phím Shift (theo định hướng của hình tròn nằm ngang vẽ trước).