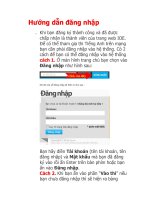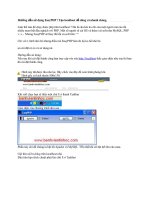Hướng dẫn đăng nhập mail pptx
Bạn đang xem bản rút gọn của tài liệu. Xem và tải ngay bản đầy đủ của tài liệu tại đây (1.04 MB, 14 trang )
<<>> Page 1
Đại học kiến trúc
Hướng dẫn đăng nhập mail
<<>> Page 2
1
1
.
.
G
G
i
i
ớ
ớ
i
i
t
t
h
h
i
i
ệ
ệ
u
u
1
1
.
.
1
1
.
.
T
T
h
h
ô
ô
n
n
g
g
t
t
i
i
n
n
c
c
h
h
u
u
n
n
g
g
v
v
ề
ề
t
t
à
à
i
i
l
l
i
i
ệ
ệ
u
u
• Người viết: Từ Đức Thắng – Phòng máy chủ - Trung tâm Thông tin Thư viện
Trường đại học Kiến trúc Hà nội
• Phiên bản: 1.0
• Số trang: 14
1
1
.
.
2
2
.
.
M
M
ụ
ụ
c
c
đ
đ
í
í
c
c
h
h
c
c
ủ
ủ
a
a
t
t
à
à
i
i
l
l
i
i
ệ
ệ
u
u
Tài liệu này được sử dụng để hướng dẫn cách đăng nhập webmail và cấu hình Outlook để
vào mail của trường đại học Kiến trúc Hà nội.
1
1
.
.
3
3
.
.
N
N
ộ
ộ
i
i
d
d
u
u
n
n
g
g
c
c
ủ
ủ
a
a
t
t
à
à
i
i
l
l
i
i
ệ
ệ
u
u
Nội dung của tài liệu được chia thành các phần chính như sau:
• Phần 1: Đăng nhập bằng Webmail
• Phần 2: Cấu hình Outlook để sử dụng mail
• Phần 3: Đổi password mail
2
2
.
.
Đ
Đ
ă
ă
n
n
g
g
n
n
h
h
ậ
ậ
p
p
b
b
ằ
ằ
n
n
g
g
W
W
e
e
b
b
m
m
a
a
i
i
l
l
• Bật trình duyệt Internet (IE hoặc Firefox) Æ Gõ địa chỉ sau vào thanh address:
hoặc Chọn mục Thư điện tử
2
2
.
.
1
1
.
.
T
T
r
r
ì
ì
n
n
h
h
d
d
u
u
y
y
ệ
ệ
t
t
I
I
E
E
• Sau khi nhập địa chỉ mail sẽ có thông báo về security sau:
• Chọn Continue to this website (not recommend)
<<>> Page 3
• Nhập User name và password Æ Nhấn Sign in
2
2
.
.
2
2
.
.
T
T
r
r
ì
ì
n
n
h
h
d
d
u
u
y
y
ệ
ệ
t
t
F
F
i
i
r
r
e
e
f
f
o
o
x
x
• Sau khi nhập địa chỉ mail sẽ có thông báo về security sau:
• Chọn I Understand the Risks Æ Chọn Add Exception
<<>> Page 4
• Chọn Get Certificate Æ Nhấn Confirm Security Exception.
• Nhập User name và password Æ Nhấn Sign in.
<<>> Page 5
3
3
.
.
C
C
ấ
ấ
u
u
h
h
ì
ì
n
n
h
h
O
O
u
u
t
t
l
l
o
o
o
o
k
k
3
3
.
.
1
1
.
.
O
O
u
u
t
t
l
l
o
o
o
o
k
k
2
2
0
0
0
0
3
3
• Nhấn Start Æ Settings Æ Control Panel
• Chọn Mail
<<>> Page 6
• Chọn E-mail Accounts
• Chọn Add a new e-mail account Æ Nhấn Next
• Tick chọn Pop3 Æ Nhấn Next
<<>> Page 7
• Khai báo các thông số sau:
Your name: Tên người sử dụng mail
E-mail Adress: Địa chỉ mail người sử dụng
Inconming mail Server (POP3): mail.hau.edu.vn
Outgoing mail Server (SMTP): mail.hau.edu.vn
Username: Account mail
Password: Mật khẩu người sử dụng
<<>> Page 8
• Chọn Tab Outgoing Server tick chọn My outgoing server (SMTP) requires
authentication
• Chọn More Settings Æ Chọn Tab Advanced Æ Tick chọn vào các mục như bên
dưới
• Nhấn OK Æ Next Æ Finish.
<<>> Page 9
3
3
.
.
2
2
.
.
O
O
u
u
t
t
l
l
o
o
o
o
k
k
2
2
0
0
0
0
7
7
Nhấn Start Æ Control Panel Æ Nháy đúp vào biểu tượng Mail
• Chọn E-mail Accounts
<<>> Page 10
• Tick chọn Manually configure server setting or additional server types Æ Nhấn
Next
• Tick chọn Internet E-mail Æ Chọn Next.
• Khai báo các thông số sau:
Your name: Tên người sử dụng mail
E-mail Adress: Địa chỉ mail người sử dụng
Inconming mail Server (POP3): mail.hau.edu.vn
Outgoing mail Server (SMTP): mail.hau.edu.vn
Username: Account mail
Password: Mật khẩu người sử dụng
<<>> Page 11
• Chọn Tab Outgoing Server tick chọn My outgoing server (SMTP) requires
authentication
• Chọn More Settings Æ Chọn Tab Advanced Æ Tick chọn vào các mục như bên
dưới
<<>> Page 12
• Nhấn OK Æ Next Æ Finish.
4
4
.
.
Đ
Đ
ổ
ổ
i
i
p
p
a
a
s
s
s
s
w
w
o
o
r
r
d
d
m
m
a
a
i
i
l
l
b
b
o
o
x
x
• Đăng nhập vào Webmail
• Chọn Option
<<>> Page 13
• Chọn Change your password
• Nhập mât khẩu cũ vào trường Old password, mật khẩu mới vào trường New password, gõ
lại mật khẩu mới vào trường Confirm new password Æ Chọn Save.
<<>> Page 14
• Khi trình duyệt hiển thị như hình trên là đã đổi mật khẩu thành công và có thể đăng nhập
bằng mật khẩu mới.

![HƯỚNG DẪN XUẤT NHẬP ĐỊNH DẠNG CHUẨN [.dxf]](https://media.store123doc.com/images/document/13/ve/zi/medium_zii1383743710.jpg)