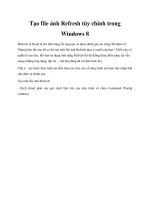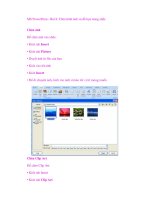Mẹo tạo chùm ánh sáng tùy ý trong Photoshop ppsx
Bạn đang xem bản rút gọn của tài liệu. Xem và tải ngay bản đầy đủ của tài liệu tại đây (666.93 KB, 17 trang )
Thực hiện các bước đơn giản được hướng dẫn trong bài này, bạn sẽ tạo cho mình
được chùm ánh sáng tùy ý bằng các công cụ của Photoshop
Bước 1
Mở một file Photoshop mới với kích cỡ tùy ý. Nhấn phím D để thiết lập màu foreground
và background mặc định. Nhấn Alt + Backspace để đổ màu nền cho file là màu đen.
Nhân đôi layer hiện tại thành một layer mới (chuột phải vào tên layer hiện tại trong phần
Layer bên phải và chọn Dulicate layer). Tiếp tục làm việc trên layer mới.
Bước 2
Chọn công cụ Gradient tool từ thanh công cụ, di chuyển con trỏ xuống phía mép dưới
cùng của file, giữ chuột và kéo thẳng lên mép trên cùng của file. Sau thao tác này bạn sẽ
có một file với gradient màu chuyển từ trắng sang đen
Bước 3
Kích vào Filter > Distort > Wave, cửa sổ Wave xuất hiện, thiết lập các thông số như
hình sau
Bước 4
Vào Filter > Distort > Polar Coordiantes. Cửa sổ Polar coordinates mở ra, thiết lập tỉ lệ
là 100% và check tùy chọn Rectangular to Polar
Bước 5
Vào Image > Adjustments > Hue/Saturation và chọn tùy chọn Colorize, sau đó thay
đổi thiết lập tuần tự như sau: Hue: 200, Saturation: 25 và Lightness: 0
Bước 6
Bước tiếp theo, vào Filter > Render > Lighting Effects và thiết lập Light type thành
Omni, các thiết lập còn lại để mặc định.
Hiệu ứng ánh sáng ảo trong Photoshop.
Ta sử dụng chương trình Illus và Photoshop, ta có thể tạo cảnh ảo bằng việc
dùng bút lông và đầy đủ các hiệu ứng làm mờ ( Blur)
Cảnh nghệ thuật ảo thường được xử lý với một ít tự do của bộ lọc ……. Trong
photoshop - nhưng bạn không phải phụ thuộc vào việc đó. Bằng cách tạo nét
bút riêng của bạn trong chương trình Illus, và sử dụng yếu tố quét với
photoshop, nó là một quá trình đơn giản để tạo ra cảnh thế giới khác đó là sự
sống động với hiệu ứng ánh sáng và mạnh hơn của ánh sáng ảo.
Việc kiểm soát lớp này lấy hình ảnh chuẩn - độ phân giải của phiên bản cao để
đưa được làm bìa CD, hay bạn có thể sử dụng cho riêng bạn - và áp dụng lớp
ánh sáng hình dạng véc - tơ và tạo rời ra cho thấy hình ảnh chính.
Trong lớp này, bạn sẽ học được cách cuốn hình ảnh của bạn vào vô số lớp thêm
chủ đề tuyệt vời cho nghệ thuật của bạn. Khóa ở đây một cách nhẹ nhàng. Khi
tạo hiệu ứng ánh sáng ảo, bút lông mềm và ứng dụng tốt vào việc này. Bất cứ
một cái gì quá nhiều có thể phá hỏng vẻ bề ngoài.
Ở lớp này, ta vẽ trên một yếu tố mà một số người sử dụng Photoshop không ưa
khám phá – đó là sự sáng tạo nghệ thuật được thêm vào thành phần. Ở đây,
Murilo sử dụng công cụ bút lông và bảng điều khiển ngoài công cụ thiết kế kỹ
thuật số tạo hiệu ứng tuyết Whirling.
Rõ ràng, kết quả chung cuộc ở phía dưới, nhưng bạn cũng nên thử với sự phối
hợp màu và blend một khi bạn đã chế ngự được thủ thuật này để tạo riêng cái
nhìn của riêng bạn. Điều hay ở đây là bạn có thể tạo ra hình ảnh như vậy mà
không sử dụng một bộ lọc.
01. Mở ảnh “wonderland.psd” cung cấp trên đĩa CD tháng này và tạo nhiều lớp
mới. Thay đổi thông số màu lần lượt là C=12, M= 30, Y=0 K=0 và thay đổi sự
hòa trộn màu. Tiếp đó, tạo ra một lớp khác và chọn bút lông mềm. Thay đổi
thông số vàng về màu C= 20, M=15, Y=65, K=0 và đẩy kích cỡ bút là 300px.
Click một lần vào giữa và điều chỉnh kích cỡ lớp này trước khi ta di chuyển đến
trên hình ảnh của bạn cho màu có sự trơn tru hơn
Tự động gộp bài
02. Tạo hiệu ứng tuyết rơi, bạn phải làm bẩn tay. Bạn dùng công cụ bút lông cũ,
và nhúng thẳng nó vào màu ( nhưng đợi đến khi nó bắt đầu khô - nếu bút của
bạn quá ướt bạn không thể kiểm soát nơi bạn vẽ nó ). Khi có được độ sâu minh
họa của bạn, lắc vài cái, giọt lớn hơn lên giấy trước tiên. Sau đó, sử dụng công
cụ như là một cái bảng điều khiển, nhanh chóng cào qua, phóng thích màu
trong tia. Sau đó, thay đổi tốc độ của phun màu và xa từ giấy đến nhiều tạo ra
giọt rơi khác nhau. Một cách khác, mở file “painting.jpg” cung cấp trên đĩa CD.
03. Ta quét bức vẽ trong photoshop, và chọn trình đơn
Image>Adjustments> Desaturate. Tiếp đó, chọn Image>Invert, chọn tiếp
Image>Adjustments>Levels và tăng độ tương phản, thay đổi giá trị thông số là
60, 1, 244. Lựa chọn cách tốt nhất và nhập vào chương trình Illus.
04. Thay đổi chế độ hòa trộn màn hình, và di chuyển lớp này lên đầu. Mở file
“model.psd’ và di chuyển “model” tới Illus để dưới lớp tuyết. Sao chép bộ phận
của lớp “ bức họa” và đặt chủ yếu trên tóc của cô ấy. Nó nên áp dụng những chi
tiết rất mềm sẽ giúp hòa trộn “cô gái” với hình ảnh còn lại.
Tự động gộp bài
05. Bây giờ chúng ta hãy tạo tia ánh sáng dài. Tạo một lớp mới và khoanh một
vùng chọn lớn từ các cạnh và đổ màu chuyển từ trắng đến trong suốt. Ta cần
một vùng chọn khác trong bức tranh và xóa điểm nhấn. Nhấp vào
Filter>Blur>Gaussian Blur và điều chỉnh bán kính là 50. Xoay lớp đó và di
chuyển nó sau lớp “model”.
06. Bây giờ, chúng ta sẽ làm tia sáng mềm hơn để đặt lên mô hình. Ở lớp mới,
tạo một vùng chọn có kích thước giống với sự mô tả ở bước 5, tiếp đến chọn
bút lông mềm và để kích cỡ là 2.500px. Nét bút vẽ ở vùng chọn ngoài để trông
giống ánh sáng đang phai tàn từ trên xuống dưới của vùng chọn. Nhân đôi lớp
đó, xoay ngang và di chuyển thấp xuống. Hợp nhất cả hai lớp, điều chỉnh kích
cỡ, và nhân bản chúng như ý của bạn. Cũng như lớp tuyết, nên áp dụng nét
mềm mại cho chi tiết trên “cô gái”.
07. Tiếp theo, mở chương trình Illustrator và tạo một nét bút. Để làm được việc
này, sử dụng công cụ Elip và tạo hình bầu dục đối xứng như đã cho thấy dưới
đây.
08. Với công cụ chọn, chọn điểm bên phải của vòng tròn đó và kéo nó ra ngoài.
Chọn công cụ chuyển đổi điểm neo (Shift + C) và nhắp vào điểm đó bạn kéo để
bỏ ghi đông và làm nó góc sắc. Làm giống vậy với các góc khác.
09. Với vùng chọn đó, nhấp Effects>Warp>Flag và xác lập việc lượn quanh
phần nằm ngang đến 100 phần trăm. Chọn Window > Brushes và mở hộp thoại
Bút. Di chuyển nét bút mới vào thư viện và chọn nó như bút nghệ thuật mới.
10. Ta bắt đầu vẽ một vài hình dáng như đã thấy và áp dụng nét bút mới mà bạn
vừa tạo ra. Hãy cố gắng làm trơn đường thẳng và thay đổi kích cỡ viền nếu cần.
Sao chép những hình dáng tốt nhất của bạn tới Photoshop và nhấp vào trình
đơn Layer> Style> Outer glow, và thay đổi kích cỡ là 150px và hòa trộn chế độ
Colour Dodge.
11. Ta có một vài trò chơi thí nghiệm khác nhau với sự cài đặt khác nhau và độ
mờ đục của lớp . Không có giới hạn cho sự tự do sáng tạo của bạn bởi vậy bạn
luôn cố gắng những sự khác nhau. Một khi tất cả những hình dáng của ánh sáng
được thực hiện, thay đổi thứ tự lớp, di chuyển một số cái ở phía trước mô hình
và một số khác phía sau mô hình.
12. Tạo một lớp mới và thay đổi chế độ hòa trộn là Colour Dodge. Chọn nét bút
mềm và để màu mặc định là trắng. Tới trình đơn Brushes và thay đổi khoảng
cách là 70per cent, kích cỡ dịch chuyển là 55 per cent và số lượng những thứ
được tung rắc là 480 per cent. Bắt đầu chải đều nét bút trên vải, thay đổi đường
kính của bút và những cài đặt khác tương tự.
13. Hình ảnh bây giờ hầu như đã hoàn tất. Chọn bút lông trắng mềm và bắt đầu
đặt kích thước khác nhau xung quanh hình ảnh trên lớp mới. Chú ý tới mô hình
đó không tốt với phần còn lại của hình ảnh. Điều này sẽ giúp bạn tạo hiệu ứng
chiếu sáng có sức thuyết phục.
14. Cuối cùng ta thêm nhiều các phần tử vào hình họa của bạn. Bướm? Nàng
tiên? Tại sao bạn không cố gắng đặt một vài nét véc - tơ và vẽ tay các phần tử ?
Đặt vài nốt nhạc ước mơ trên và bắt đầu nghĩ về yếu tố mà có thể là chủ đề.
Đây là bài tập sáng tạo rất tốt. Phim là một nguồn cảm hứng lớn. Khi bạn nghĩ
hình họa của bạn được thực hiện, trải hình ảnh của bạn, chuyển đổi sang hệ
CMYK và nhấp vào trình đơn Filter>Sharpen>Sharpen. Bạn có thể phải tăng
độ bão hòa và mức tương tự.