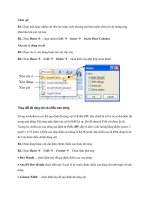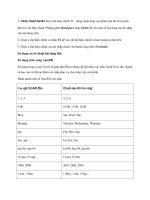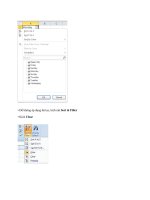tự học excel 2007 - nhập môn excel 2007
Bạn đang xem bản rút gọn của tài liệu. Xem và tải ngay bản đầy đủ của tài liệu tại đây (733.64 KB, 13 trang )
BÀI 9 NGÀY 3.12.2009 UTBINH SOẠN
Bài viết này Út Bỉnh dựa theo Giáo Trình CLB Khuyết Tật TRẺ nền 2000 . Út Bỉnh cố
gắng viết thật kỷ - chi tiết để giúp các bạn có cơ hội tìm hiểu giống như Út Bỉnh tự học
vậy . Hãy thuộc Cửu Chương rồi bạn mới làm được tính nhân , chia .
I.GIỚI THIỆU MICROSOFT EXCEL 2007
1. Khởi động Excel :
• Nhấp Đúp vào Shortcut trên Desktop .
• Hoặc chọn Start > Progtams > Microsoft Excel .
2. Màn Hình Excel :
1.Title Bar : Thanh Tiêu đề .
2.Menu Bar : Thanh Menu .
3.Standard Toolbar : Thanh Công Cụ chuẩn .
4.Formatting Toolbar : Thanh Định Dạng .
5.Formular Bar : Thanh chứa Công Thức .
6.Sheet Tab : Tab Sheet .
7.Status Bar : Thanh Tình Trạng .
8.Worksheet : Bảng Tính .
9.Scroll Bars : Các Thanh Cuộn .
II.MỘT SỐ KHÁI NIỆM TRONG EXCEL 2007
1
1. Workbook ( Sổ Tính ) :
Một Tập tin được tạo bởi Excel có phần mở rộng là .xls và được gọi là một
Workbook . Workbook gồm nhiều Bảng Tính (Worksheet ) .
2. Bảng Tính ( Worksheet ) :
• Một Bảng Tính được coi như là một bảng rất lớn , gồm 256 Cột ( Column )
có các tên Ký Tự A,B,C . . . AA,BB,CC . . .IV và 65536 Dòng ( Row ) được
đánh số bằng 1,2,3 . . .65.536.
• Một
Workbook thông thường gồm 3 Worksheet và được đặt tên là Worksheet
1 , Worksheet 2 , Worksheet 3 . Bạn có thể áp dụng Menu Con khi nhấp
Phải lên nó .
3. Ô (CELL) :
• Ô ( Cell) là giao của 1 Dòng và 1 Cột .
• Địa chỉ Ô : Tên của Cột trước + Tên của Dòng sau : Ô C2 , D5 ,K7 .
2
4. VÙNG (RANGE) :
• Tập hợp của nhiều Ô liên tiếp nhau .
• Một Vùng được xác định bởi Ô góc trên bên Trái và góc dưới bên Phải .
• Địa chỉ Vùng : B5:D7 . ( Tên Ô góc trên bên Trái + Dấu 2 chấm + Tên Ô góc
dưới bên Phải ) .
III.THAO TÁC TRÊN BẢNG TÍNH
1. Di chuyển trong Bảng Tính :
• Dùng chuột : Nhấp con trỏ lên Ô muốn chọn .
3
• Dùng bàn phím :
2.
Di
Chuyển Nhanh đến bất kỳ 1 Ô trong Bảng Tính :
• Nhập Địa Chỉ Ô trong Hộp Name Box .
• Hoặc Phím F5 , nhập địa chỉ trong HT Go To .
IV.THAO TÁC CHỌN
TRONG BẢNG TÍNH
4
GỎ PHÍM ĐỂ DI CHUYỂN Ô HIỆN HÀNH
Mùi tên qua Phải Sang Phải 1 Dòng
Mùi tên qua Trái Sang Trái 1 Dòng
Mủi Tên lên Lên 1 Dòng
Mủi Tên xuống Xuống 1 Dòng
Ctrl + Mủi tên Phải Đến Cột cuối cùng IV của Worksheet .
Ctrl + Mủi tên Trái Đến Cột đầu tiên A của Worksheet
Ctrl + Mủi tên Lên Đến Dòng số 1
Ctrl + Mủi tên Xuống Đến Dòng cuối cùng 65.536
Home Về cột đầu tiên của Dòng
Ctrl+ Home Về Ô đầu tiên của Worksheet
Ctrl+ End Về Ô cuối cùng có dữ liệu của Worksheet
Page Down Cuộn lên 1 Trang Màn Hình
Page Up Cuộn xuống 1 Trang Màn Hình
Alt + Page Down Sang Phải 1 Trang Màn Hình
Alt + Page Up Sang Trái 1 Trang Màn Hình
1. Chọn 1 Ô : Nhấp vào Ô muốn chọn .
2. Chọn nhiều Ô rời nhau : Chọn Ô đầu tiên > Giữ Ctrl và chọn các Ô cần chọn khác
3. Chọn Cột – Dòng : Nhấp lên Tiêu Đề Cột hay Tiêu đề Dòng để chọn Cột hay Dòng
4. Chọn nhiều Cột – Dòng : Chọn Dòng , Cột đầu tiên , sau đó giữ Ctrl và chọn các
Dòng , Cột cần chọn khác .
5. Chọn 1 Vùng :
• Dùng Chuột : Chọn Ô đầu tiên ở góc Trái trên của Vùng cần chọn > Nhấp Ô
góc Phải dưới .
• Dùng Bàn
Phím : Chọn Ô đầu tiên ở góc Trái trên của Vùng cần chọn > Giữ Phím Shift
và Dùng Phím Mủi tên để chọn vùng hoặc nhấp chọn Ô góc đáy Phải dưới .
• Chọn toàn bộ Bảng Tính : Nhấp tại Tiêu Điểm của Tiêu đề Dòng và Tiêu Đề
Cột hoặc nhấp Ctrl + A .
V.NHẬP DỮ LIỆU TRONG BẢNG TÍNH
1. Nguyên tắc chung :
• Chọn 1 Ô cần nhập Số , Chữ , Ngày , Giờ .
• Gỏ giá trị cần nhập .
• Sau khi nhập xong gỏ phím Tab để di chuyển đến Ô kế tiếp cùng Dòng ,
dùng phím Enter để di chuyển đến Dòng kế tiếp .
• Vì các giá trị trong Ô sẽ duùng để tính toán , do đó việc nhập liệu cần
chính xác về giá trị và dữ liệu .
2. Nhập SỐ :
• Ký tự gỏ vào là các số ( 0,1,2,3,4,5,6,7,8,9 ) . Gỏ - để biểu diễn số âm .
Ví dụ : 365890 , 4678354678 , - 879796 .
• Số thường được canh Phải trong Ô .
5
• Chú Ý : Khi độ rộng của Ô không đủ trình bày giá trị số đã nhập , số sẽ biểu
diển dưới dạng khoa học ( Ví dụ : 1E+07 hay dạng ##### ) . Cần điều
chỉnh độ rộng Cột cho thích hợp .
3. Nhập CHUỔI ( Text ) :
• Ký tự nhập vào có ít nhất 1 Ký tự là Chữ . ( Ví dụ : Excell 2007 , 1A2 .
• Chuỗi thường được canh Trái trong Ô .
• Khi cần nhập kiểu chuỗi gồm các số : Gỏ dấu nháy đơn sau đó là giá trị các
số cần nhập . Ví dụ : ‘2568364 .
• Khi độ rộng của Ô không đủ trình bày chuỗi đã nhập :
o Nếu Ô kế bên Phải có dữ liệu , chuỗi sẽ bị che một phần .
o Nếu Ô kế bên Phải trống : Chuỗi sẽ hiển thị cả trong Ô kế .
• Điều chỉnh độ rộng Cột để hiển thị đủ dữ liệu : ( Thường dùng )
o Dùng Alt+Enter tại vị trí cần xuống Dòng khi nhập chuỗi cần trình
bày nhiều Dòng trong 1 Ô .
• Bỏ dấu kiểu chữ Việt : Chọn
toàn bộ bảng Tính > Chọn
Font VNI trong Thanh
Formatting và chọn VNI >
Trong Bộ gỏ Unikey chọn theo
Hình .
6
4. Nhập GIỜ :
• Giờ là dạng số đặc biệt . Nhập theo dạng : hh:mm:ss.
( Trong đó : hh : 0 . . .23 = mm :0 . . .59 – ss : 0. . .59 )
Ví dụ : 04:05:43 ,20:15:50 .
5. Nhập NGÀY :
• Ngày cũng là dạng số đặc biệt . Trước khi nhập ngày cần kiểm tra định dạng
ngày trong mày tính đang làm việc .( Vô : Start > Control Panel > Regional
and Language Options > Chọn Tab Regional Options > Trong phần Short Date
xem đang dùng kiể nào ? : dd/mm/yy hay mm/dd/yy ? và phải nhập đúng
định dạng này .( Ngày trước hay tháng trước ? )
• Khi nhập ngày đúng , giá trị
ngày sẽ canh Phải trong Cột .
• Trong phần Năm :
7
o Nếu nhập 2 số :
Từ 0 đến 29 : Tự động chuyển thành 2000. . .2009
Từ 30 đến 99 : Tự động chuyển thành 1930. . . 1999
o Nếu nhập 4 số : Excel sẽ giữ nguyên giá trị đã nhập .
Ví dụ :
• Nếu trong Short Date là mm/dd/yy : nhập tháng/ngày/năm
12/4/2009 .
• Nếu trong Short Date là dd/mm/yy : nhập ngày/tháng/năm
4/12/2009
• Chú ý : Để nhập Ngày Tháng theo Dạng Ngày / Tháng / Năm có 2 cách :
o Chỉnh sửa trong Control Panel theo dạng dd/mm/yy.
o Nếu trong Control Panel có dạng mm/dd/yy dung chức năng định dạng
trong Excel để trình bày lại theo dạng nagy2 / tháng / năm .
VI.MỘT SỐ THAO TÁC TRONG KHI NHẬP LIỆU
1. Chỉnh Độ Rộng Cột :
• Để Con trỏ trên Vạch Đứng trên Tiêu đề giữa 2 cột > Con trỏ biến thành
Mủi tên 4 Đầu, Rê qua Phải để nới rộng Cột > Rê qua Trái để thu hẹp Cột .
Bắt đầu nhập dữ liệu .
• Chỉnh độ rộng Cột theo dữ liệu : Trong Ô đã nhập dữ liệu cần chỉnh Cột
cho rộng ra , nhấp đúp lên ranh 2 cột sẽ tự động nới rộng Cột vừa khít dữ
liệu .
8
2. Chỉnh độ cao của Dòng :
Áp dụng giống trường trợp trên thay vì ranh Cột thí rê hay nhấp dúp ranh Dòng .
3. Điền
Số Thứ
Tự Tự Động :
9
Gỏ Số Thứ tự khởi đầu > Giữ Ctrl , rê Nút Fill Handle ( Nút vuông nhỏ nằm ở góc
Phải của Ô ) theo Cột hay Dòng cần tạo tiếp các số thứ tự một cách tự động .
4. Sử dụng chức năng Merge and Center :
Trình bày dữ liệu của 1 Ô hiển thị trong nhiều Ô kế bên Phải : Nhập dữ liệu vào >
Rê qua Phải chọn nhiều Ô > Nhấp xổ xuống của Merge & Center > Chọn Merge
Cells > Đã trộn các Ô thành 1 Ô chứa dữ liệu dài đã nhập .
10
5. Chỉnh sửa dữ liệu trong Ô : Nhấp Đúp vào Ô cần chỉnh sửa > Hiệu chỉnh dữ liệu
( Bạn dùng Phím F2 sẽ hiện ra Con Trỏ để bạn có thể bôi đen dữ liệu xong định
dạng nó theo ý muốn . Ví dụ : Trong 1 Ô bạn đã nhập dữ liệu có 3 Dòng bằng
cách 11ung Phím Alt + Enter khi xuống dòng . Thường các Dòng dưới Size nhỏ ,
vậy bạn bôi đen nó và định dạng lại . Như vậy Ô của bạn sẽ trông rất đẹp và đạt
yêu cầu có nhiều Dòng trong 1 Ô ) .
6. Xóa Dữ Liệu : Chọn Ô hay Vùng cần xóa > Phím Delete .
7. Sao chép ( Copy ) dữ liệu :
• Cách 1 : Chọn vùng dữ liệu muốn sao chép > Nhấp biểu tượng Copy trên
Thanh Công Cụ hoặc gỏ Ctrl+C > Chọn Ô cần dán dữ liệu vào > Nhấp biểu
tượng Paste hoặc Ctrl+V .
• Cách 2 : Đặt Con Trỏ lên 1 trong các cạnh của Vùng chọn > Con trỏ biến
thành Mủi Tên trắng > Giữ Ctrl và rê Vùng chọn đến vị trí mới > đã hiện ra
nội dung sao chép .
11
8. Di chuyển Dự Liệu :
• Cách 1 : Chọn vùng dữ liệu muốn di chuyển > Nhấp biểu tượng Cut trên
Thanh Công cụ hoặc Ctrl+X > Chọn Ô cần di chuyển đến > Nhấp Biểu
tượng Paste trên Thanh Công Cụ hoặc Ctrl+V .
• Cách 2 : Đặt con trỏ trên 1 cạnh của vùng chọn > Con trỏ biến thành mủi
tên 4 đầu > Rê đến vị trí mới .
VII.TẠO , MỞ VÀ LƯU WORKBOOK
1. Tạo Workbook mới : Nhấp Nút Office Button > Chọn New > Create > đã hiện ra
Trang Mới để bạn bắt đầu sử dụng . Nhấp Nút Close góc Phải trên để đóng lại .
2. Mở Workbook : Nhấp Nút Office Button > Open > Đến nơi đã lưu Workbool.xls >
Open > đã hiện ra Trang Excel .
3. Lưu Workbook : Nút Office Button > Save As , có rất nhiều định dạng cần chọn , ở
đây bạn nên chọn Exce; 97 – 203 Workbook để những người xài Phiên bản 97 hoặc
2003 vẫn mở được > Chọn nơi lưu > Nhấp Save .
NGÀY 7.12.2009 :
9 VÀ 10.NHẬP MÔN – CÔNG THỨC VÀ HÀM .
12
<img <img src= />[img] />[img] /> /> /> /> />
/> /> /> />
SLIDESHOW_071209.rar (11.53 MB) :
/>13