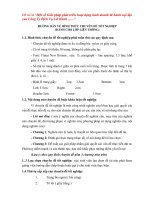HƯỚNG DẪN VẼ HÌNH VỚI SKETCHPAD
Bạn đang xem bản rút gọn của tài liệu. Xem và tải ngay bản đầy đủ của tài liệu tại đây (917.39 KB, 45 trang )
BẢN SỬ DỤNG SKETCHPAD
1.1. Vẽ điểm
Có hai cách:
Dùng Point Tool trên thanh công cụ Toolbox : Dùng để vẽ một hay nhiều điểm trên mặt
phẳng hoặc trên một đối tượng nào đó (đường, miền).
Lệnh Point on object trong Menu Construct : Dùng để vẽ một điểm trên một hay nhiều đối tượng
(đường, miền).
Thao tác:
Vẽ một điểm bất kỳ: kích nút trái chuột vào công cụ Point Tool trên hộp Toolbox, sau đó ta đưa
chuột vào vùng cần vẽ điểm hoặc đưa con trỏ chuột tới vị trí cần vẽ điểm trên đối tượng thì đối
tượng sáng lên, thì ta kích nút trái chuột.
Vẽ một điểm trên đối tượngbằng lệnh: Construct/Point on (object)
Chọn đối tượng: kích nút trái chuột vào đối tượng.
Thực hiện lệnh : Construct/Point on (object)
Vẽ giao điểm của hai đường có hai cách:
Kích nút trái chuột vào vị trí giao điểm của hai đối tượng.
Hoặc:
Chọn đồng thời hai đường cần xác định giao điểm.
Thực hiện lệnh : Construct/Intersections
1.2. Đặt tên điểm
Sử dụng công cụ Text Tool trên hộp Tool box.
Thao tác: kích nút trái chuột vào công cụ Text Tool di chuyển con trỏ tới điểm cần đặt tên khi con
trỏ chuột có dạng bàn tay đổi màu đen thì ta kích nút trái:
Muốn sửa tên điểm thì nháy đúp chuột vào tên điểm (hoặc nháy chuột phải vào điểm và chọn Label
point), gõ lại tên điểm trong cửa sổ Label, rồi chọn OK hoặc Enter.
1.3. Vẽ đoạn thẳng, đường thẳng, tia
Có hai cách:
Sử dụng công cụ StraightEdge Tool trên hộp Toolbox.
Sử dụng menu Construct với một trong các lệnh:
Segment (đoạn thẳng)
Ray (tia)
Line (đường thẳng)
Thao tác: sử dụng một trong hai cách sau:
Dùng công cụ StraightEdge Tool: kích nút chuột trái và nháy chuột vào nút để vẽ đoạn
thẳng, hoặc để vẽ tia, hoặc để vẽ đoạn thẳng.
Sau đó đưa chuột vào vùng vẽ, nhấn giữ nút trái và di chuột để tạo đường rồi nhả nút để kết
thúc.
Vẽ đoạn thẳng
Vẽ tia
Vẽ tia
Vẽ đường thẳng
Sử dụng lệnh trong menu Construct: chọn hai điểm, sau đó vào Menu Construct chọn công cụ
Segment, Ray hoặc Line.
Nháy chuột vào Segment: Vẽ đoạn thẳng có hai điểm đó là đầu mút
vào Ray: Vẽ tia, điểm thứ nhất là gốc tia
vào Line: Vẽ đường thẳng đi qua hai điểm đó
1.4. Vẽ trung điểm của đoạn thẳng
Sử dụng lệnh Construct/Midpoint
Thao tác:
Đánh dấu chọn đoạn thẳng cần lấy trung điểm.
Lệnh Construct / Midpoint (vào menu Construct rồi chọn Midpoint).
1.5. Tô mầu và đổi nét vẽ
Dùng Menu Display: mở Menu Color để chọn mầu và Menu Line width để chọn nét vẽ của
đường.
Thao tác:
Chọn đường cần tô mầu (hoặc cần thay đổi kiểu đường).
Lệnh Display/Color để chọn màu trong bảng mầu.
Hoặc: Lệnh Display/Line width để đổi nét đứt, nét mảnh hoặc nét đậm.
1.6. Vẽ đường tròn, cung tròn
1.6.1. Vẽ đường tròn
Có hai cách:
Sử dụng công cụ Compass Tool trên hộp Toolbox.
Sử dụng Menu Construct:
Lệnh Construct/Circle By Center+Point
Hoặc lệnh Construct/Circle By Center+Radius
Thao tác:
Sử dụng hộp công cụ: kích nút trái chuột chọn công cụ Compass Tool trong Tools Box, sau đó
đưa vào vùng cần vẽ đường tròn, rồi nhấn giữ nút trái và di chuột để vẽ đường tròn, cuối cùng
nhả nút chuột thì ta được một đường tròn trên màn hình.
Sử dụng lệnh Construct/Circle By Center+Point.
Thao tác:
Trước hết chọn một điểm để xác định tâm đường tròn, chọn điểm thứ hai nằm trên đường tròn
(bán kính bằng khoảng cách của hai điểm đó).
Thực hiện lệnh Construct/Circle By Center+Point (Vào Menu Construct và chọn Circle By
Center+Point).
Sử dụng lệnh Construct/Circle By Center+Radius.
Thao tác:
Chọn một điểm để xác định tâm đường tròn,
Chọn một đoạn thẳng để xác định bán kính,
Thực hiện lệnh Construct/Circle By Center+Radius
(vào Menu Construct và chọn Circle By Center+Radius).
1.6.2. Vẽ cung tròn
Vẽ một cung trên một đường tròn cho trước như sau:
Cách 1. Sử dụng Construct/Arc On
Bước 1: Chọn 2 điểm đầu mút của cung trên đường tròn và chọn đường tròn đã có trên màn hình.
Chú ý: Thứ tự của hai đầu mút của cung phải lấy ngược chiều
kim đồng hồ.
Bước 2: Thực hiện lệnh: Construct/Arc On Circle.
Trên màn hình hiện cung của đường tròn như hình sau:
Cách 2. Sử dụng lệnh Construct/Arc through 3 point.
Bước 1: Chọn 3 điểm của cung tròn theo thứ tự ngược chiều kim đông hồ trên đường tròn.
Bước 2: Thực hiện lệnh Construct/Arc through 3 point.
1.7. Miền đa giác, hình tròn, hình quạt, hình viên phân
1.7.1. Đa giác
Sử dụng Menu Construct
Thao tác:
Chọn các đỉnh theo thứ tự liên tiếp của đa giác.
Thực hiện lệnh Construct/Pentagon Interior (vào Menu Construct
và chọn Pentagon Interior).
1.7.2. Hình tròn
Đánh dấu chọn đường tròn
Thực hiện lệnh Construct/ Circle Interior (Vào menu Construct và chọn Circle Interior).
1.7.3. Hình quạt
Lệnh: Construct/Arc Interior/Arc Sector
Thao tác: Hai bước
Bước 1: Chọn cung của hình quạt.
Bước 2: Thực hiện lệnh Construct/Arc Interior/Arc Sector.
Ta có hình quạt sau
1.7.4. Hình viên phân
Thực hiện như vẽ hình quạt:
Thao tác: Hai bước
Bước 1: Chọn cung
Bước 2: Thực hiện lệnh: Construct/Arc Interior/Arc Segment
Ta được hình sau:
Chú ý: Dùng bảng mầu để tô mầu.
1.8. Vẽ đường thẳng song song, đường thẳng vuông góc
Dùng Menu Construct: Lệnh Construct/Parallel Line để vẽ đường thẳng đi qua một điểm và
song song với một phương đã cho.
Lệnh Construct/Perpendicular Line để vẽ đường thẳng đi qua một điểm và vuông góc với một
phương đã cho.
Thao tác:
Bước 1: Chọn đường thẳng/Tia/Đoạn thẳng và một điểm.
Bước 2: Thực hiện lệnh:
Construct/Parallel line để vẽ đường thẳng song song với đường thẳng và qua điểm đã chọn.
Construct/Perpendicular Line để vẽ đường vuông góc với đường thẳng và qua điểm đã chọn.
Dựng đường thẳng song song
Dựng đường thẳng vuông góc.
§2. CÁCH DỰNG TẬP HỢP ĐIỂM BẰNG PHẦN MỀM SKETCHPAD
Bài toán được giải thuận lợi hơn khi dự đoán được tập hợp điểm (quỹ tích) có dạng hình gì. Trong bài toán tìm
tập hợp điểm thường đòi hỏi “ Tìm tập hợp điểm của điểm M khi một điểm N nào dó di động trên một đối tượng
(là đường hay miền) đã cho trên mặt phẳng. Như vậy, ta cần thiết xác định mối quan hệ giữa điểm M và điểm N, từ
đó cho N di động, ta tìm hiểu xem điểm M di động như thế nào. Sketchpad có những chức năng giúp ta nhìn thắy
một cách sinh động sự di chuyển của điểm N và điểm M trên màn hình:
Bảng điều khiển Motion Controller trong Menu Display.
Tạo nút hoạt hình Animation Button trong Menu Edit.
Có định dạng quỹ tích: Locus trong menu Construct.
2.1. Bảng điều khiển Motion Controller
Thao tác: Chọn đối tượng nhờ công cụ , chẳng hạn chọn một điểm N tùy ý trên một đường tròn (O).
Vào Menu Display chọn Show Motion Controller thì Bảng điều khiển di động hiện ra. Khi ta kích nút
play trên bảngđiều khiển thì N di động trên đường tròn (O).
Nút Play (Thực hiện chuyển động).
Nút Stop (Dừng),
Nút (Đổi chiều chuyển động),
Nút (tạm dừng),
Nút (Thay đổi tốc độ chuyển động).
2.2. Sử dụng tạo hoạt hình Animation Button trong menu Edit
Chọn đối tượng cần tạo hoạt hình (chẳng hạn điểm chuyển động trên một đường).
Vào Menu Edit/Action Button/Animation, trên màn hình xuất hiện nút
Kích nút này cho đối tượng chuyển động và kích lần nữa nếu muốn dừng lại.
Sử dụng Trace tạo vết cho điểm ( hay đường) để hiển thị quỹ đạo chuyển động của đối tượng:
Chọn đối tượng.
Vào Menu Display rồi chọn Trace.
Chọn mầu của đối tượng bằng bảng mầu Color.
Khi đối tượng chuyển động sẽ để lại vết vạch thành quỹ đạo mầu đã chọn.
Sử dụng Erase Traces để xóa vết: vào Menu Display chọn Erase Traces hoặc kích nút phải chuột
nên màn hình rồi chọn Erase Traces.
CÁC PHÉP BIẾN HÌNH
Sketchpad thực hiện được các phép biến hình sau trên mặt phẳng:
4.1. Phép tịnh tiến
Sử dụng Translate trong Menu Transform.
Thao tác. Có hai cách như sau:
Cách 1: Vectơ tịnh tiến xác định bởi hai điểm (điểm đầu và điểm cuối).
Bước 1: Chọn vectơ tịnh tiến: chọn 2 điểm trên mặt phẳng A, B.
Phép tịnh tiến
Phép quay
Phép vị tự
Phép đối xứng trục
Sau đó chọn Transform/Mark Vector (vectơ AB được đánh dấu).
Bước 2: Chọn điểm C cần lấy ảnh qua phép tịnh tiến theo AB.
Bước 3: Lệnh Transform/Translate
Cách 2. Chọn vectơ tịnh tiến có hoành độ xác định và tạo với Ox (phương nằm ngang, hướng từ
trái sang phải) một góc xác định.
Hoặc vectơ tịnh tiến là một vectơ có hoành độ và tung độ xác định (trong hệ tọa độ Đê-cac
vuông góc thuận, với Ox nằm ngang hướng từ trái sang phải và Oy thẳng đứng hướng từ dưới
lên trên).
Thao tác: Điền các tham số cần thiết theo một trong hai lựa chọn Polar hoặc Rectanglar.
Sau khi chọn vectơ tịnh tiến, ta thực hiện như ở trên.
Bước 1: Chọn hình cần tịnh tiến.
Bước 2: Chọn lệnh Transform/Translate.
4.2. Phép vị tự
Dựng ảnh của một đối tượng qua phép vị tự theo tỉ số cho trước.
Sử dụng lệnh Dilate trong Menu Transform.
Thao tác: có ba cách như sau:
Cách 1: Phép vị tự có tỉ số bằng tỉ số hai đoạn thẳng cho trước k=
CD
AB
Bước 1: Chọn hệ số vị tự k: đánh dấu chọn hai đoạn thẳng AB và CD theo thứ tự AB rồi CD.
Lệnh Transform/Mark Segment Ratio được k =
CD
AB
Bước 2: Chọn tâm vị tự: lệnh Transform/Mark Center.
Bước 3: Chọn hình cần lấy ảnh qua phép vị tự.
Bước 4: Thực hiện lệnh Transform/Dilate/Dilate.
Cách 2: Tỉ số vị tự do nhập vào bảng Dilate sau
Bước 1: Chọn tâm vị tự.
Bước 2: Chọn đối tượng cần lấy ảnh qua phép vị tự.
Bước 3: Chọn Menu Transform, chọn Dilate, khi xuất hiện hộp thoại thì nhập hệ số vị tự vào
hai ô của hộp thoại sau đó chọn Dilate.
Cách 3: Phép vị tự với hệ số thay đổi.
Bước 1: Chọn tâm vị tự.
Bước 2: Chọn chức năng vị tự với hệ số thay đổi: di chuột vào mũi tên chọn ở hộp công cụ,
chọn chức năng vị tự có biểu tượng là
Bước 3: Đánh dấu hình cần vị tự. Đặt chuột và rê hình cần biến đổi.
4.3. Phép quay
Sử dụng Rotate trong Menu Transform.
Thao tác:Có ba cách sau
Cách 1: Phép quay có góc quay bằng một góc cho trước ABC.
Bước 1: Chọn 3 điểm lần lượt: trên cạnh thứ nhất, đỉnh góc và trên cạnh thứ hai của góc. Sau đó
thực hiện lệnh xác định góc quay: Transform/Mark Angle
Bước 2: Chọn tâm quay (giống như chọn tâm vị tự).
Bước 3: Chọn hình cần lấy ảnh qua phép quay, sau đó vào Menu Transform, chọn mục Rotate,
xuất hiện hộp thoại ta tiếp tục chọn Rotate trong hộp thoại.
Cách 2: Phép quay số đo góc quay cho trước.
Bước 1: Chọn tâm quay.
Bước 2: Chọn hình cần dựng ảnh qua phép quay.
Bước 3: Dựng ảnh của hình chọn: chọn Menu Transform, chọn mục Rotate, xuất hiện hộp
thoại, nhập giá trị góc quay vào hộp và kích chuột vào nút Rotate.
Cách 3: Phép quay với số đo góc quay thay đổi (điều khiển bằng di chuột).
Bước 1: Chọn tâm quay.
Bước 2: Kích nút chuột vào công cụ mũi tên trên hộp Toolbox
, chọn chức năng quay
Bước 3: Chọn hình cần dựng ảnh qua phép quay.
Bước 4: Đưa con trỏ vào hình đã chọn, kích nút trái rê chuột, ta được ảnh của hình đã cho (để
lưu lại ảnh ta chọn Trace).
4.4. Phép đối xứng trục
Sử dụng Reflect trong Menu Transform.
Thao tác:
Bước 1: Chọn trục đối xứng là đường thẳng d đã cho:
Thực hiện lệnh Transform/Mark mirror để xác định trục d là trục đối xứng.
Bước 2: Chọn hình cần dựng ảnh qua phép đối xứng.
Bước 3: Hiển thị ảnh của hình qua phép đối xứng: lệnh Transform/Reflect
TàiliệuTập huấn Tin học- Trường THCS Nam Hồng
5-VẼ ĐỒ THỊ CỦA HÀM SỐ TRONG HỆ TỌA ĐỘ ĐÊ CÁC VÀ HỆ TỌA ĐỘ CỰC
5.1. Sử dụng Graph Menu
Chọn Hệ tọa độ Đề-các hay tọa độ cực bằng lệnh:
Graph/Grid Form/Square Grid (Hệ tọa độ Đê các).
Graph/Grid Form/Polar Grid (Hệ tọa độ cực).
Viết biểu thức của hàm số bằng lệnh:
Graph/New Function
Gõ biểu thức của hàm số nhờ sử dụng bảng tính, chọn giá trị trong Values, viết hàm số sơ cấp từ
mục Functions.
Vẽ đồ thị:
Đánh dấu chọn hàm số đã viết trên màn hình.
Vẽ đồ thị bằng lệnh: Graph/Plot Function.
5.2. Vẽ từng điểm của đồ thị hàm số
Ta có thể vẽ được đồ thị của các hàm số bằng Animation hoặc Locus như sau.
Chọn một điểm tùy ý A trên một trục tọa độ (chẳng hạn trên Ox),
Lấy hoành độ x của A: Đánh dấu điểm A, dùng lệnh Measure/Abcissa.
Viết biểu thức của hàm số f(x)=x
3
-x
2
+1 nhờ bảng tính Calculate trong mục Measure với x lấy bằng
x
A
như trong hình trên. Chú ý rằng x
A
và x
A
3
-x
A
2
+1 có giá trị phụ thuộc vị trí của điểm A trên Ox.
Vẽ điểm M có tọa độ (x, f(x)) bằng đánh dấu chọn theo thứ tự và rồi
dùng lệnh: Graph/Plot As.
Tạo vết cho điểm M và đánh dấu điểm A, dùng lệnh Animate để vẽ đồ thị của f(x) do vết của M tạo
nên.
Hoặc dùng lệnh Construct/Locus để dựng quỹ tích của điểm M, đó là đồ thị của hàm số f(x)=x
3
-
x
2
+1.
6-Sử dụng phần mềm sketchpad hỗ trợ dạy học quỹ tích
6.1. Hướng dẫn sử dụng Sketchpad hỗ trợ dạy bài 44, trang 86 (Hình học lớp 9, tập 2).
TàiliệuTập huấn Tin học- Trường THCS Nam Hồng
Đề bài: Cho tam giác ABC vuông ở A, có cạnh BC cố định. Gọi I là giao điểm của ba đường phân giác
trong. Tìm quỹ tích điểm I khi A thay đổi.
Phần 1: Hướng dẫn sử dụng phần mềm Sketchpad để dựng hình
Chọn công cụ dựng đoạn thẳng để vẽ đường thẳng BC.
Nhấp chuột đánh dấu đoạn thẳng BC sau đó chọn lệnh: Construct/Midpoit để xác định điểm O là
trung điểm của đoạn thẳng BC.
Chọn công cụ vẽ đường tròn để dựng đường tròn tâm O, đường kính BC bằng cách nhấp chuột
vào điểm O sau đó kéo chuột nhấp vào một trong hai điểm BC.
Tiếp tục chọn công cụ dựng đoạn thẳng lần lượt dựng đoạn thẳng BA (với A là một điểm bất kỳ
trên đường tròn đường kính BC) và AC. ta được tam
giác ABC vuông ở A.
Dựng các đường phân giác trong bằng cách: Theo thứ tự
dùng chuột chọn 3 điểm xác định góc (ví dụ theo thứ tự
A,B,C; A,C,B) rồi sau đó chọn lệnh Construct/
AngleBisector.
Xác định giao điểm I bằng cách chọn công cụ tạo điểm
rồi sau đó nhấp chuột vào giao của hai đường phân giác
trong vừa kẻ.
Đến đây ta hoàn thành việc vẽ hình (Hình 1).
Phần 2: Gợi ý khai thác hình vẽ
Hoạt động 1: Gợi ý cho học sinh (HS) dự đoán quỹ tích.
Cho điểm A thay đổi một vài vị trí khác nhau, trực quan cho thấy hình như góc
¼
BIC
không đổi!
Nếu như vậy có thể quỹ tích điểm I là cung chứa góc. Từ đây HS thử tìm cách chỉ ra góc
∠
BIC không đổi khi điểm A thay đổi vị trí. (HS khai thác giả thiết BI, CI là 2 đường phân
giác trong để suy ra góc
∠
BIC luôn bằng 135
o
). Đến đây HS giải quyết bài toán theo ba
bước đã được học.
Hoạt động 2: Minh hoạ hình ảnh động quỹ tích điểm I khi A thay đổi.
Nhấp chuột lựa chọn điểm I sau đó chọn lệnh Display/Trace Point để xác định thuộc tính để
lại vết khi chuyển động cho điểm I.
Dùng chuột nhấp vào điểm A và kéo cho điểm A thay đổi vị trí để HS quan sát vết của điểm I
(Ta có thể cho điểm A chuyển động tự động bằng cách lựa chọn điểm I sau đó chọn lệnh
Display/ Animate Point).
Kết quả ta thu được hình ảnh sinh động quỹ tích điểm I (Hình 2).
Hình 1
TàiliệuTập huấn Tin học- Trường THCS Nam Hồng
Ta cũng có thể chọn lệnh Edit/ Action Buttons/ Animation để tạo nút lệnh cho điểm A di chuyển tự
động.
6.2. Hướng dẫn sử dụng SketchPad để hỗ trợ dạy bài 45, trang 86 (Hình học lớp 9, tập 2)
Đề bài: Cho các hình thoi ABCD có cạnh AB cố định. Tìm quỹ tích giao điểm O của hai đường
chéo của các hình thoi đó.
Phần 1: Hướng dẫn sử dụng Sketchpad dựng hình
Chọn công cụ dựng đoạn thẳng vẽ đoạn thẳng AB.
Chọn công cụ dựng đường tròn tâm A, bán kính AB.
Chọn công cụ dựng đoạn thẳng để dựng đoạn thẳng AD với D là điểm bất kỳ trên đường tròn (A,
AB).
Lựa chọn điểm D và đoạn thẳng AB sau đó chọn lệnh Construct/ Parallel Line để dựng đường
thẳng đi qua điểm D song song với AB.
Tương tự dựng đường thẳng đi qua điểm B song song với AD.
Chọn công cụ xác định điểm để xác định giao của 2 đường thẳng song song vừa dựng. Đây chính là
điểm C. Khi cho điểm D thay đổi vị trí, ta sẽ được các hình thoi ABCD có cạnh AB cố định.
? Tại sao ta lại đưa ra việc xác định điểm D như cách dựng đã trình bày.
Phần 2: Gợi ý khai thác hình vẽ.
HS dễ dàng từ tính chất hai đường chéo của hình
thoi phát hiện ra được góc
∠
AOB luôn bằng
90
o
nên quỹ tích điểm O chính là đường tròn
đường kính AB.
Để minh hoạ quỹ tích, ta chọn lệnh
Display/Trace Point để xác định thuộc tính để
lại vết khi chuyển động cho điểm O rồi chọn
lệnh Display/ Animate Point cho điểm D chuyển động (Hình 3).
6.3. Hướng dẫn sử dụng SketchPad để hỗ trợ dạy bài 48, trang 87 (Hình học lớp 9, tập 2)
Đề bài: Cho hai điểm A, B cố định. Từ A vẽ các tiếp tuyến với các đường tròn tâm B có bán kính
không lớn hơn AB. Tìm quỹ tích các tiếp điểm.
Phần 1: Hướng dẫn sử dụng Sketchpad dựng hình
Hình 2
Hình 3
TàiliệuTập huấn Tin học- Trường THCS Nam Hồng
Chọn công cụ dựng đoạn thẳng vẽ đoạn thẳng AB.
Chọn công cụ dựng đường tròn tâm B, bán kính AC với C là một điểm bất kỳ thuộc đoạn thẳng
AB.
Để dựng tiếp tuyến từ điểm A tới đường tròn tâm B vừa
dựng ta lần lượt thực hiện việc đánh dấu đoạn
thẳng AB rồi chọn lệnh Construct / Midpoit để xác
định điểm I là trung điểm của đoạn thẳng AB. Chọn
công cụ dựng đường tròn để dựng đường tròn tâm I,
bán kính IA. Gọi giao của đường tròn (B, BC) với (I,
IA) là M, N (đây chính là 2 tiếp điểm của tiếp tuyến
dựng từ điểm A đến đường tròn (B, BC).
Phần 2: Gợi ý khai thác hình vẽ.
Bằng quan sát trực quan, HS dễ dàng phát hiện ra được
góc
∠
AMB luôn bằng 90
o
nên quỹ tích điểm M
chính là nửa đường tròn đường kính AB bỏ đi điểm
A. Tương tự đối với điểm N.
Để minh hoạ quỹ tích, ta chọn lệnh Display/Trace Point xác định thuộc tính để lại vết khi chuyển
động cho điểm M, N rồi chọn lệnh Display/ Animate Point cho điểm C chuyển động (Hình 4).
6.4. Hướng dẫn sử dụng SketchPad để hỗ trợ dạy bài 49, trang 87 (Hình học lớp 9, tập 2)
Đề bài: Cho đường tròn đường kính AB cố định, M là một điểm chạy trên đường tròn. Trên tia đối
của tia MA láy điểm I sao cho MI=2MB.
a) Chứng minh
∠
AIB không đổi.
b) Tìm tập hợp các điểm I nói trên.
Phần 1: Hướng dẫn sử dụng Sketchpad dựng hình
Dựng đoạn thẳng AB.
Xác định trung điểm O của đoạn thẳng AB
Dựng đường tròn tâm O, bán kính OA.
Lấy điểm M bấy kỳ thuộc (O, OA).
Chọn công cụ vẽ tia sau đó lần lượt nhấp chuột vào
điểm A và điểm M.
Chọn công cụ dựng đường tròn lượt dựng đường tròn tâm M bán
kính MB và xác định giao của đường tròn này với tia AM (gọi là
điểm F).
Tiếp tục vẽ đường trong tâm F, bán kính FM. Gọi giao của đường
tròn này với tia AM là I. Dễ thấy MI=2MB.
Phần 2: Gợi ý khai thác hình vẽ
Nối I với B. Bằng quan sát trực quan khi cho điểm M thay đổi vị
trí, HS phát hiện ra được hình như góc
∠
MIB không đổi, hay
Hình
4
Hình 5
TàiliệuTập huấn Tin học- Trường THCS Nam Hồng
góc
∠
AIB không đổi. Đánh dấu ba điểm A, I, B rồi sử dụng công cụ đo góc Measure/ Angle
ta được kết quả số đo góc
∠
AIB luôn bằng 26,57
o
. Như vậy, tập hợp các điểm I sẽ là cung
chứa góc dựng trên đoạn thẳng AB.
Để minh hoạ quỹ tích, ta chọn lệnh Display/Trace Point xác định thuộc tính để lại vết khi chuyển
động cho điểm I rồi chọn lệnh Display/ Animate Point cho điểm M chuyển động ta thu được
hình ảnh trực quan của quỹ tích điểm I (Hình 5).
Phần 3: Khai thác bài toán cho học sinh khá, giỏi
Ta có thể mở rộng bài toán cho HS khá giỏi bằng cách đặt những câu hỏi sau:
a). Ta đã nhận dạng được quỹ tích là cung chắn góc dựng trên đoạn thẳng AB nhưng cụ thể cung
đó nằm trên đường tròn tâm nào? Hãy xác định tâm và bán kính của đường tròn chứa quỹ tích
này?
b) Trong bài toán ta đã xác định được quỹ tích điểm I thoả mãn MI=2MB. Nếu tỷ số không phải
là 2 mà MI=k.MB (với k là số thực bất kỳ) thì quỹ tích điểm I như thế nào?
c). Trong trường hợp tổng quát, AB không phải là đường kính mà chỉ là một dây cung. Quỹ tích
điểm I như thế nào?
Giải quyết việc mở rộng bài toán với sự hỗ trợ của phần mềm Sketchpad
a) Nhận dạng đường tròn chứa quỹ tích
Cho điểm M di chuyển đến những vị trí đặc biệt. Khi M tiến đến trùng với A thì tia AM chính là
tiếp tuyến At với đường tròn tâm O bán kính OA tại A.
Sau khi lựa chọn điểm A và đoạn thẳng AB, ta chọn lệnh
Construct/ Perpendicular Line để dựng đường thẳng đi qua
điểm A và vuông góc với AB- đây chính là tiếp tuyến At.
Gọi G là điểm thuộc At sao cho AG = 2AB (việc dựng điểm
G hoàn toàn đơn giản). Vì AB cố định nên G cố định.
Nối điểm I (yếu tố thay đổi) với các điểm G và B (là các yếu
tố cố định). Bằng trực quan, HS cảm thấy hình như mặc dù
điểm M thay đổi vị trí nhưng góc
∠
GIB là góc vuông? HS sử dụng lệnh Measure/ Angle thì
nhận được kết quả góc
∠
GIB luôn bằng 90
o
(Hình 6). Như
vậy quỹ tích điểm I thuộc nửa đường tròn đường kính BG.
Hoàn toàn tương tự đối với nhánh dưới, quỹ tích thuộc nửa
đường tròn đường kính BH. Điểm H được xác định là điểm
đối xứng của điểm G qua điểm A hay AH= 2AB.
b). Mở rộng quỹ tích với tỷ số k bất kỳ
Việc mở rộng bài toán với số thực k bất kỳ được bắt đầu với
việc tạo ra số thực k. Có nhiều cách giải quyết, chẳng hạn ta
làm như sau:
Chọn chức năng File/Open và vào thư mục Custom Toolss để mở File Script Sliders.gsp.
Chọn chức năng File/ New Sketch và nháy chuột vào biểu tượng
trên thanh công cụ và chọn tiếp Sliders/ Basic horizontal rồi đưa chuột ra màn hình vẽ một
Hình 6
TàiliệuTập huấn Tin học- Trường THCS Nam Hồng
thanh trượt ngang. Độ dài thanh trượt cho ta số thực k.
Tiếp tục thao tác tương tự như đối với bài toán ban đầu: vẽ đường tròn đường kính AB (O, OA); vẽ tia
AM với M là điểm bất kỳ thuộc đường tròn (O, OA);
Chọn lệnh Measure / Length để đo độ dài đoạn thẳng MB và AB.
Chọn lệnh Measure / Calculate để tính giá trị k.BM và k.AB.
Chọn lệnh Construct / Circle by Center+Radius để dựng đường tròn tâm M, bán kính k.MB.
Giao của đường tròn với tia AM cho ta điểm I (MI=k.MB).
Chọn lệnh Construct/ Perpendicular Line để dựng đường thẳng đi qua điểm A và vuông góc với
AB- đây chính là tiếp tuyến At với đường tròn (O, OA) tại điểm A.
Chọn lệnh Construct / Circle by Center+Radius để dựng đường tròn tâm A, bán kính k. AB.
Giao của đường tròn với At cho ta điểm G (AG = k.AB).
Sau khi nối điểm I với điểm G và nối I với B, HS hoàn toàn bằng mắt thường phát hiện được
góc
∠
GIB luôn vuông. Từ đây HS nhận dạng chính xác quỹ tích điểm I là nửa đường tròn
đường kính BG và phần đối xứng qua AB (Hình 7).
Để thấy rõ tác động khi tỷ số k thay đổi lên quỹ tích điểm I, ta chỉ cần nhắp chuột vào thanh
trượt để kéo cho giá trị k thay đổi. Ngoài việc quan sát sự biến đổi của quỹ tích, HS còn đưa ra
được các nhận xét lý thú khi k=0; k là dương nhỏ thua 1, k=1 và k > 1.
c) Mở rộng quỹ tích với trường hợp AB là một dây cung
Hình 7
TàiliệuTập huấn Tin học- Trường THCS Nam Hồng
Ta sử dụng các chức năng dựng hình của Sketchpad lần lượt dựng:
Đường tròn tâm O, đường kính EF, dây AB song song với EF.
Lấy điểm I trên tia AM về phía M sao cho MI=k.MB.
Gán thuộc tính để lại vết cho điểm I và cho điểm M di chuyển, ta thu được hình ảnh trực quan
của quỹ tích.
Để nhận dạng rõ hơn quỹ tích, ta cho điểm M di chuyển đến các vị trí đặc biệt:
Khi M trùng với A, ta xác định được điểm G thuộc tiếp tuyến At sao cho AG = k.AB.
Khi M trùng với N (khi đó AM vuông góc với AB hay BN là đường kính), ta xác định được
điểm K sao cho NK=k.NB.
Nối K với I, nối B với I, bằng trực quan HS nhận diện được góc
∠
KIB = 90
0
.
Kết luận: Quỹ tích điểm I là một phần của đường tròn đường kính KB và giới hạn bởi tiếp tuyến với
đường kính EF tại điểm A (Hình 8). Đặc biệt phần đối xứng của quỹ tích cũng chỉ lấy một phần đó là
cung BH, giới hạn bởi điểm H là giao của tiếp tuyến At với phần đối xứng của quỹ tích.
Như vậy, với sự hỗ trợ của phần mềm Sketchpad, ta không chỉ giúp học sinh giải quyết được bài toán mà
còn cho HS một công cụ mạnh để mở rộng, phát triển bài toán.
Bài tập
1. Soạn một tiết luyện tập giải bài toán quỹ tích có sự hỗ trợ của phần mềm Sketchpad.
2. Soạn bài vị trí tương đối của hai đường tròn (Sách giáo khoa Toán 9 tập 1) có sự hỗ trợ của phần mềm
Sketchpad.
Tìm hướng giải hoặc khai thác các bài toán sau bằng Sketchpad.
3. Cho đường tròn tâm O và 2 điểm B, C cố định trên đó. A chuyển động trên đường tròn. Tìm tập hợp
trọng tâm G của tam giác ABC.
Gợi ý giải.
Hình 8
TàiliệuTập huấn Tin học- Trường THCS Nam Hồng
O'
G
I
O
B
C
A
- B, C cố định nên I cố định
)
3
1
V(I,IA
3
1
IG ⇒=
Biến A thành G. (O) thành (O')
4. Cho đường tròn tâm O và 2 điểm B, C trên nó. Tìm tập hợp các điểm là trực tâm của tam giác ABC
trong đó A thay đổi trên đường tròn.
Gợi ý giải.
- Dễ dàng thấy ∆BHK cân
- Nên K và H đối xứng nhau qua BC
- K ∈(O) ⇒ tập hợp H là ảnh của (O) qua phép đối xứng trục BC
1
2
I
K
H
O
B
C
A
5. Cho nửa đường tròn đường kính AB. Lấy M thuộc nửa đường tròn. Dựng ra ngoài BM hình vuông
BMNL. Tìm tập hợp điểm N, L khi M chạy trên đường tròn
TàiliệuTập huấn Tin học- Trường THCS Nam Hồng
Gợi ý giải.
- Ta có BMNL là hình vuông nên
+ Góc MBN = 45
o
+ BN =
2
BM
- B cố định
- Vậy tập hợp N là ảnh của M qua phép đồng dạng
B(M,
2
,45
o
)
Tập hợp L là ảnh của M qua phép quay B(M, 90
o
).
6. Cho góc xOy và đường thẳng d. Dựng hình vuông ABCD sao cho A thuộc Ox, C thuộc Oy, B, D nằm
trên d.
7. Dựng tam giác ABC biết đường cao h
a
, trung tuyến m
a
, phân giác l
a
, cùng xuất phát từ A.
8. Cho tam giác ABC nội tiếp trong đường tròn O. Xác định vị trí của A trên cung lớn BC để chu vi tam
giác ABC lớn nhất.
N
L
B
A
M
§3. SỬ DỤNG PHẦN MỀM MATHCAD TRONG DẠY SỐ HỌC VÀ ĐẠI SỐ THCS
1. Đặt vấn đề
Mathcad là phần mềm toán học đang được sử dụng rộng rãi. Sở dĩ như vậy là vì Mathcad bao quát một lớp khá rộng các lĩnh
vực của của toán học từ toán học sơ cấp như: Số học, Đại số đến các lĩnh vực của toán học hiện đại như: Đại số tuyến tính,
Phép tính vi tích phân, Xác suất thống kê, …
Một trong các ưu điểm cơ bản của Mathcad là có thể lập trình giải các bài toán phức tạp, ta có thể không những tính toán
tính toán bằng số mà còn tính toán với các tham số. Các lệnh của Mathcad dễ nhớ, dễ vận dụng, các lệnh cơ bản nằm trong
các menu tạo điều kiện thuận lợi cho người sử dụng. Ngoài ra Mathcad còn được thiết kế theo phương pháp hướng đối tượng:
mỗi công thức, đoạn văn bản, … hiển thị một vùng trên trang làm việc, có thể định dạng về phông chữ, màu sắc, phóng to, thu
nhỏ khi cần thiết. Với những ưu điểm đó chúng ta có thể vừa soạn thảo văn bản vừa làm các việc khác nhau của toán học như:
tính toán, giải các dạng toán khác nhau của Đại số, Số học, vẽ đồ thị, … vừa trình bày lời giải, giải thích bằng tiếng Việt; các
công việc này không khác văn bản bao nhiêu về hình thức. Như vậy với phần mềm Mathcad người giáo viên có thể tạo hứng
thú học tập của học sinh về Số học, Đại số.
2. Các lệnh cơ bản của Mathcad liên quan tới Số học và Đại số
2.1. Màn hình làm việc của Mathcad
2.1.1. Màn hình và thanh menu
Sau khi khởi động phần mềm Mathcad, màn hình làm việc của Mathcad có dạng như sau:
Như vậy thanh Menu của Mathcad chứa các lệnh sắp xếp trong các thực đơn sau:
File: Chứa các lệnh liên quan tới làm việc với một file cụ thể. Sau đây là các chức năng trong
Menu này:
New: Mỗi lần nhắp vào New sẽ tạo thành một file (Worksheet) mới.
Open: Mở các file của Mathcad có đuôi *.mct.
Close: Đóng file đang mở.
Save: Lưu file đang làm việc.
Save As…: Lưu file với tên……
Thanh Menu
Thanh công cụ
Thanh định
dạng