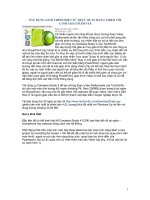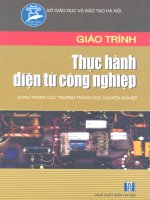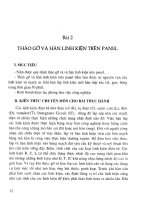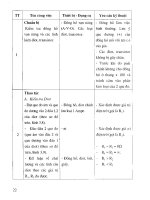Xây dựng giáo trình thực hành dạng phim với Camtasia Studio 6.0
Bạn đang xem bản rút gọn của tài liệu. Xem và tải ngay bản đầy đủ của tài liệu tại đây (988.77 KB, 14 trang )
Xây dựng giáo trình thực hành dạng phim với Camtasia Studio 6.0
Ngày gửi bài: 31/03/2009
Số lượt đọc: 435
Khi xây dựng một giáo án hay giáo trình điện tử các công cụ như PowerPoint tỏ ra
chiếm ưu thế trong lĩnh vực trình diễn, tuy nhiên đối với một số bộ môn đặc thù như
Tin Học thì việc chỉ trình chiếu hay trình diễn các Slides sẽ dễ tạo tính nhàm chán khó
gây ra cảm nhận “trực quan” được từ phía người học.
Ví dụ với cùng một bài giảng “Cài đặt Hệ điều hành” thay vì một giáo án khá khô khan với việc
chỉ chụp lại các hình ảnh thao tác và trình diễn bằng PowerPoint, người giáo viên hướng dẫn
thay vào đó là một giáo trình dạng Video Clip chi tiết các thao tác thực hành thì lúc này sự cảm
nhận của người học sẽ tăng lên rất nhiều vì tính trực quan của bài giảng.
Có nhiều người cho rằng để tạo được những đoạn Video Multemedia như vậy thì sẽ tốn rất nhiều công
sức (có khi phải dựng lên cả một phim trường), tuy nhiên thật sự nó lại hết sức đơn giản với công cụ
Camtasia Studio 6.0 của TechSmith: chỉ cần một máy tính tương đối mạnh (khoảng P4, Ram 512MB)
được trang bị tai nghe có Microphone, nếu hay nữa thì gắn thêm một webcam để quay Video, kèm một tí
kiến thức It là người giáo viên đã có thể trở thành một đạo diễn chuyên nghiệp.
Tải bản dùng thử 30 ngày tại địa chỉ bản mới nhất
là phiên bản 6.0), tương thích tốt nhất với Windows Xp trở lên với dung lượng khoảng 40MB ( hay tham
khảo thêm bản full tại />Gợi ý khai thát:
1. Để khai thát tốt hết tính năng của Camtasia Studio 6 (CS6) bạn cần kết nối tai nghe – microphone hay
webcam đúng cách vào hệ thống.
2. Tải về cài đặt và đăng ký thành công chương trình CS6 vào máy tính.
3. Khởi động CS6, trên hộp thoại Welcome chọn tính năng
Record the Screen
để bắt đầu một dự án
mới (xem hình 1).
Hình 1: Giao diện khởi động của Camtasia 6
* Hướng dẫn thêm: Trên hộp thoại Welcome ngoài tuỳ chọn tạo một dự án mới (bắt hình Desktop)
Camtasia Studio 6 còn cung cấp các tuỳ chọn khác như quay thao tác trình diễn của Powerpoint, tạo dự
án quay mới có chèn thêm vào các Video clip phụ, mở lại một dự án cũ.
4. Trên cửa sổ màu đen hiện ra của CS6 lần lượt thiết lập các chức năng tùy biến để tiến hành thao tác
quay phim.
1.
Full Screen:
Thu hình trong phạm vi toàn màn hình.
2.
Custom:
Thu hình trong cửa sổ chỉ định với kích thước định trước (có thể thay đổi tùy biến kích thước
này).
3.
Select:
Thu hình trong phạm vi tùy biến thiết lập của người dùng.
4.
Audio:
Điều chỉnh chất lượng âm thanh cho đoạn phim.
5.
Camera:
Quay và đưa vào thêm video clip từ bên ngoài thông tin qua Camera hay web cam có kết
nối với PC, xem hình 2.
Hình 2: Hộp thoại Camtasia Recorder của CS 6
* Hướng dẫn thêm: Ngoài ra bạn vào menu
Effects
để tùy chỉnh thêm một số hiệu ứng phụ khá hữu
ích thay cho sự mặc định của chương trình.
·
Effects> Sound > Mouse Click Sounds:
để trong đoạn phim các thao tác nhấp chuột điều khiển
đều có âm thanh tương ứng.
·
Effects> Cursor > Highlight Cursor and click:
tạo ra hiệu ứng ánh sáng gây sự chú ý tại vị trí con
trỏ chuột trong đoạn Video Clip, xem hình 3.
Hình 3: Chọn hiệu ứng cho con trỏ chuột
5. Ở đây tôi chọn chức năng
Select
, Drag chuột trái để vẽ ra vùng giới hạn cần quay phim.
6. Nhấp nút REC màu đỏ trên thanh
Camtasia Recorder
để bắt đầu dựng phim. Tiến hành tuần tự các
thao tác với chuột và lồng tiếng trên Mic sao cho thật nhịp nhàng và khớp với nhau.
7. Nhấn F10 để kết thúc quá trình làm phim, sau đó xem lại đoạn phim vừa làm trên giao diện Media của
CS6, xem hình 4.
Hình 4: Giao diện Media xem lại đoạn phim vừa dựng
8. Nhấp nút
Save
để lưu lại dự án của đoạn Video vừa dựng (tập tin dự án sẽ có phần mở rộng
.camrec).
9. Lúc này bạn đóng thanh công cụ
Camtasia Recorder
để quay về giao diện chính của CS6, bạn Drag
chuột trái để rê đoạn Video Clip từ khung Clip Bin bên trên xuống khung Video phía bên dưới để bắt đầu
tiến hành các thao tác xử lý hiệu ứng và kỷ xảo, xem hình 5.
Hình 5: Giao diện chuẩn bị biên tập của CS6
10. Sau đây là một số thao tác gợi ý minh hoạ:
* Viết chú thích lên đoạn phim:
1.Trên cửa số giao diện chính trong mục Edit nhấp chọn chức năng Caption.
2.Trong khung thoại
Open Captions
, nhập đoạn chú thích cần hiển thị trên đoạn phim vào cửa sổ nơi
con trỏ chuột nhấp nháy phía bên dưới.
3. Nếu quan sát ở cửa sổ
Preview
thấy đoạn chú thích hiển thị chưa được đẹp, nhấp chọn nút công cụ
Overlay
ở mục Options, xem hình 6.
Hình 6: Thêm chú thích Captions
* Hướng dẫn thêm:
· Nút công cụ Overlayđể đưa đoạn chú thích lồng hẳn vào biên dưới của phim, chứ không chừa khoảng
đen phía biên dưới như mặc định.
· Thông số trong khung
Width (in chars)
càng lớn thì kích thích của dòng chữ chú thích sẽ càng nhỏ.
4. Nhấp Finished để kết thúc quá trình chèn ghi chú
* Tạo một Logo giới thiệu:đây là chức năng khá cần thiết khi cần giới thiệu về tác giả của đoạn
phim.
1. Trên giao diện xử lý chính của CS6 ở khung thoại Add nhấp chọn chức năng
Title Clips
.
2. Đặt tên cho đoạn Video ở mục
Title Name.
3. Tiến hành đưa vào tập tin ảnh và chọn màu nền cho logo tuỳ biến ở khung Background.
4. Viết thêm chú thích cho Logo ở khung Text.
5. Nhấp OK để đồng ý các xác lập, xem hình 7.
Hình 7: Thao tác thiết lập tạo Clip Logo
6. Trở về giao diện chính của CS6, lúc này sẽ có hai đoạn Clip (Clip chính lúc nãy đã bắt hình và Clip Logo
vừa tạo), hai đoạn Clip lúc này là độc lập ta phải tiến hành xử lý để chúng được nối vào nhau.
*
Thao tác nối Clip Logo và Clip chính:
1. Từ giao diện chính của CS6 Drag trái chuột vào Clip Logo phía trên sau đó kéo và thả vào vùng xử lý
Video phía bên dưới (xem hình 8).
Hình 8: Thao tác gép nối Clip Logo và Clip chính
* Lưu ý: Phải đặt Clip logo ở vị trí trước Clip chính.
2. Tiếp theo trên giao diện chính của CS6 chọn chức năng
Transitions
ở khung Edit.
3. Lúc này chọn một hiệu ứng tuỳ thích ở khung phía trên và kéo thả vào khung chữ nhật “chuyển tiếp”
(có hình mũi tên đi tới) giữa hai Clip đã được nối ở khung phía dưới, sau đó xem thử hiệu ứng chuyển
cảnh giữa hai Clip ở cửa sổ bên phải; nếu chưa hài lòng có thể thay thế bằng hiệu ứng khác (xem hình
9).
Hình 9: Thao tác thiết lập hiệu ứng chuyển cảnh
* Chú ý: Với thao tác này có thể tiến hành xử lý với nhiều đoạn Video Clip liên tiếp.
4. Nhấp nút
Finished
để trở lại giao diện chính của CS6.
* Hướng dẫn thêm:
Trên đây là ba thao tác cơ bản nhất trong việc xử lý và biên tập lại đoạn Clip, CS6
còn cung cấp rất nhiều công cụ xử lý kỹ xảo khác để bạn tự khám phá.
11. Sau khi xử lý và hiệu chỉnh xong đoạn Video giáo trình nhấp chọn tính năng
Product Video as
…
trong khung Produce để xuất xưởng tác phẩm.
· Trong hộp thoại
Production Wizard
lựa chọn một hình thức xuất phù hợp trong các dạng mà CS6 hổ
trợ (xem hình 10).
Hình 10: Lựa chọn một hổ trợ xuất
* Hướng dẫn thêm: Các dạng CS6 hổ trợ gồm chép gi thẳng ra CD hay DVD, xuất thành các dạng sản
phẩm của Powerpoint, xuất thành định dạng Video phổ dụng…
12. Ở đây tôi chọn dạng
Custom production settings
để xuất thành file Video phổ dụng.
13. Tiếp tục lựa chọn xuất thành một dạng file Video cụ thể trong các dạng hổ trợ; theo kinh nghiệm thì
dạng Flash (Swf/Flv) và wmv là 2 dạng dễ dùng và kích thước tương đối nhỏ (xem hình 11).
Hình 11: Lựa dạng dạng video xuất cụ thể là wmv
14. Các bước tiếp theo có thể tuỳ chọn lại một số định dạng cụ thể hơn cho tập tin Video, các bước này
bạn tự thiết lập rồi nhấp nút Next.
15. Đến cửa sổ sau củng nhấp
Finished
để chương trình bắt đầu xuất ra tập tin kết quả (xem hình 12).
Hình 12: Hộp thoại kết thúc quá trình xuất kết quả
* Lưu ý: Quá trình xuất file kết quả nhanh hay chậm tuỳ thuộc rất nhiều vào độ lớn của đoạn Video và
cấu hình máy tính.
16.
Hướng dẫn thêm về chức năng bắt hình tích hợp của CS6 trên MS PowerPoint 2003:
• Khi cài đặt thành công CS6, chương trình sẽ tự động dò tìm và tích hợp Add-In “bắt
hình” của mình vào công cụ PowerPoint trên giao diện tương tác, xem hình 13.
Hình 13: Tích hợp CS6 vào Powerpoint
• Để bắt đầu quá trình ghi hình của phiên trình diễn:
1. Nhấp chuột vào nút công cụ Record.
2. Khi các Siles của PowerPoint bắt đầu trình diễn, nhấp nút Click to begin recording trên hộp thoại của
CS6 ở góc phải dưới cùng màn hình trình diễn, xem hình 14.
Hình 14: Quá trình bắt hình các Slides trình diễn
* Hướng dẫn thêm: Thực hiện thao tác lồng tiếng thuyết minh khi các Slide đang trình diễn nếu thấy
cần.
3. Khi kết thúc Slides sau cùng, trên hộp thoại thông báo CS6 sẽ hỏi muốn lưu lại dự án bắt hình này hay
thực hiện tiếp theo một thao tác bắt hình thứ hai ngay sau đó, Chọn Stop Recording để lưu lại dự án
(tập tin dự án có phần mở rộng .camrec) rồi tiến hành thao tác Edit lại như các bước hướng dẫn phía
trên (xem hình 15).
Hình 15: Khi kết thúc Slide trình diễn cuối
17.
Tiến hành chèn tập tin Video thực hành vừa tạo vào giáo án điện tử Powerpoint hay ghi ra thành CD
giáo trình thực hành riêng.
Trần Đại Minh Trí (Tiền Giang)
School@net (Theo
XHTT
)