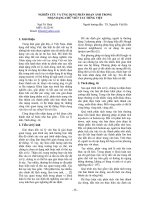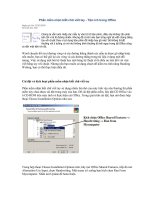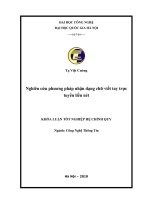Phần mềm nhận biết chữ viết tay - Tiện ích trong Office
Bạn đang xem bản rút gọn của tài liệu. Xem và tải ngay bản đầy đủ của tài liệu tại đây (212.89 KB, 4 trang )
Phần mềm nhận biết chữ viết tay - Tiện ích trong Office
Ngày gửi bài: 22/03/2009
Số lượt đọc: 502
Chúng ta vẫn luôn nhập các mẫu tự vào từ từ bàn phím, điều này không cần phải
bàn tới vì là lẽ đương nhiên. Nhưng đã có khi nào bạn từng nghĩ sẽ viết chúng bằng
tay với chuột thay vì sử dụng bàn phím để nhập hay gõ vào? Sẽ không là bất
thường với ý tưởng có vẻ như không bình thường đó bởi ngay trong bộ Office cũng
có sẵn một tiện ích đó.
Word chuyển đổi text đường vòng và các đường thẳng thành các mẫu tự được gõ nhập hoặc
nếu muốn, bạn có thể giữ lại các vòng và các đường thẳng trong tài liệu ở dạng một đối
tượng. Việc sử dụng một bút kỹ thuật hay một bảng kỹ thuật số là điều ưu tiên đối với việc
viết bằng tay với chuột. Nhưng nếu bạn muốn sử dụng chuột để kiểm tra tính năng Handing
Writing, bạn có thể thực hiện điều đó.
Cài đặt và kích hoạt phần mềm nhận biết chữ viết tay
Phần mềm nhận biết chữ viết tay sử dụng nhiều bộ nhớ của máy tính vậy nên thường thì phần
mềm này chưa được cài đặt trong máy của bạn. Để cài đặt phần mềm, hãy đặt CD Office vào
ổ CD-ROM trên máy tính và thực hiện cài Office. Trong quá trình cài đặt, bạn mở được hộp
thoại Choose Installation Options như sau:
Trong hộp thoại Choose Installation Options trên, hãy mở Office Shared Features, tiếp đó mở
Alternation Use Input, chọn Handwriting. Một menu xổ xuống bạn kích chọn Run From
Mycomputer. Nhấn nút Update để hoàn thiện.
Sau khi cài đặt phần mềm nhận biết chữ viết tay, nút HandWriting xuất hiện trên thanh
Language. Nhấp nút đó để kích hoạt tính năng Handwriting
Lưu ý: Như đã cảnh báo ngay từ đầu là phần mềm nhận biết chữ viết tay sẽ sử dụng nhiều bộ
nhớ của máy tính. Nếu chúng ta không sử dụng nó thì tốt hơn hết là nên huỷ kích hoạt nó. Để
thực hiện điều nàybạn chỉ cần kích chuột phải vào thanh Language và chọn Settíng. Trong
hộp thoại Text Services, chọn Handwriting Recognition và sau đó nhấp nút Remove.
Cách sử dụng phần mềm:
Trước khi bạn nhập text, hãy nhấp vào tài liệu nơi bạn muốn text xuất hiện. Bạn nên chọn
một font và kích cỡ font chữ nếu bạn muốn text có một font và kích cỡ font nhất định. Bước
tiếp theo là thực hiện những bước sau để có thể nhập text bằng chuột hay một bút và một
bảng kỹ thuật số
• Chọn Writing Pad trên menu sổ xuống trên thanh Language như sau:
Một khung hình sau hiện ra sẵn sàng cho bạn thực hiện nhập text
Nhấp nút Inkđể nhập text được đánh máy. Sau đó viết bằngtay trên dòng được cung cấp.
• Nếu bạn viết bằng cách “Viết bất kỳ nơi nào” . Chọn nút
Handwriting, tiếp đó chọn Write Anywhere. Sau đó, trong hộp công cụ Write
Anywhere, nhấp chọn nút Ink hay Text và viết ở bất kỳ đâu trên màn hình. Hoàn tất
công việc, text sẽ xuất hiện tại vị trí cũ của con trỏ trên trình soạn thảo Word.
• Nếu viết text với Drawing Pad nhấp nút Handwriting
và chọn Drawing Pad. Sau đó vẽ những gì mà bạn muốn và nhấn nút Insert Drawing
khi hoàn tất. Hạng mục được chọn dưới dạng một đối tượng.
Đây là một tiện ích, một phần mềm có sẵn đi kèm với bộ Offce. Các bạn có thể tự cài và
sử dụng theo hướng dẫn trên và tự tìm cho mình một lĩnh vực để sử dụng tiện ích này.
School@net