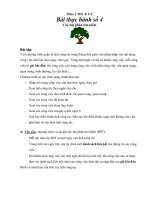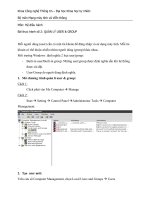TỰ HỌC EXCEL 2007 - BÀI THỰC HÀNH SỐ 2 docx
Bạn đang xem bản rút gọn của tài liệu. Xem và tải ngay bản đầy đủ của tài liệu tại đây (3.57 MB, 14 trang )
Bài 26 ngày
28.3.2010 utbinh soạn theo HG
30.ĐẶT LỀ TRANG IN
Xem Video tại : />Việc thiết lập khoảng cách cho lề Trang In rất quan trọng . Có nhiều bạn
chưa biết nên khi trình bày Trang Bảng Tính sẽ không được đẹp mắt vì
nó không cân xứng với Trang In nhất là chọn khoảng cách chừa Lề bên
Phải nhiều hơn bên Trái .
1. Để đặt lề Trang In Bảng Tính , chọn Thẻ Page Layout > Chọn biểu tượng cũa
Page Setup .
2. HT Page Setup mở ra , chọn lớp Margins > Hiện ra nội dung của lớp này .
• Bạn thiết lập giá trị của các : Ô Top ( canh lề Trên ) – Ô Left ( Canh lề
Trái ) – Ô Right ( Canh lề Phải ) – Ô Bottom ( canh lề đáy ) > Trong lúc
nhấp nút lên hay xuống để tăng hay giảm giá trị bạn sẽ thấy ngay
khoảng cách lề trong Khung Priview .
• Chọn Horizontal để canh Chiều Ngang và Nút Vertical để canh Chiều Dọc
• Nhấp Nút Print Preview để xem trước khi in và nhấp Nút Print để in >
Nhấp Ok để áp dụng .
1
31.TẠO TIÊU ĐỀ ĐẦU TRANG VÀ CUỐI TRANG
Xem Video tại : />Bài này hướng dẫn cho các bạn Tạo Tiêu Đề Trên và Tiêu Đề Dưới cho
Trang In Bảng Tính . Thông thường thì áp dụng Tiêu Đề dưới Trang In
nhiều hơn Trên . Nội dung thường là Lập lại Tiêu Đề của Trang Bảng Tính
hoặc Tên Doanh Nghiệp .
1. Chọn Thẻ page Layout , chọn biểu tượng Page setup > Chọn Lớp
Header/Footer , hiện ra nội dung của Lớp này .
2. Nhập nội dung của Tiêu Đề Trên của Trang In : Ô Header chọn Sheet1 > Nhấp
Nút Custom Header .
3. HT Header hiện ra , bạn nhập nội dung Tiêu Đề Trên của Trang In vào :
• Left Section : Nhập nội dung sẽ hiển thị bên Trái Trang In phía trên .
• Center Section : Nhập nội dung sẽ hiển thị bên Giữa Trang In phía trên .
• Right Section : Nhập nội dung sẽ hiển thị bên Phải Trang In phía trên .
• Ví dụ : Nhập : “ Tiêu đề Trên ở giữa “ > Ok .
2
4. Nhập nội dung của Tiêu Đề Dưới của Trang In : Ô Header chọn Sheet1 > Nhấp
Nút Custom Footer > Thực hiện giống các bước của Header > Ok . Trở lại Lớp
Header/Footer , nhấp Ok để áp dụng .
3
32.LẬP LẠI TIÊU ĐỀ BẢNG TÍNH KHI SANG TRANG
Xem Video tại : />Bài này giống Bài số 44 ở dưới : TẠO GHI CHÚ CHO TÀI LIỆU .
33.THỰC HIỆN IN ẤN
Xem Video : />Bài này hướng dẫn các bạn cách sử dụng Bảng PRINT . Cách in trên 1
mặt giấy – Cách in trên 2 mặt giấy để tiết kiệm – Cách in có chọn lựa từ
Trang này đến Trang kia và cách in nhanh 1 tài liệu hiện đang mở .
1. Nhấp Nút Office > Chọn Nút Print >
• Chọn Nút Print nếu muốn có chọn lựa tiếp theo .
• Chọn Nút Quick Print nếu muốn in liền tài liệu đang mở . In trên 1 mặt
giấy và in trên nhiều tờ giấy .
4
2. Chọn Nút Print :
• Name : Chọn tên Máy In.
• Nếu muốn In từ Trang 3 đến Trang 6 : Ô From là nhập số thứ tự bắt đầu
in của Trang Tài Liệu ( Ví dụ 3 )
• Ô From là nhập số thứ tự cuối trang in của Trang Tài Liệu ( Ví dụ 6 )
• In 2 mặt giấy khi có tài liệu gồm 8 Trang :
o Ô From nhập : 1,2,5,7
o Ô To nhập : 2,4,6,8.
34.CHÈN ĐỐI TƯỢNG HÌNH ẢNH
Xem Video : />Chèn Hình Ảnh vào trong Excel giống như thao tác bạn thực hiện trong
WORD , bạn thực hiện như sau :
1. Chọn Thẻ lệnh Insert > Chọn lệnh Pictures > Đến nơi bạn đã lưu hình ảnh ,
chọn 1 Hình > Nhấn Nút Insert .
5
2. L
ập tức Hình bạn chọn đã được bạn chèn trong Bảng Tính Excel , bạn rê nó đến
vị trí thích hợp .
35.CHÈN ĐỐI TƯỢNG CLIPART
Xem Video : />Chèn ClipArt vào trong Excel giống như thao tác bạn thực hiện trong
WORD , bạn thực hiện như sau :
6
1. Chọn Thẻ lệnh Insert > Chọn lệnh ClipArt > HT ClipArt hiển thị , bạn nhập tên
chủ đề cần tìm trong Ô Search for ( Ví dụ : Computer ) > Nhấp Go .
2. Nhấp lên 1 Hình ClipArt > Mẫu này lập tức hiển thị trong Bảng Tính . Close HT
nếu không dùng đến nó nửa .
3. Dời ClipArt đến vị trí thích hợp . Nếu muốn thêm nhiều Clipart , bạn giữa phím
Ctrl+Alt và rê dời nó qua kế bên sẽ có thêm 1 Clip Art nửa .
36.CHÈN ĐỐI TƯỢNG WORDART
7
Xem Video : />1. Chọn Nhóm Thẻ Lệnh Insert > Chọn Biểu tượng Lệnh WORDART > Một
danh sách các Mẫu WordArt hiển thị , bạn chọn 1 mẫu thích hợp .
2. Nhập nội dung cho WordArt : “ utbinhdesign chào mừng các bạn ” . Chọn
Font : Times New Roamn – Size 20 - Để con trỏ lên Khung . Hiện Mủi tên 4
đầu rê WordArt đến vị trí thích hợp .
3. Với đồi tượng WordArt , bạn có thể di chuyển – Xoay chúng tương tự như
đối tượng Hình Ảnh hoặc ClipArt .
4. Để thay đổi WordArt , bạn bôi đen nó , nhấp Thẻ Format > Chọn các mẫu
WordArt khác > Lựa chọn Text Fill : màu chữ - Text OutLine : màu viền chữ
- Text Effects : Hiệu ứng chữ .
8
5. Sử dụng HT Format Text Effects : Chọn Thẻ Format > Nhấp WordArt Styles
giúp bạn lựa chọn các hiệu ứng cho nội dung WordArt .
Nhấp Text Fill giúp bạn lựa chọn các Màu Nền cho nội dung WordArt
Bạn có thể mở HT Format Text Effects để hiệu chỉnh :
• Text Fill : Tô nền cho nội dung .
• Text OutLine : Lựa chọn các nét viền chữ .
• OutLine Styles : Lựa chọn viền Tiêu Đề .
• Text Shadow : Lựa chọn bóng đổ .
• 3D-Fornat : Lựa chọn bóng đổ .
• 3D Rotation : Lựa chọn xoay theo kiểu 3 D .
• Text Box : WordArt hiển thị trong TextBox > Nhấp Close để áp dụng .
37.CHÈN ĐỐI TƯỢNG TEXT BOX
Xem Video : />9
Thực hiện việc chèn Text Box vào trong Bảng Tính tương tự như trong
mội trường Word .
1. Nhấp Thẻ lệnh Insert > Chọn lệnh Text Box .
2. Giữ chuột , rê trên Bảng tính tạo 1 hình chữ nhật . Đó là TEXT BOX .
3. Việc nhập liệu trong Text Box tương tự như nhập liệu trong 1 Ô của Bảng
Tính .
4. Bôi đen chữ , bạn có thể thay đổi :
• Font chữ - Màu chữ .
• Chèn : Hình ảnh – ClipArt – WordArt .
• Di chuyển – Xoay – Thay đổi kích thước .
5. Hiệu chỉnh thêm , chọn nhóm lệnh Format > Trong Shape Styles bạn có thể
chọn 1 mẫu và nhiều mẫu nửa khi nhấp nút xổ xuống và sau đó chọn :
Shape Fill : Màu nền – Shape OutLine : Màu viền – Sgape Effects : Hiệu ứng
bóng đổ
10
44.TẠO GHI CHÚ CHO TÀI LIỆU
Xem Video tại : />Ở các Bảng Tính Lớn , khi sang trang để tránh gỏ lại Tài Liệu bạn cần tạo Ghi Chú cho
Tài Liệu bằng hướng dẫn sau đây :
1. Chọn Thẻ lệnh Page Layput > Nhấn biểu tượng để mở HT Page Setup > Nhấn
Tab Sheet .Nhấp biểu tượng của Ô Row to repeat at top .
2. Chọn Khối Tiêu Đề cần lập lại khi sang Trang > Nhấp biểu tượng Row to repeat
at top
11
3. Nếu muốn in ra giấy , nhấp nút Print - Nếu muốn xem thử trước khi in , nhấp
nút Print Preview > Xong Ok .
LINKS CÁC FILE VIDEOS HƯỚNG DẪN THỰC
HÀNH EXCEL 2007 TRONG BÁO THANH NIÊN
Thực hiện in ấn : />Lặp lại tiêu đề bảng tính khi sang trang : />Tạo tiêu đề đầu trang và cuối trang : />Đặt lề trang in : />Tổng quan Excel : />Bài tập thực hành : />Chèn và hiệu chỉnh media : />Nhập và xử lý dữ liệu trong bảng tính : />Sắp xếp, lọc và tổng hợp cơ sở dữ liệu : />Tạo và chỉnh sửa đồ thị : />Khôi phục tập tin Excel bị lỗi (P.1) : />Khôi phục tập tin Excel bị lỗi (P.2) : />Thực hiện in ấn : />Chọn hình ảnh làm nền cho bảng tính : />Bảo vệ bảng tính : />Đổi màu SheetTab và ẩn hiện bảng tính : />Đổi tên, sao chép và di chuyển bảng tính : />Chèn thêm và xóa bớt bảng tính : />Tổng quan giao diện Excel : />Đặt tên, ghi chú và bảo vệ ô : />Định dạng dữ liệu : />Xử lý ô, cột, hàng trong bảng tính : />Thao tác với khối trong Excel : />Cách nhập dữ liệu kiểu công thức : />Chèn các ký tự đặc biệt vào bảng tính : />Chèn đối tượng TextBox : />Chèn đối tượng WordArt : />Chèn đối tượng ClipArt : />Chèn đối tượng hình ảnh : />Lặp lại tiêu đề bảng tính khi sang trang : />12
Tạo tiêu đề đầu trang và cuối trang : />Đặt lề trang in : />BẢNG KÊ TIỀN THUÊ MÁY TÍNH
/>BẢNG KÊ CHI PHÍ KHÁCH SẠN
/>BẢNG GIÁ NOTEBOOK
h />BẢNG THỐNG KÊ XUẤT HÀNG
/>BẢNG TÍNH LƯƠNG
/>5 Mẫu thực hành Bài Thực Tập này (40.72KB) :
/>25BAI_EXCEL2007.rar (30.82 MB) : />NGÀY 28.3.2010 :
26.EXCEL 2007 : THỰC TẬP 2
<img src= /> /> /> /> />Mẫu Thực hành
/>Phim Hay ngày 28.3.2010 (1.12MB) :
/>Tuần Báo Tin Học 11 (4.73MB) :
/>Tuần Báo Tin Học 11 dạng HTM :
Đọc Báo ngày 28.3.2010 (3.39MB) :
13
/>14