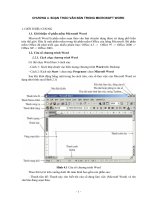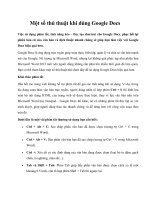Một số thủ thuật khi in văn bản trong MS Word pptx
Bạn đang xem bản rút gọn của tài liệu. Xem và tải ngay bản đầy đủ của tài liệu tại đây (1.26 MB, 75 trang )
Một số thủ thuật khi in văn bản trong MS Word - 4/11/2006
11h:16
MS Word: Trong thư liên hệ gửi về ban quản trị QuanTriMang.com có một số bạn
hỏi về cách in tài liệu trong Word như: Làm thế nào để in được 4 trang văn bản trên cùng
1 mặt giấy? Làm thế nào để khi in 2 trang văn bản ở 2 mặt của tờ giấy có lề bên trái cùng
kích thước để khi đóng gáy không bị mất chữ Sau đây QuanTriMang.com sẽ hướng dẫn
1 số thủ thuật khi in trong MS Word.
Đặt lề cho trang chẵn, trang lẻ ngược nhau.
Trong trường hợp tài liệu của bạn có rất nhiều trang văn bản và bạn muốn in 2
trang văn bản vào 2 mặt tờ giấy. Khi đóng gáy tài liệu thành quyển thì lề của cả
quyển sẽ không bị to nhỏ lệch nhau. Lấy ví dụ trang văn bản đặt lề là:
- Top: 1.5 cm
- Bottom: 1.5 cm
- Left: 2.5 cm
- Right: 1.5 cm
1. Vào File / Page Setup…
2. Xuất hiện hộp thoại Page Setup, chọn thẻ Margins:
Nguyễn Xuân Thành – Sưu tầm
Hãy đánh dấu þ Mirror margins – Đặt lề cho trang chẵn, trang lẻ ngược
nhau. (Nó không khác gì khi bạn soi gương.)
3. Kết quả là trang văn bản của bạn sẽ có lề như sau:
Trang 1 có lề:
Top: 1.5 cm
Bottom: 1.5 cm
Trang 2 có lề:
Top: 1.5 cm
Bottom: 1.5 cm
Thủ thuật với Microsoft Office
Left: 2.5 cm
Right: 1.5 cm
Left: 1.5 cm
Right: 2.5 cm
In 2 trang văn bản trên cùng một mặt giấy.
1. Vào File / Page Setup…
2. Xuất hiện hộp thoại Page Setup, chọn thẻ Margins:
Bạn hãy đánh dấu lựa chọn þ 2 pages per sheet – In 2 trang trên cùng 1
sheet.
3. Sau đó bạn in bình thường.
4. Kết quả in sẽ gộp 2 trang trên màn hình word vào 1 mặt giấy đặt dọc:
Nguyễn Xuân Thành – Sưu tầm
Với cách làm này thực chất vẫn chưa đem lại lợi ích gì cho bạn.
In 2 trang văn bản trên cùng một mặt giấy (quay ngang & áp dụng cho Office 2003)
1. Vào File / Page Setup…
Thủ thuật với Microsoft Office
2. Xuất hiện hộp thoại Page Setup, chọn thẻ Margins:
Bạn hãy lựa chọn Book fold
3. Sau đó bạn in bình thường.
4. Kết quả in sẽ gộp 2 trang trên màn hình word vào 1 mặt giấy đặt ngang (Bạn có
thể đóng thành sách vì ở giữa 2 trang có khoảng cách làm chỗ đóng gáy sách):
Nguyễn Xuân Thành – Sưu tầm
In nhiều trang văn bản trên cùng một mặt giấy.
1. Bạn vẫn soạn thảo văn bản bình thường,
2. Vào File / Print (hoặc dùng tổ hợp phím Ctrl + P): Bắt đầu in tài liệu
3. Xuất hiện hộp thoại Print:
Thủ thuật với Microsoft Office
Trong hộp thoại này, bạn cần chọn ở mục Pages per sheet – In n trang
vào cùng một mặt giấy (n =1, 2, 4, 6, 8, 16 trang). Trên hình minh họa là:
In 4 trang trên cùng 1 mặt giấy.
4. Kết quả bạn sẽ in được nhiều trang trên cùng 1 tờ giấy như sau:
Nguyễn Xuân Thành – Sưu tầm
Với cách làm này bạn có thể in được tối đa 16 trang văn bản trên cùng 1 mặt giấy
và tất nhiên kích thước chữ sẽ bị nhỏ lại.
Dịch nhanh văn bản bằng Microsoft Word 2003 - 16/10/2006
10h:59
Như các bạn đã biết, bộ Office của Microsoft là bộ công cụ mạnh, trong đó
chương trình xử lý văn bản (MS Word) được sử dụng rất rộng rãi. Nếu thường soạn
thảo văn bản tiếng Anh chắc hẳn bạn không thể bỏ qua tính năng kiểm tra chính tả
(spelling), văn phạm (grammar) hay tra từ đồng nghĩa, trái nghĩa (thesaurus) của
chương trình này.
Với phiên bản 2003, Microsoft đã đưa thêm một tính năng mới rất tiện lợi, đó là tính
năng dịch nhanh văn bản từ một ngôn ngữ này sang một ngôn ngữ khác. Tính năng này
hỗ trợ tiếng Anh, Pháp, Đức, Tây Ban Nha, Nga (chưa có tiếng Việt). Tất nhiên tính
năng này không thể dịch đúng như người nhưng nó có thể giúp bạn hiểu được ý chính của
văn bản mà không cần phải biết ngôn ngữ gốc.
Để sử dụng được tính năng này, máy tính cần có kết nối mạng Internet và thiết lập thêm
một số thông số cho chương trình thông qua research task pane - tạm dịch là cửa sổ truy
vấn thông tin. Các bạn hãy mở chương trình Word 2003, từ menu Tools chọn Research
(phím tắt Alt+Click), sẽ xuất hiện một cửa sổ nhỏ bên phải văn bản hiện hành. Hãy tìm
Thủ thuật với Microsoft Office
đến và chọn mục Research options (hình 1), đảm bảo mục Translation được chọn (hình
2). Ngoài ra, bạn cũng có thể bổ sung thêm các dịch vụ khác. Để hiểu rõ hơn về, bạn có
thể đọc trợ giúp "About research services" và tài liệu của tác giả Diane Vizine-Goetz &
Andy Houghton, thành viên của OCLC Research
(www.oclc.org/research/memberscouncil/2004-10/vizine-goetz.ppt).
Hình 1
Nguyễn Xuân Thành – Sưu tầm
Hình 2
Dưới đây là một đoạn văn gốc bằng tiếng Tây Ban Nha và các bước thực hiện để dịch
đoạn văn đó sang tiếng Anh.
Đoạn văn gốc:
"Buenos días Félix:
Tengo dos clientes que desean realizar un combinado Vietnam / Camboya pero
incluyendo 2 noches en Sapa ( que coincidan en Sábado) por lo que ruego informes de
posibles itinerarios para poder realiza en el mes de Agosto. Entre 15 y 20 días de
estancia.
Te adjunto en fichero aparte la idea que tiene el cliente para ver si es posible o encontrar
lo que mejor se adapte a ellos pero incluyendo Sapa dentro del viaje.
Sin otro particular, y en espera de tus prontas noticias, recibe un cordial saludo
Atentamente, Josep Sala".
Các bước thực hiện:
Thủ thuật với Microsoft Office
Bước 1: Chọn (select) đoạn văn gốc, tốt nhất là ta chọn từng đoạn để dịch được nhanh và
chính xác.
Bước 2: Chọn Tools, Language rồi chọn Translate (hình 3).
Hình 3
Sau khi chọn lệnh, một cửa sổ nhỏ sẽ xuất hiện. Mục Search for: sẽ chứa nội dung đoạn
văn bản bạn vừa chọn. Phía bên dưới sẽ chỉ ra ngôn ngữ gốc From và ngôn ngữ bạn
muốn chuyển thành To. Trong ví dụ này chúng ta sẽ chọn tiếng Anh (hình 4).
Nguyễn Xuân Thành – Sưu tầm
Hình 4
Sau đó để hiển thị kết quả, bạn cuộn màn hình xuống phía dưới tới mục WorldLingo hoặc
nó sẽ mở ra cửa sổ IE mới với nội dung đã được dịch. Bạn có thể copy và dán vào bên
dưới đoạn văn gốc. Lặp lại các bước trên để dịch toàn bộ văn bản gốc.
Nguyễn Hữu Phước
Email:
Tạo báo cáo tự động trong word từ bảng số liệu của
Excel - 13/10/2006 11h:57
Khi làm báo cáo bằng Word có sử dụng số liệu từ bảng tính Excel, thường người ta
thực hiện 2 công việc:
- Công việc A: Nhập số liệu vào bảng Excel để tính.
- Công việc B: Mở văn bản Word để cập nhật kết quả tính toán từ Excel (lời văn của báo
cáo nói chung không thay đổi là mấy).
Thủ thuật với Microsoft Office
Việc cập nhật thủ công văn bản Word dễ
nhầm lẫn và tốn công khi có nhiều số
liệu. Có một cách giúp liên kết tự động
dữ liệu từ Excel với văn bản Word để bạn
chỉ cần làm công việc B một lần, sau đó
mỗi khi bạn thực hiện công việc A xong
thì Word tự động cập nhật những thay đổi
và bạn chỉ việc in báo cáo ra mà không
phải thực hiện công việc B nữa.
Ví dụ, chúng ta xem xét báo cáo vận
chuyển hành khách của 4 hãng xe HTX,
TNHH, QD và CT. Báo cáo mỗi tháng bạn cần đưa vào số liệu của tháng hiện tại và
tháng trước đó để so sánh sự tăng giảm. Hiện tại ta cần làm phân tích số liệu tháng
08/2005.
Bước 1 (công việc A): Ở H.1 ta đã có sẵn bảng tính Excel với số liệu của kỳ trước (tháng
07/2005) với các công thức để tính tổng số hành khách, tỉ lệ hành khách tăng giảm so với
tháng trước ta chỉ cần nhập vào các số liệu của tháng cần báo cáo, Excel sẽ tự động tính
ra các số còn lại. Sau khi nhập xong ta được bảng tính với các số liệu của kỳ hiện tại
(tháng 08/2005) như H.2.
Bước 2: Ở H.3 là phân tích số liệu có
được trong H.1. Điều cần làm là phải sửa
số liệu của kỳ trước thành số liệu của kỳ
này trong bảng phân tích đó (tức là sửa
từ H.3 thành H.4). Bây giờ chúng ta sẽ
liên kết dữ liệu từ Excel sang Word để
các kỳ về sau chỉ cần sửa trong Excel rồi
ra lệnh cho Word tự động cập nhật dữ
liệu từ Excel sang.
Đầu tiên bạn vào bảng tính Excel, copy ô
số liệu cần là ô C2 ở H.2 (ô được tô đỏ ở
H.2) rồi vào Word đặt con trỏ vào chỗ
cần sửa dữ liệu thích hợp (ngay trước con số 272.601 ở H.3). Xóa giá trị 272.601 ở H.3 đi
rồi nhấn vào menu Edit > Paste special, bảng Paste special xuất hiện. Bạn chọn Paste
link > Unformated Text rồi OK (các thao tác này tạm gọi là Paste link), phần mới được
paste vào có giá trị là 273.780 như trong H.4 nhưng phần nền của số 273.780 này có màu
xám. Thực hiện giống như vậy ở những số liệu khác cần sửa đổi. (Chú ý khi copy từ
Excel phải copy nguyên cả ô chứ không phải chỉ tô đen phần số rồi copy).
Hình 1: Excel, số liệu kỳ trước dùng cho các
báo cáo tháng 07/2005
Hình 2: Excel, số liệu kỳ hiện tại dùng cho các
báo cáo tháng 08/2005
Nguyễn Xuân Thành – Sưu tầm
Chú ý, nếu vùng được Paste link không có màu xám,
bạn làm như sau: vào menu Tools > Options, chọn
tab View, phần Field shadding chọn Always rồi OK.
Riêng đối với những số liệu có thể có giá trị âm hoặc
dương và giá trị này ảnh hưởng đến phần lời văn
trong văn bản Word cần làm phức tạp hơn một chút.
Như phần giảm 44,44% ở H.3: tháng trước giảm
44,44% vì giá trị trong Excel tương ứng là -44,44 (ở
H.1). Tháng này giá trị trong bảng tính Excel là
16,39 (ở H.2), ta phải hiển thị lời văn là tăng 16,39%
trong Word. Cách làm như sau: đầu tiên bạn mở bảng
tính Excel (H.2), đối với những cột nào thể hiện sự
tăng giảm (ở ví dụ này là cột D và cột E) ta phải tạo
thêm 2 cột phụ dùng để thể hiện lời văn cho mỗi cột.
Ta làm cho cột D như sau (cột E làm tương tự):
- Chèn thêm 2 cột F và G để bổ sung cho cột D như H.5. Trong đó cột F thể hiện dấu của
cột D và cột G thể hiện giá trị tuyệt đối của cột D.
- Nhập vào ô F2 công thức:
=IF(D2=0;"không tăng giảm";IF(D2>0;"tăng ";"giảm "))
Hàm này xét giá trị của ô D2, nếu =0 thì hiển thị
"không tăng giảm", nếu >0 thì hiển thị "tăng ", nếu
<0 thì hiển thị "giảm ".
Copy công thức trên cho các ô F3, F4, F5, F6.
- Nhập vào ô G2 công thức:
=IF(D2<>0;ABS(D2);"")
Hàm này lấy giá trị tuyệt đối của ô D2.
Copy công thức trên cho các ô G3, G4, G5, G6. Bạn
sẽ được các chi tiết giống với H.5.
Bây giờ bạn trở lại Word ở H.3:
- Xóa chữ "giảm", qua Excel copy ô F5 ở H.5 rồi Paste link vào Word.
- Xóa "44,44", qua Excel copy ô G5 ở H.5 rồi Paste link vào Word.
Thực hiện tương tự cho các phần khác cần sửa đổi.
Hình 3: Word, phân tích số liệu của
H.1
Hình 4: Word, phân tích số
liệu của H.2
Thủ thuật với Microsoft Office
Nếu thực hiện chính xác bạn sẽ có được bản báo cáo của tháng 08/2005 như H.4.
Kể từ tháng sau, bạn chỉ cần nhập số liệu trong bảng tính Excel xong, mở văn bản Word
lên, nhấn menu Edit > Select All rồi lại nhấn menu Edit > Links > Update Now, lập tức
dữ liệu được cập nhật từ Excel vào Word.
Chú ý, để Word không tự động cập nhật dữ liệu khi mở file: vào menu Tools > Options
> General, bỏ chọn ở mục "Update automatic links at Open". Nếu không, mỗi khi bạn
mở file Word nào có dữ liệu dạng liên kết thì Word sẽ luôn hỏi có cập nhật dữ liệu hay
không rất phiền phức.
ĐỒNG VỊ
Email:
Vai trò của Section trong trình bày văn bản - 7/9/2006 10h:45
Trong một số trường hợp khi xây dựng một văn bản (thường là các đề án,
luận văn ), ta có nhu cầu trình bày phong phú và đa dạng trong cùng một tập tin
văn bản, ví dụ như thiết lập nhiều hệ thống lề cho văn bản; hướng giấy khi in ấn;
nhiều hệ thống header, footer khác nhau; nhiều hệ thống thứ tự số trang và thiết lập
chế độ bảo vệ khác nhau cho mỗi đoạn trong cùng một văn bản.
Có thể bằng cách này hay cách khác, bạn dùng các công cụ trong ứng dụng thực hiện
được các tính năng trên, tuy nhiên chúng ta có thể sử dụng một phương pháp chia đoạn
và sẽ thực hiện các chức năng trên từng đoạn nhờ công cụ chia đoạn Section.
1. Chia văn bản thành nhiều Section (đoạn, phần).
Đặt con trỏ vào vị trí muốn chia đoạn, sau đó chọn thực đơn Insert, chọn Break, ta có các
lựa chọn như sau:
Nguyễn Xuân Thành – Sưu tầm
Để chèn thêm section, ta chọn 4 lựa chọn ở mục Section break types, cụ thể như sau
- Next page: Section mới bắt đầu từ đầu trang tiếp theo.
- Continuous: Section mới bắt đầu ngay tại vị trí con trỏ.
- Even page: Section mới bắt đầu từ trang chẵn tiếp theo.
- Odd page: Section mới bắt đầu từ trang lẻ tiếp theo.
Sau khi thực hiện xong thao tác trên, văn bản đã được chia thành hai phần, phần sau cách
phần trước bởi ranh giới là dấu Section break mà ta vừa chèn vào (có thể nhìn thấy dấu
phân cách này khi ta chọn thực đơn View và chọn Nomal, số thứ tự của section cũng thể
hiện trên thanh trạng thái). Bằng cách này, ta có thể chia một tập tin văn bản thành nhiều
Section theo ý muốn.
2. Thiết lập nhiều hệ thống lề (Margin) và hướng giấy in (Orientation) trong cùng
một văn bản.
Ta có thể thiết lập mỗi một section có một hệ thống lề (Margin) khác nhau theo ý muốn,
cách làm như sau:
Đặt con trỏ vào Section muốn thiết lập lề, chọn File, chọn Page setup, chọn thẻ Margin.
Ta thiết lập lề cho trang in bình thường theo ý muốn, và cuối cùng, muốn chế độ lề vừa
thiết lập chỉ áp dụng cho Section chứa con trỏ thì tại mục Apply to ta chọn This section
(hình minh hoạ), nếu muốn chế độ căn lề áp dụng cho toàn bộ văn bản ta chọn Whole
document. Tương tự ta cũng thiết lập được hướng giấy in cho riêng từng Section tại thẻ
Paper size.
Thủ thuật với Microsoft Office
3. Thiết lập nhiều hệ thống tiêu đề trên và tiêu đề dưới (header and footer) cho các
Section.
Tại Section sau, ta muốn có tiêu đề trên và tiêu đề dưới khác với Section trước ta làm như
sau:
Đặt con trỏ tại Section sau, chọn thực đơn View, chọn Header and footer, trước khi soạn
vào nội dung tiêu đề chúng ta nhấn vào nút Same as previous cho nút này đang ở chế độ
lún xuống thành chế độ bình thường nhằm loại bỏ tuỳ chọn các Header và footer của tất
cả các Section đều giống nhau (hình minh hoạ).
Lúc này các Header và footer mà ta gõ vào, sẽ khác với các Header và footer của
Section trước đó. Bằng cách này, ta có thể tạo các Header và footer cho riêng từng
section.
4. Thiết lập nhiều hệ thống số trang trên cùng một văn bản.
Ta có thể tạo mỗi một Section có một hệ thống số thứ tự của trang (page number) khác
Nguyễn Xuân Thành – Sưu tầm
nhau, cách làm như sau:
Đặt con trỏ tại Section muốn tạo hệ thống số trang riêng, chọn thực đơn Insert, chọn
Page numbers, cửa sổ Page numbers hiện ra, chọn nút Format. Tại mục Page
numbering của của sổ Page Number Format, ta đánh dấu vào mục Start at và chọn số
thứ tự đầu tiên của trang đầu tiên của Section (hình minh hoạ). Khi hoàn thành, Section
này sẽ có một hệ thống số thứ tự trang riêng theo ý muốn của bạn.
5. Thiết lập chế độ bảo vệ nội dung cho từng đoạn văn bản.
Sau khi đã tạo được các Section cần bảo vệ nội dung, ta làm như sau:
Chọn thự đơn Tools, chọn Protect Document, hộp thoại Protect Document hiện ra, ta
đánh dấu vào mục Forms, khi đó nút Sections mới được cho phép kích hoạt (sáng lên), ta
chọn vào nút Sections.
Hộp thoại Sections Protection hiện ra, trong đó có các Section được đánh số theo thứ tự
từ 1 đến 9. Để bảo vệ Section nào, bạn hãy đánh dấu vào Section đó, thí dụ Section 2.
Thủ thuật với Microsoft Office
Trở lại hộp thoại Protect Document, bạn nhập mật khẩu vào ô Password (Options). Hộp
thoại Confirm Password hiện ra, bạn gõ lại mật khẩu cũ một lần nữa trong ô Reenter
Password to open.
Sau khi hoàn thành các bước này, văn bản đã được bảo vệ theo từng Section theo ý đồ
của bạn, tất cả nội dung trong đoạn được bảo vệ sẽ không thể sửa chữa (tất nhiên là trừ
chính bạn).
Muốn sửa chữa nội dung của văn bản, bạn chọn thực đơn Tools, chọn Unprotect
Document. Hộp thoại Unprotect Document hiện ra, gõ đúng mật khẩu vào ô Password ta
mới có thể sửa chữa được đoạn văn bản mà ta bảo vệ.
Chu Ngọc Anh (Sở Bưu chính Viễn thông tỉnh Vĩnh Phúc)
Email:
Tạo dòng dấu chấm (……………) nhanh - Tabs - 24/8/2006 6h:0
Tạo dòng dấu chấm (……………) nhanh - Tabs
1. Vào Format\Tabs…
Nguyễn Xuân Thành – Sưu tầm
2. Xuất hiện hộp thoại Tabs
• Tab stop position: Độ dài tính từ đầu dòng của tab đến vị trí
điểm cuối dòng.
• Default tab stops: Chế độ mặc định của tab (thường là 1,27cm)
• Alignment: Căn lề dòng tab.
o Left: Lề trái
o Center: Giữa dòng
o Right: Lề phải.
• Leader: Lựa chọn kiểu đường tab (………, ____, )
• Nút Set: Thiết lập
3. Kích vào nút OK để hoàn thành việc tạo tabs.
Trong cùng 1 dòng có thể tạo được nhiều tab khác nhau.
* Nếu muốn bỏ đường Tab:
1. Tại hộp thoại Tabs, chọn loại đường tab ở Tab stop position
2. Chọn nút Clear: Xóa 1 tab đã chọn
3. Chọn nút Clear All: Xóa toàn bộ các đường tab.
4. Chọn nút OK để hoàn thành.
Đổ màu nền cho file. (khi in lại không có)
1. Vào Format \ Background
Thủ thuật với Microsoft Office
2. Lựa chọn màu sổ ra, hoặc vào More Colors… và Fill Effects… để mở rộng
thêm nhiều loại màu muốn chọn.
Sau khi chọn màu nền xong, file văn bản sẽ chuyển sang chế độ hiển thị là Web
Layout:
Nguyễn Xuân Thành – Sưu tầm
3. Nếu muốn trở lại chế độ hiển thị file bình thường (không có màu nền): Vào
View\Print Layout
Đặt file văn bản có tiêu đề, màu nền… trình diễn giống chương trình MS-
PowerPoint.
1. Vào Format\Theme…
Thủ thuật với Microsoft Office
2. Xuất hiện hộp thoại Theme:
Nguyễn Xuân Thành – Sưu tầm
• Choose a Theme: Lựa chọn kiểu trình diễn có sẵn trong bộ
Office. Trên vùng Sample of Theme: là nơi hiển thị hình ảnh
minh họa cho việc lựa chọn.
Nếu có dòng thông báo: “To install the selected theme and see
its preview, click Install” thì cần click vào nút Install và đường
dẫn tới bộ cài Office để cài đặt bổ sung.
• Vivid Colors: Đặt màu sắc sống động
• Active Graphics: Đặt hiệu ứng đồ họa
• Background Image: Đặt ảnh nền
• Nút Set Default…: Thiết lập chế độ mặc định.
• Nút Style Gallery: Thiết lập file hiện hành thành một kiểu trình
diễn mới.
3. Kích nút OK để hoàn thành.
Sau khi chọn xong, file văn bản sẽ chuyển sang chế độ hiển thị là Web Layout:
4. Nếu muốn trở lại chế độ hiển thị file bình thường: Vào View\Print Layout.
MS Word: Tạo tiêu đề trang (Header) và chân trang
(Footer) - 20/6/2006 15h:39
1. Vào View \ Header and Footer
Thủ thuật với Microsoft Office
=> Xuất hiện thanh cộng cụ Header and Footer
2. Nhập nội dung tiêu đề trang & chân trang. Chi tiết chức năng về thanh công cụ Header
và Footer như sau:
Insert Auto text: Chèn nội dung tự động
- - PAGE - : - Chèn số trang –
- Author, Page #, Date: Chèn tên máy tính, số trang, ngày tháng năm (lấy
theo ngày hiển thị trên máy tính).