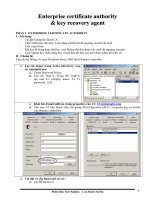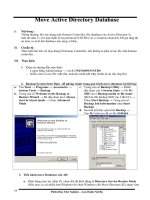Hướng dẫn học Office 2010 - Phần 2 potx
Bạn đang xem bản rút gọn của tài liệu. Xem và tải ngay bản đầy đủ của tài liệu tại đây (8.9 MB, 254 trang )
[Type text]
Phiên bản thử nghiệm – Lưu hành nội bộ - Microsoft Vietnam
1
MS VISIO 2010
Author : ICT24H Group
MỤC LỤC
I. GIỚI THIỆU CHUNG VỀ MICROSOFT OFFICE VISIO
II. BẮT ĐẦU VỚI MICROSOFT OFFICE VISIO 2010
1. Giao diện bắt đầu Microsoft Office Visio 2010
2. Giới thiệu các thẻ chính trong Microsoft Office Visio 2010
3. Tạo sơ đồ cơ bản đầu tiên.
III. LÀM VIỆC VỚI MÔ HÌNH
1. Giới thiệu cửa sổ Shapes.
2. Thu gọn cửa sổ Shapes.
3. Tùy chỉnh sắp xếp các biểu tượng trên cửa sổ Shapes.
4. Chèn chữ vào mô hình.
5. Di chuyển,tùy chỉnh kích thước,quay và sao chép mô hình.
6. Tạo đường dẫn liên kết trên mô hình.
7. Tìm kiếm mô hình trong máy tính.
8. Tìm kiếm mô hình trên thư viện Internet.
9. Tìm kiếm những mô hình với Quick Shapes.
10. Tô màu cho mô hình.
Phiên bản thử nghiệm – Lưu hành nội bộ - Microsoft Vietnam
2
11. Tạo một stencil mới trong cửa sổ Shapes.
12. Chú thích cho mô hình với chức năng Callout.
13. Canh lề và khoảng cách bằng tính năng Dynamic Grid.
14. Viết lời bình luận cho mô hình.
IV. KẾT NỐI MÔ HÌNH BẰNG CÔNG CỤ CONNECTOR
1. Những điểm nổi bật của công cụ kết nối Connector trong MS Visio 2010.
2. Thực hiện một kết nối đơn giản.
3. Định dạng các đường kết nối.
4. Chức năng tự động kết nối AutoConnect.
5. Nhóm trong kết nối.
V. LÀM VIỆC VỚI BẢN VẼ
1. Tạo một bản vẽ mới.
2. Đưa hình ảnh vào bản vẽ và xử lý ảnh.
3. Thêm hình ảnh mẫu từ thư viện vào bản vẽ.
4. Đưa biểu đồ vào bản vẽ.
5. Đưa sơ đồ AutoCAD vào bản vẽ.
6. Thiết lập các thông số bản vẽ.
7. Phóng to thu nhỏ.
8. Thêm các ứng dụng văn phòng khác vào bản vẽ.
9. Áp dụng hình nền cho bản vẽ.
10. Tiêu đề bản vẽ.
11. Áp dụng chủ đề giao diện.
12. Tự động canh khoảng cách với chức năng Auto-Align&Space.
13. Đồng bộ hóa sơ đồ theo cấu trúc với chức năng Re-Layout.
14. Tổ chức hóa sơ đồ với tính năng Container.
VI. DỮ LIỆU
1. Dữ liệu thông tin của mô hình.
2. Hiển thị dữ liệu thông tin mô hình kiểu đồ họa Data Graphic.
3. Báo cáo dữ liệu thông tin.
Phiên bản thử nghiệm – Lưu hành nội bộ - Microsoft Vietnam
3
VII. SƠ ĐỒ THỰC TẾ
1. Sơ đồ tổ chức trong doanh nghiệp.
2. Sơ đồ mạng máy tính.
3. Sơ đồ kiến trúc mặt bằng.
4. Sơ đồ mạch điện.
I. GIỚI THIỆU CHUNG VỀ MICROSOFT OFFICE VISIO
Microsoft Office Visio là một chương trình vẽ sơ đồ thông minh, được tích hợp vào
bộ chương trình Microsoft Office từ phiên bản 2003. MS Visio cho phép bạn thể hiện
bản vẽ một cách trực quan. Hơn nữa, nó còn cung cấp nhiều đặc tính khiến cho sơ
đồ của bạn ý nghĩa hơn, linh động hơn và phù hợp hơn với nhu cầu của bạn. Ngoài
Phiên bản thử nghiệm – Lưu hành nội bộ - Microsoft Vietnam
4
ra, bạn có thể sao chép bản vẽ của mình qua các phần mềm khác (như : MS. Word,
MS. Excel,…) để tiện sử dụng cho công việc của bạn.
Với MS Visio, bạn có thể tạo các sơ đồ liên quan đến công việc như là : biểu đồ dòng
(flowcharts), sơ đồ tổ chức (organization charts), và lịch trình dự án (project
scheduling). Ngoài ra,Visio còn cho phép bạn tạo các sơ đồ mang tính kỹ thuật,
chẳng hạn tạo các bản vẽ xây dựng, thiết kế nhà, sơ đồ mạng, sơ đồ phần mềm, sơ
đồ trang web, sơ đồ máy móc, và các sơ đồ kỹ thuật khác.
Hình I.1 : vẽ sơ đồ bằng MS Visio 2010
Một lý do khác để tạo ra các sơ đồ tổ chức trong Visio là bạn có thể tạo chúng tự
động bằng cách sử dụng thông tin từ một nguồn dữ liệu nào đó. Chẳng hạn, bạn có
thể đặt một sơ đồ tổ chức trong 1 CSDL, một bảng tính Excel, hay thậm chí là hệ
thống thư điện tử của công ty bạn. Chỉ cần sau vài cú click chuột, biểu đồ đã có sẵn
cho bạn mà không cần phải nhập thêm các thành phần khác.
Trải qua nhiều phiên bản từ MS Visio 2003 ,MS Visio 2007 thì mới đây nhất là phiên
bản MS Visio 2010 với những tính năng nổi bật:
Phiên bản thử nghiệm – Lưu hành nội bộ - Microsoft Vietnam
5
Cung cấp thư viện mô hình khá lớn ,phục vụ để vẽ các sơ đồ mạng máy
tính,sơ đồ quản trị phân cấp trong công ty,sơ đồ kiến trúc nhà,sơ đồ kĩ
thuật….
Hình I.2 : thư viện mô hình phong phú với nhiều chủ đề.
Tìm kiếm và truy xuất với các công cụ một cách nhanh chóng
Vẽ sơ đồ nhanh hơn với các tính năng tự động trong MS Visio 2010 như Quick
Shapes Mini Toolbar,Auto Size,Auto-Align ….
Với những sơ đồ lớn và phức tạp,MS Visio 2010 sẽ giúp bạn phân bố rõ ràng
bằng tính năng Subprocess and Containers.
Phiên bản thử nghiệm – Lưu hành nội bộ - Microsoft Vietnam
6
Hình : chức năng Container trong MS Visio 2010
Chia sẻ sơ đồ một cách dễ dàng trên Microsoft Sharepoint Server.Tại
đây,người sử dụng có thể tùy chỉnh sơ đồ ở kích thước phóng to hoặc thu
nhỏ.
Bảo đảm tính nhất quán và hợp lí trong cấu trúc của sơ đồ bằng tính năng
Diagram Validation.
Chức năng Live Preview giúp bạn vừa áp dụng chủ đề giao diện vừa có thể
xem trực tiếp.
Phiên bản thử nghiệm – Lưu hành nội bộ - Microsoft Vietnam
7
II. BẮT ĐẦU VỚI MICROSOFT OFFICE VISIO 2010
1. Giao diện bắt đầu MS Visio 2010
Để mở chương trình Microsoft Office Visio 2010 vào Start All Programs
Microsoft Office Microsoft Office Visio 2010
Phiên bản thử nghiệm – Lưu hành nội bộ - Microsoft Vietnam
8
Hình II-1.1:mở chương trình MS Visio 2010
Giao diện đầu tiên của MS Visio 2010
Phiên bản thử nghiệm – Lưu hành nội bộ - Microsoft Vietnam
9
Hình II-1.2 : Giao diện đầu tiên MS Visio 2010
Tại khung Choose a Template gồm 3 phần : Recently Used
Template,Template Categories và Other Ways to Get Started.
Recently Used Template : mục này bao gồm những mẫu sử dụng gần đây nhất.
Hình II-1.3: Những mẫu sử dụng gần đây nhất.
Template Categories là những mẫu với thư viện mô hình khá lớn mà MS Visio
2010 cung cấp.Bao gồm:
Business : sơ đồ quản trị kinh doanh trong doanh nghiệp.
Phiên bản thử nghiệm – Lưu hành nội bộ - Microsoft Vietnam
10
Engineering : sơ đồ kĩ thuật.
Flowchart : sơ đồ tiến độ.
General : sơ đồ cơ bản.
Maps and Floor Plans : sơ đồ kiến trúc mặt bằng.
Network : sơ đồ mạng máy tính.
Schedule : sơ đồ lịch làm việc.
Software and Database : sơ đồ phần mềm và cơ sở dữ liệu.
Hình II-1.4 :Thư viện mẫu MS Visio 2010 cung cấp.
Other Ways to Get Started : tại đây bạn có thể tìm thấy một số sơ đồ đã được
thiết kế sẵn trên thư viện của Office.com và bạn có thể tải xuống để xem.
Hình II-1.5:Tải xuống một số sơ đồ đã thiết kế sẵn.
2. Giới thiệu các thẻ chính trong MS Visio 2010
MS Visio 2010 gồm 8 thẻ (tab) chính:
Phiên bản thử nghiệm – Lưu hành nội bộ - Microsoft Vietnam
11
Hình II-2.1 : Các thẻ (tab) chính trong MS Visio 2010
File : thẻ File bao gồm các thành phần để sao chép,tạo mới,mở,đóng,in ấn
một sơ đồ.Có sự khác biệt ở giao diện ban đầu của MS Visio 2010 so với hai
phiên bản trước đây là MS Visio 2003 và MS Visio 2007.
Home : bao gồm các thành phần giúp bạn tùy chỉnh ,sắp xếp các mô hình
cho phù hợp.Gồm các phần
Clipboard,Font,Paragraph,Tools,Shape,Arrange,Editing.
Hình II-2.2: thẻ Home
Insert : tại đây bạn có thể thêm các hình ảnh,biểu đồ,bản vẽ CAD hoặc các
chú thích…. Vào sơ đồ,mô hình của mình.Gồm các phần
Pages,Illustrations,Diagram Parts,Links,Text.
Hình II-2.3: thẻ Insert
Design : thiết kế,dàn trang,thay đổi giao diện là những thành phần nằm
trong thẻ Design này.Gồm các phần Page Setup,Themes,Backgrounds,Layout.
Hình II-2.4 : thẻ Design
Phiên bản thử nghiệm – Lưu hành nội bộ - Microsoft Vietnam
12
Data : tại thẻ Data,bạn có thể truy cập ,đưa các hệ cơ sở dữ liệu khác vào sơ
đồ như MS Excel,MS Access… Gồm các phần External Data,Display
Data,Show/Hide.
Hình II-2.5: thẻ Data
Hình II-2.6: liên kết với các cơ sở dữ liệu.
Process : tại đây,bạn có thể xử lý,kiểm tra tính hợp lý trong cấu trúc sơ
đồ.Bên cạnh đó với chức năng Subprocess giúp bạn tạo một bộ xử lý phụ để
xử lý đồng bộ lại những sơ đồ kế tiếp.Và chức năng cuối cùng trong thẻ
Process là truy xuất và truy nhập Sharepoint Workflow.Gồm các phần
Subprocess,Diagram Validation,Sharepoint Wordflow.
Phiên bản thử nghiệm – Lưu hành nội bộ - Microsoft Vietnam
13
Hình II-2.7 : thẻ Process
Review : gồm các tính năng phiên dịch,ngôn ngữ,đánh dấu,tạo bình luận
trong sơ đồ.Bên cạnh đó là chức năng Share Reports giúp bạn tổng hợp báo
cáo những thông số trên sơ đồ.Gồm các phần
Proofing,Language,Comments,Markup,Reports.
Hình II-2.8 : thẻ Review
View : tại đây bạn có thể hiệu chỉnh để xem toàn trang chứa sơ đồ của bạn
ở kích thước tùy ý bằng việc tùy chỉnh sử dụng chức năng Pan & Zoom.Gồm
các phần Views,Show,Zoom,Visual Aids,Window,Macros.
Hình II-2.9 : thẻ View
3. Tạo sơ đồ cơ bản đầu tiên.
Để tạo một sơ đồ mới ,tại giao diện đầu tiên nhấn New .Tại mục Template
Categories bạn chọn mẫu sơ đồ,ví dụ như mẫu Genral.Tiếp theo khi bạn nhấn chọn
mẫu General sẽ xuất hiện các chủ đề con của mẫu.Ở mỗi mẫu đều có những chủ đề
con khác nhau với những thư viện mô hình khác nhau.
Phiên bản thử nghiệm – Lưu hành nội bộ - Microsoft Vietnam
14
Hình II-3.1 : những chủ đề con của mẫu chính
MS Visio 2010 cung cấp cho người dùng hai đơn vị tính.
US Units : kích thước được tính theo đơn vị inch.
Metric Units : kích thước được tính theo đơn vị met
Phiên bản thử nghiệm – Lưu hành nội bộ - Microsoft Vietnam
15
Hình II-3.2 : chọn đơn vị đo lường
Sau khi chọn một chủ đề con,MS Visio 2010 sẽ chuyển qua thẻ Home và giao diện
như hình 1-2.
Phiên bản thử nghiệm – Lưu hành nội bộ - Microsoft Vietnam
16
Hình II-3.3: giao diện đầu tiên khi tạo một sơ đồ mới
Giao diện gồm 3 bố cục chính :
Ribbon : thanh công cụ tại thẻ Home (hình 1-3)
Hình II-3.4 : thanh Ribbon ở thẻ Home
Shapes : thư viện mô hình trong sơ đồ.Tại đây gồm các phần More
Shapes,Quick Shape là hai thành phần cơ bản ,còn lại là phần tương ứng
với mẫu.Phần còn lại này gọi là stencil(Xem hình 1-4)
Phiên bản thử nghiệm – Lưu hành nội bộ - Microsoft Vietnam
17
Hình II-3.5 : thư viện mô hình có trong sơ đồ đã chọn
Page : đây là giao diện chính ,là một bản vẽ,là nơi để bạn thiết kế sơ đồ,đưa
các mô hình lên .(Xem hình 1-5)
Phiên bản thử nghiệm – Lưu hành nội bộ - Microsoft Vietnam
18
Hình II-3.6 : giao diện chính,là nơi để bạn thiết kế sơ đồ.
Sau khi đã xem được thành phần giao diện,chúng ta bắt đầu đưa mô hình vào
trang.Để đưa một mô hình nào đó vào trang,bạn nhấn chuột vào mô hình trên thư
viện Shapes và kéo thả mô hình vào trang.(xem hình 1-6)
Phiên bản thử nghiệm – Lưu hành nội bộ - Microsoft Vietnam
19
Hình II-3.7 : kéo mô hình và thả vào trong bản vẽ
Như vậy bước đầu bạn đã tạo được một sơ đồ đơn giản gồm nhiều mô hình.
III. LÀM VIỆC VỚI MÔ HÌNH.
1. Giới thiệu cửa sổ Shapes.
Phiên bản thử nghiệm – Lưu hành nội bộ - Microsoft Vietnam
20
Cửa sổ Shapes bao gồm các thẻ thành phần More Shapes,Quick Shapes và phần
còn lại là thư viện mô hình tương ứng với mẫu.Với mỗi sơ đồ bao gồm một hoặc
nhiều stencil đi với mô hình.
Stencil là tập hợp các mô hình trong một chủ đề.Ví dụ với mẫu sơ đồ Network
Basic Network Diagram sẽ có hai stencil là Computers and Monitors và
Network and Peripherals tập hợp các mô hình,biểu tượng máy tính như
Server,Router,Firewall,Switch ….
Hình III-1.1 : 2 stencil của mẫu chủ đề Network.
Hình dưới biểu diễn cửa sổ mô hình (xem hình 2-1)
Phiên bản thử nghiệm – Lưu hành nội bộ - Microsoft Vietnam
21
Hình III-1.2: cửa sổ Shapes
Với mỗi stencil được mở trong mỗi sơ đồ,thậm chí sơ đồ không nằm trong mẫu khi
mặc định.Để thêm một stencil khác không thuộc mẫu,tại cửa sổ Shapes,nhấn chọn
More Shapes .Tại đây bạn có thể thêm các stencil khác vào bằng cách chọn stencil
từ các mẫu.(Xem hình 2-2)
Phiên bản thử nghiệm – Lưu hành nội bộ - Microsoft Vietnam
22
Hình III-1.3 : thêm stencil không thuộc mẫu vào.
Phiên bản thử nghiệm – Lưu hành nội bộ - Microsoft Vietnam
23
Hình III-1.4 : Stencil Entity Relationship từ mẫu chủ đề Software and Database được
thêm vào trong mẫu chủ đề General
2. Thu gọn cửa sổ Shapes
Để thu gọn cửa sổ Shapes bạn nhấn chuột vào biểu tượng Minimize the Shapes
windows.(xem hình 3-1)
Phiên bản thử nghiệm – Lưu hành nội bộ - Microsoft Vietnam
24
Hình III-2.1 : thu gọn cửa sổ Shapes.
Lúc này cửa sổ Shapes đã được thu gọn.(hình 3-2)
Hình III-2.2: cửa sổ Shapes được thu gọn lại.
3. Tùy chỉnh sắp xếp các biểu tượng trên cửa sổ Shapes
Mặc định tại cửa sổ Shapes,trên các stencil là sự sắp xếp gồm biểu tượng và tên
biểu tượng bên cạnh.