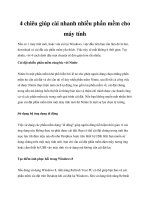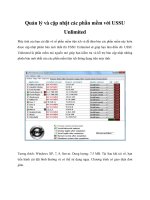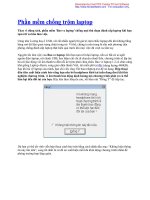Phần 3-Thiết kế website bằng phần mềm Adobe Dreamweaver CS5 doc
Bạn đang xem bản rút gọn của tài liệu. Xem và tải ngay bản đầy đủ của tài liệu tại đây (1.31 MB, 7 trang )
Phần 3-Thiết kế website bằng phần mềm Adobe Dreamweaver
CS5
Phần 3 sẽ giới thiệu đến các bạn cách tạo một template, đây là một trang
không thể thiếu trong việc thiết kế website bằng Dreaweaver, vì nó giúp
tạo ra một cấu trúc nhất quán cho cả hệ thống website và thay đổi cấu trúc
này dễ dàng, nhanh chóng hơn
11. Cách tạo Template
Hình 19. Tạo template cho Website
Trong việc thiết kế web, bạn sẽ thiết kế một trang chủ và hệ thống
gồm rất nhiều trang con. Để trang chủ và các trang con đều có cấu trúc
nhất quán với nhau, bạn phải tạo một trang gọi là template. Khi đó muốn
thay đổi nội dung cho toàn bộ Website, bạn chỉ cần đơn giản thay đổi nội
dung ở trang template và cập nhật lại cho toàn bộ Website với những thao
tác thật đơn giản.
Tập tin template tạo ra sẽ có phần đuôi là .dwt và nó sẽ mặc định đặt
trong Templates folder. Để tạo một template, bạn tiến hành như sau:
Khởi động Dreamweaver. Vào menu File, chọn New. Ở Page Type
> chọn HTML template sau đó bấm vào nút Create để mở một trang mới
lên (hình 19).
Tiếp theo, bạn khai báo các thông tin về website mới bằng cách vào
Site, chọn Manage Sites, sau đó chọn New trong cửa sổ tiếp theo để khai
báo.
Tối thiểu cần khai báo một số thông tin sau (hình 20)
<! [if !supportLists] >- Site name: tên Website.
<! [if !supportLists] >- Local root folder: thư mục gốc trên máy.
<! [if !supportLists] ><! [endif] >- Default images folder: thư
mục mặc định dành cho hình ảnh.
Hình 20. Chọn thư mục lưu trữ Website
Sau khi khai báo xong chọn Save và bắt đầu tạo template. Khi xác
định thành phần nào trong web là không thay đổi, bạn sẽ tạo trang web
với những thành phần đó, sau đó chọn File > Save as Template.
Ngoài ra, bạn cũng có thể tạo ra một template từ một trang web đã
thiết kế trước đó bằng cách mở trang web đó lên bằng Dreamweaver, tiến
hành khai báo Site mới cho trang web đó và chọn File > Save as
template. Sau đó đặt tên cho template vừa tạo.
Tiếp theo, bạn xác định các vùng có thể thay đổi được như sau:
<! [if !supportLists] >- <! [endif] >Chọn vùng có thể thay đổi
được bằng cách bấm chuột vào bảng của vùng đó (vùng được chọn sẽ có
viền màu đen đậm bao quanh).
<! [if !supportLists] >- <! [endif] >Chọn Insert > Tenplate >
Editable Region (hình 21).
Hình 21. Chọn vùng thay đổi trên template
<! [if !supportLists] >- <! [endif] >Đặt tên cho vùng vừa chọn
và bấm OK trong cửa sổ tiếp theo.
Cuối cùng, chọn File > Save để lưu lại trang template vừa tạo.
12. Tạo trang web mới từ template
Bây giờ, bạn có thể tạo ra trang web đầu tiên từ template vừa tạo.
Chọn File > New. Trong cửa sổ hiện ra, chọn Page from Template
và chọn File Template vừa tạo sau đó bấm nút Create (hình 22).
Lưu ý, các tập tin tạo ra từ template chỉ có thể soạn thảo ở vùng
Editable Region mà bạn đã chọn lúc tạo template. Còn các vùng khác thì
sẽ không được phép thay đổi.
Hình 22. Tạo trang web mới từ template
Ngoài ra , khi đã tạo xong template với đầy đủ nội dung và liên kết
thì bạn lưu thay đổi trên template này. Dreamweaver sẽ xuất hiện hộp
thoại nhắc nhở có muốn cập nhật thay đổi trên các trang dùng template
này hay không, bấm Update để cập nhật.
13. Đưa website lên hosting
Sau khi đã hoàn tất việc thiết kế một trang web, bạn tiến hành đưa
trang web lên mạng Internet để thử nghiệm và chia sẻ thông tin. Đối với
trang web thiết kế bằng Dreamweaver trong loạt bài này, để đưa website
lên mạng bạn làm như sau.
Dùng phần mềm FileZilla FTP Client đưa trang web lên hosting.
Khởi động FileZilla FTP Client nhập các thông tin cần thiết để kết nối
với hosting. Trong cửa sổ chương trình có 4 khung chính như hình 23
Hình 23. Cửa sổ chương trình FileZilla
- Trong khung số 1, tìm đến đường dẫn chứa bộ web (trong hình là
thư mục Web server).
- Trong khung số 2, tìm và duyệt đến thư mục htdocs (đối với
byethost) hoặc thư mục public_ html đối với 000webhost,….
- Trong khung thứ 3, lần lượt bấm chuột phải vào từng tập tin, thư
mục (hoặc bấm Ctrl + A để chọn tất cả) và chọn Upload.
Đợi cho chương trình tải toàn bộ trang web lên hosting. Thời gian
nhanh hay chậm tùy theo dung lượng tập tin, số lượng tập tin cần tải lên
nhiều hay ít. Lưu ý, đối với Byethost thì có nhiều thư mục htdocs, bạn
phải duyệt đến thư mục htdocs nằm trong thư mục tên miền và tập tin
index.html phải nằm trong thư mục htdocs.
Sau khi chương trình tải xong, bạn mở trình duyệt lên và nhập vào
địa chỉ web đã đăng ký, sẽ thấy được thành quả lao động của mình.