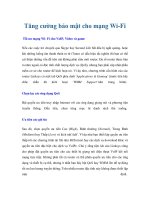5 cách đơn giản tăng cường bảo mật trong Windows 7 doc
Bạn đang xem bản rút gọn của tài liệu. Xem và tải ngay bản đầy đủ của tài liệu tại đây (230.27 KB, 5 trang )
5 cách đơn giản tăng cường bảo mật trong Windows 7
Bài viết hướng dẫn bạn tận dụng những tính năng bảo mật tích hợp
sẵn trong Windows 7 để PC của bạn được an toàn hơn.
Máy tính chạy Windows 7 của bạn đã được bảo vệ tới đâu?
Đừng bao giờ nghĩ rằng chiếc PC chạy Windows của bạn luôn an toàn
trước vấn nạn virus. Mặc dù trên máy đã có cài phần mềm phòng chống
virus miễn phí uy tín (Avast, Microsoft Security Essentials) hay phải trả
tiền cho những thương hiệu mạnh (Symantec Norton, Kaspersky), bạn
vẫn nên tận dụng hết lợi thế của những thiết lập bảo mật được tích hợp
sẵn trong Windows 7.
Dưới đây là 5 tính năng bảo mật có thiết lập đơn giản trong Windows 7
giúp bạn giữ máy an toàn hơn.
Action Center
Action Center trong Windows 7 cho phép bạn quan sát và thiết lập chế độ
bảo mật cũng như bảo trì hệ thống.
Action Center là trung tâm quản trị bảo mật trên PC, nơi liệt kê và cho
phép thiết lập tăng cường bảo mật như tường lửa, cũng như kiểm tra
thường xuyên tình trạng bảo trì, bao gồm sao lưu và phục hồi dữ liệu, để
đảm bảo chắc chắn là máy của bạn luôn “sạch”.
Action Center có biểu tượng là lá cờ trắng bên phải thanh công cụ của
Windows 7, hoặc có thể truy xuất bằng cách nhấp chuột vào: Control
Panel/System and Security/Action Center.
Tại cửa sổ Action Center, bạn nên chắc chắn rằng Windows Firewall
đang được bật (on), phần mềm phòng chống virus đã được cập nhật bản
mới nhất và hệ thống Windows đang được đặt chế độ tự động cập nhật.
Mỗi khi một mục bảo mật nào đó trong diện giám sát có sự thay đổi, ví
dụ phần mềm virus đã quá hạn cập nhật, Action Center đưa ra cảnh báo
trên thanh tác vụ taskbar. Khi đó, mở Action Center sẽ thấy mục này có
màu đỏ, cho thấy vấn đề là nghiêm trọng, và yêu cầu xử lý.
Action Center hữu ích trong việc cảnh báo cho bạn những rắc rối có thể
xảy đến, và hãy nhớ, đừng phớt lờ những cảnh báo do Action Center đưa
ra.
Windows Defender
Windows Defender là phần mềm phòng chống spyware, được tích hợp
sẵn và chạy tự động (nếu được bật lên) trong Windows 7.
Spyware (phần mềm gián điệp) là bất kỳ phần mềm nào không mong
muốn hoặc có thể gây hại, đã âm thầm “chui” vào máy của bạn vào một
lúc nào đó bạn không hề biết. Nó có thể lây qua đường Internet, mạng nội
bộ, hoặc từ các thiết bị lưu trữ đã bị nhiễm như CD/DVD hay USB.
Windows Defender ngăn chặn spyware theo 2 cách:
• Bảo vệ theo thời gian thực. Windows Defender đưa ra cảnh báo
khi spyware tìm cách tự cài nó vào máy tính hoặc bắt đầu hoạt động.
Cảnh báo cũng được đưa ra khi các chương trình tìm cách thay đổi
các thiết lập quan trọng trong Windows.
• Tùy chọn quét. Bạn có thể sử dụng Windows Defender để quét
phát hiện spyware có thể có trên máy của mình, lên lịch quét thường
xuyên, và đặt tùy chọn tự động gỡ bỏ bất cứ thứ gì bị phát hiện là đã
nhiễm trong quá trình quét.
Để mở Windows Defender, nhấp chuột vào Start, gõ Defender vào hộp
tìm kiếm (search), rồi chọn Windows Defender trong danh sách kết quả
hiện lên.
User Account Control
UAC (kiểm soát tài khoản người dùng) là tính năng bảo mật nhắc nhở
bạn quyền cài đặt hoặc chạy một chương trình. UAC hỏi nhiều tới mức
khiến người dùng Windows Vista khó chịu, nhưng đã được cải tiến trong
Windows 7. Tùy chọn không còn đơn giản với on/off mà đã có 4 cấp độ
cảnh báo người dùng có thể đặt.
Windows 7 UAC có 4 mức cảnh báo.
Windows 7 UAC thông báo cho bạn biết khi một chương trình tạo sự thay
đổi có thể gây hại cho máy hoặc khiến hệ thống dễ bị tấn công.
Nếu bạn có quyền quản trị (đa phần là như vậy), bạn chấp nhận (chọn
“Yes”) để tiếp tục. Nếu tài khoản Windows bạn đang dùng không phải là
quản trị, sẽ cần nhập mật khẩu của một tài khoản quản trị để tiếp tục.
Khi hệ thống yêu cầu bạn quyền để chạy hoặc cài đặt một phần mềm,
UAC sẽ bật lên một hộp thoại, nhắc bạn một trong bốn câu sau, tùy theo
tình huống:
• Chương trình hay thiết lập là một phần của Windows và cần có
quyền (administrator) mới thực hiện được.
• Chương trình không thuộc Windows và cần có quyền mới thực
hiện được.
• Chương trình chưa được nhận biết và cần có quyền mới thực hiện
được.
• Chương trình đã bị chặn bởi người quản trị hệ thống vì chưa được
nhận biết hoặc không đáng tin cậy.
Để sửa các thiết lập đối với UAC, nhấp chuột vào Start, và chọn Control
Panel. Trong hộp tìm kiếm, gõ uac rồi chọn Change User Account
Control Settings.
Windows Update
Windows Update nhiều khi có thể gây phiền hà cho bạn. Đó là lúc nó liên
tục đề nghị khởi động lại máy sau khi có bản cập nhật quan trọng đã được
tự động tải về và cài đặt lên hệ thống. Nhưng, nhờ vậy mà PC của bạn
được nâng cấp chế độ bảo mật với những bản vá mới nhất của Windows,
trong khi bạn chẳng mất công gì cả.
Bạn có thể thiết lập cho Windows luôn luôn tự động cài các bản cập nhật
hay chỉ những bản “quan trọng” mà thôi. Các bản cập nhật quan trọng là
những bản vá cho các lỗ hổng bảo mật được xác định là “nghiêm trọng”.
Ngoài ra, còn có các bản cập nhật “khuyến nghị” dành cho những vấn đề
ít quan trọng hơn.
Để bật tính năng tự động cập nhật cho Windows Updates, thực hiện các
thao tác sau:
• Nhấp chuột vào Start, rồi gõ Update vào trong hộp tìm kiếm, sau
đó chọn Windows Update trong danh sách kết quả.
• Trên cửa sổ bên trái, chọn Change Settings.
• Dưới Important Updates (cập nhật quan trọng), bạn có thể chọn
nếu muốn các bản cập nhật mới được tự động tải về và cài đặt lên
máy, kèm theo là giờ hẹn cập nhật hàng ngày mà bạn cho là thích
hợp.
• Dưới Recommended Updates (cập nhật theo khuyến nghị) chọn
vào hộp "Give me recommended updates the same way I receive
important updates", rồi nhấp chuột vào nút OK.
Windows Firewall
Windows Firewall là tính năng tường lửa trong Windows với hai lựa
chọn on/off nhằm giúp ngăn chặn tin tặc và sâu máy tính tìm cách xâm
nhập vào máy tính của bạn thông qua mạng nội bộ hay Internet. Tường
lửa còn có tác dụng chặn máy tính của bạn, khi đã bị nhiễm, không cho
gửi phần mềm độc hại đến các máy tính khác trong mạng.
Trừ khi máy của bạn đã nằm trong vùng an toàn nhờ có một tường lửa
ngăn cách, như tường lửa mạng doanh nghiệp chẳng hạn, bạn nên bật tính
năng Windows Firewall để bảo vệ máy của mình cũng như an toàn cho
mạng nội bộ.
Để bật tính năng Windows Firewall, thực hiện như sau:
• Nhấp chuột vào Start, và chọn Control Panel. Gõ firewall vào hộp
tìm kiếm, rồi chọn Windows Firewall.
• Trên cửa sổ bên trái, chọn "Turn Windows Firewall on or off".
Nếu bạn được nhắc nhập mật khẩu quản trị (administrator) thì gõ
vào mật khẩu của một tài khoản quản trị.
• Chọn bật Windows Firewall dưới mỗi mạng nội bộ mà bạn muốn
bảo vệ, rồi chọn OK.
Chú ý: Nếu máy tính của bạn được nối với một mạng doanh nghiệp, các
thiết lập của mạng này có thể ngăn bạn bật Windows Firewall.