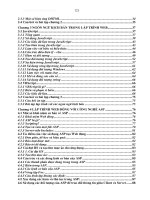Lập trình Flash(phần III) ppsx
Bạn đang xem bản rút gọn của tài liệu. Xem và tải ngay bản đầy đủ của tài liệu tại đây (416.81 KB, 13 trang )
Lập trình Flash(phần III)
Câu lệnh điều kiện
[Hoàng Ngọc Giao]
Bạn đã thấy thông báo lỗi xuất hiện ở bảng Output. Khi bạn dừng chương trình (đóng cửa sổ
swf), thông báo lỗi vẫn còn lưu lại trong bảng Output ở phía phải cửa sổ Flash để bạn "nghiền
ngẫm". Lỗi như vậy gọi là lỗi lúc biên dịch (compile-time error). Chương trình không chạy được
nếu có lỗi lúc biên dịch. Nếu chương trình chạy được nhưng lại tỏ ra "kỳ cục", không đúng như
dự kiến, người ta nói rằng chương trình có lỗi lúc chạy (run-time error).
Trong chương trình của mình, bạn có thể chủ động đưa thông báo ra bảng Output. Nhờ vậy, khi
chạy chương trình, bạn dễ dàng theo dõi diễn biến thực tế, dễ dàng phát hiện nguyên nhân gây ra
lỗi lúc chạy. Để thử đưa thông báo ra bảng Output, bạn hãy bấm chọn quả banh đang có lỗi biên
dịch, gõ phím F9 để mở lại bảng Actions (nếu cần). Trong bảng Actions, bạn xóa câu lệnh sai,
gõ đoạn mã mới như sau:
onClipEvent(mouseDown) {
_y -= 20;
trace("Tôi đi lên đây.");
}
Hàm onClipEvent giờ đây có hai câu lệnh. Câu lệnh đầu tiên làm cho quả banh xê dịch lên trên
20 điểm ảnh. Câu lệnh thứ hai là câu lệnh gọi hàm trace, làm cho quả banh biết thông báo về
hành động của mình! Thông báo "Tôi đi lên đây" là đối mục của hàm trace. Về mặt cấu trúc,
thông báo "Tôi đi lên đây" là một chuỗi ký tự, gọi tắt là chuỗi (string). Dùng bộ gõ UniKey
thông dụng, bạn dễ dàng tạo ra ký tự Việt có dấu trong chuỗi. Khi dùng chuỗi, bạn đừng quên
mở đầu và kết thúc chuỗi bằng dấu nháy (").
Ấn Ctrl+Enter để chạy chương trình, bạn thấy mỗi lần bấm chuột, quả banh xê dịch lên trên và
thông báo "Tôi đi lên đây" xuất hiện ở bảng Output (hình 1). Bạn hãy bấm chuột liên tiếp nhiều
lần để thấy quả banh đi mất tiêu. Đó là khi tung độ _y vượt ra ngoài phạm vi hiển thị của sân
khấu.
Để quả banh không đi mất, bạn dừng chương trình, sửa nội dung hàm onClipEvent như sau:
onClipEvent(mouseDown) {
if(_y > 0) {
_y -= 20;
trace("Tôi đi lên đây.");
}
}
Những gì bạn vừa viết bên trong hàm onClipEvent là một câu lệnh điều kiện. Câu lệnh ấy ngụ ý:
nếu tung độ _y của quả banh lớn hơn 0 thì mới xê dịch quả banh và đưa ra thông báo "Tôi đi lên
đây" ở bảng Output. Điều kiện "tung độ _y lớn hơn 0" phải được viết trong cặp dấu ngoặc ( ),
đặt sau từ if. Những việc cần làm khi điều kiện được thỏa phải được viết bên trong cặp dấu gộp {
}, đặt sau cặp dấu ngoặc ( ). Để Flash hiểu được những gì bạn viết, cần tuân thủ nghiêm ngặt các
quy tắc vừa nêu.
Chạy lại chương trình và bấm chuột nhiều lần, bạn thấy quả banh rốt cuộc dừng lại, "không
thèm" nhúc nhích nữa. Đó là khi điều kiện "tung độ _y lớn hơn 0" không được thỏa, tức là khi
_y nhỏ hơn hoặc bằng 0. Bạn chú ý, tung độ của quả banh là tung độ của điểm mốc. Chính bạn
đã quy định điểm mốc nằm ở giữa cạnh dưới khung bao của quả banh.
Nếu muốn quả banh "nói năng" gì đó khi điều kiện "tung độ _y lớn hơn 0" không được thỏa, chứ
không im lìm, bạn viết thêm vào hàm onClipEvent:
onClipEvent(mouseDown) {
if(_y > 0) {
_y -= 20;
trace("Tôi đi lên đây.");
}
else {
trace("Tôi không đi nữa.");
}
}
Từ else giúp bạn diễn đạt trường hợp ngược với trường hợp được nêu bởi từ if. Việc cần làm khi
điều kiện "tung độ _y lớn hơn 0" không được thỏa phải được ghi bên trong cặp dấu gộp { } theo
sau từ else. Nhờ viết như vậy, lúc chạy chương trình, quả banh thông báo "Tôi không đi nữa"
nếu tung độ của nó không lớn hơn 0. Lời từ chối đó cho bạn thấy quả banh tuy trơ trơ nhưng vẫn
hiểu bạn đang bấm chuột thúc giục nó.
Với hai quả banh còn lại "chưa có cá tính", ta cũng thử lập trình cho chúng có hành vi khác biệt.
Trước khi làm như vậy, bạn nên cho hai quả banh còn lại có màu khác cho dễ phân biệt: một
xanh, một cam chẳng hạn. Bạn không thể chọn màu tô khác nhau cho các thể hiện khác nhau của
một nhân vật nhưng có thể chọn màu nhuộm (tint color) khác nhau cho chúng. Cụ thể, bạn hãy
chọn quả banh "chưa có cá tính", ấn Ctrl+F3 để mở cửa sổ Properties tương ứng, chọn Tint
trong ô Color, bấm vào ô màu kế bên và chọn màu trong bảng màu. Muốn màu nhuộm lấn át
màu tô, bạn ghi 100% trong ô Tint Amount: . Bằng cách đó, bạn có được ba thể hiện của
nhân vật Ball có màu khác nhau (hình 2).
Bạn chọn quả banh màu xanh, gõ đoạn mã như sau trong bảng Actions:
onClipEvent(mouseDown) {
if(_yscale == 100) {
_yscale = 200;
}
else {
_yscale = 100;
}
}
Để thử đoán nhận hành vi của quả banh màu xanh, bạn cứ chạy chương trình xem sao.
Hàm xử lý tình huống
[Hoàng Ngọc Giao]
Trong hàm xử lý tình huống bấm chuột onClipEvent(mouseDown)
của quả banh màu xanh, bạn đã viết câu lệnh điều kiện if(_yscale
== 100). Câu lệnh như vậy đặt điều kiện "nếu biến _yscale của quả
banh màu xanh có trị bằng 100". Biến _yscale xác định tỉ lệ co dãn theo
phương thẳng đứng. Bạn chú ý, dấu "bằng" ở đây (==) khác với dấu
"gán" (=) mà bạn từng dùng.
Biểu thức điều kiện _yscale == 100 có thể đúng hoặc sai vào lúc
chạy. Người ta còn nói "kiểu cách" hơn một chút: biểu thức _yscale
== 100 có thể có trị true hoặc false. Nhờ có hàm
onClipEvent(mouseDown) của quả banh màu xanh, mỗi khi bạn
bấm chuột vào lúc chạy, quả banh đó chuyển đổi qua lại giữa hai trạng
thái: được kéo dãn theo phương thẳng đứng hoặc không. Quả banh màu
đỏ và màu xanh đã thể hiện "cá tính" của chúng, ta cũng nên cho quả
banh màu cam diễn trò gì đó. Bạn bấm vào quả banh màu cam, gõ phím
F9 để mở bảng Actions (hình 1) và gõ đoạn mã như sau:
onClipEvent(mouseDown) {
if(_visible) {
_visible = false;
}
else {
_visible = true;
}
}
Hàm xử lý tình huống bấm chuột onClipEvent(mouseDown) của
quả banh màu cam "nói" rằng: nếu biến _visible của quả banh có trị là
true thì gán cho nó trị false và ngược lại. Khi biến _visible của quả
banh được gán trị false, quả banh trở nên vô hình! Ấn Ctrl+Enter để
chạy chương trình, bạn thấy hàm vừa viết rất "hiệu nghiệm": với mỗi cú
bấm chuột, quả banh màu cam biến đi hoặc hiện ra.
Để diễn đạt điều kiện "nếu biến _visible có trị là true", bạn có thể viết
if(_visible == true). Tuy nhiên, cách viết nêu trên gọn hơn và
có ý nghĩa tương đương. Bạn còn có thể viết gọn hơn nữa:
onClipEvent(mouseDown) {
_visible = !_visible;
}
Trong đó, ta dùng tác tử "không", biểu diễn bằng dấu chấm than (!). Khi
đặt dấu chấm than trước biến _visible, bạn nhận được trị true nếu biến
_visible có trị false và ngược lại. Kết quả tác động của tác tử "không"
được gán trở lại biến _visible. Nói khác đi, câu lệnh _visible =
!_visible; cũng có tác dụng chuyển đổi trị của biến _visible giữa
true và false. Bấm chuột nhiều lần vào lúc chạy chương trình, có lẽ
bạn đã hơi hơi mỏi tay và chợt nghĩ: "Phải chi mấy quả banh này tự động
diễn trò mà không cần chờ bấm chuột". Để đạt được "ước mơ" giản dị đó,
bạn chỉ cần sửa đối mục mouseDown thành enterFrame:
onClipEvent(enterFrame) {
_visible = !_visible;
}
Đối với hàm xử lý tình huống onClipEvent của quả banh đỏ và quả
banh xanh, bạn cũng sửa như vậy. Khi đó, hàm xử lý tình huống "bấm
chuột" trở thành hàm xử lý tình huống "chuyển khung". Bạn nhớ, vào lúc
chạy chương trình, Flash không ngừng hiển thị các khung liên tiếp. Mỗi
lần khung mới xuất hiện, Flash gọi hàm
onClipEvent(enterFrame) của các thể hiện (nếu có). Điều này
nghĩa là hàm onClipEvent(enterFrame) của các thể hiện được gọi
một cách tự động và liên tục. Chạy thử chương trình, bạn thấy khỏe re: cả
ba quả banh đều hành động mà không chờ bạn "chỉ đạo", tạo nên hoạt
cảnh vui nhộn. Nếu thấy hoạt cảnh diễn biến quá nhanh, bạn dừng
chương trình, giảm tốc độ "chạy khung" bằng cách bấm kép vào ô tốc độ
ở cạnh dưới bảng Timeline, bấm kép vào ô Frame rate trong hộp
thoại vừa hiện ra (hình 2), gõ 6 và gõ Enter (giảm tốc độ từ 12 khung mỗi
giây xuống còn 6 khung mỗi giây).
Trong khi quả banh xanh và cam rất năng nổ, quả banh đỏ khiến bạn hơi
phiền lòng vì nó dừng lại khi đụng "trần" và đứng yên luôn. Chắc bạn sẽ
nghĩ: "Giá như quả banh đỏ liên tục chạy lên chạy xuống thì vui hơn". Để
thực hiện điều này, bạn chọn quả banh đỏ, sửa đổi trong bảng Actions
như sau:
onClipEvent(load) {
step = 20;
}
onClipEvent(enterFrame) {
if(_y < 0 || _y > 500) {
step = -step;
trace("Tôi đổi chiều đây.");
}
_y += step;
}
Như bạn thấy, trong câu lệnh thay đổi tung độ _y của quả banh đỏ, thay
vì ghi số cụ thể để xê dịch quả banh từng bước cố định như trước _y +=
20; giờ đây ta dùng một biến, gọi là step (bạn tùy ý đặt tên cho biến):
_y += step;. Khi quả banh đụng "trần" hoặc "sàn", chỉ cần đổi dấu
cho trị của biến step, quả banh sẽ đổi chiều chuyển động. Cụ thể, câu
lệnh if(_y < 0 || _y > 500) diễn đạt trường hợp đụng "trần"
hoặc "sàn": nếu _y có trị nhỏ hơn 0 hoặc _y có trị lớn hơn 500 (dấu ||
nghĩa là "hoặc"). Câu lệnh step = -step; dùng để đổi dấu cho trị số
của biến step.
Câu lệnh step = 20; đặt bên trong hàm onClipEvent(load)
dùng để gán trị ban đầu 20 cho biến step. Hàm
onClipEvent(load)được gọi là hàm xử lý tình huống "khởi động"
vì nó được gọi khi khởi động hoạt cảnh. Nếu không có hàm như vậy, biến
step có trị ban đầu mặc định là 0. Khi đó, cả câu lệnh thay đổi tung độ
_y lẫn câu lệnh đổi dấu cho trị số của biến step không có tác dụng gì
hết.
Thuộc tính của thể hiện
[Hoàng Ngọc Giao]
Khi chơi đùa với những quả banh (các thể hiện của nhân vật Ball), bạn đã
biết đến các biến có sẵn bên trong từng quả banh, cho biết trạng thái của
quả banh: _x, _y, _xscale, _yscale, _visible. Các biến như vậy gọi là các
thuộc tính (property) của thể hiện. Không giống như biến do bạn tự tạo ra
(như biến step cho quả banh màu đỏ), khi bạn thay đổi một thuộc tính của
thể hiện nào, trạng thái của thể hiện đó tự động thay đổi. Chẳng hạn, khi
gán trị false cho biến _visible của quả banh, quả banh lập tức biến mất.
Để tìm hiểu thêm các thuộc tính khác của thể hiện, bạn nên tạo nhân vật
mới. Lần này ta vẽ hình vuông để "thay đổi không khí". Trước hết, bạn
bấm kép vào tên lớp Layer 2 trong bảng Timeline, gõ Balls, rồi gõ Enter.
Làm như vậy để đổi tên lớp thành Balls, ngụ ý rằng lớp đang xét là lớp
dành cho các quả banh. Bạn hãy tạo lớp mới dành cho các hình vuông.
Bạn bấm nút "tạo lớp mới" (góc dưới, bên trái bảng Timeline), bấm
kép vào tên lớp mới Layer 3 và gõ Squares. Để tập trung chú ý vào các
hình vuông sắp tạo ra, bạn cho các quả banh biến mất bằng cách bấm vào
dấu chấm của hàng biểu thị lớp Balls trong bảng Timeline, ở cột có hình
con mắt . Các quả banh chỉ được giấu đi để đỡ vướng víu cho bạn khi
làm việc, chúng vẫn "góp mặt" bình thường khi bạn chạy chương trình.
Bạn vẽ hình vuông bằng cách chọn công cụ Rectangle ở hộp công cụ,
trỏ vào đâu đó trên sân khấu, giữ phím Shift và giữ phím trái của chuột,
kéo chuột qua phải, xuống dưới. Nhờ bạn giữ phím Shift, hình khung
được vẽ ra là hình vuông. Bạn nên tô màu cho hình vuông khác với các
quả banh, màu xanh lá chẳng hạn (hình 1).
Bạn bấm vào công cụ chọn , bấm vào hình vuông xanh lá để chọn và
gõ phím F8 để chuyển hình được chọn thành nhân vật. Hộp thoại
Convert to Symbol hiện ra. Bạn gõ Square để đặt tên cho nhân vật mới
(hình 2). Ở phần Registration trong hộp thoại, bạn thấy điểm mốc nằm ở
tâm nhân vật theo mặc định. Không cần thay đổi điểm mốc, bạn gõ Enter.
Hình vuông vừa vẽ tạo nên nhân vật Square. Hình vuông trên sân khấu
trở thành thể hiện của nhân vật Square.
Hình vuông xanh lá đang ở tình trạng "được chọn". Bạn gõ phím F9 để
mở bảng Actions, viết hai hàm xử lý tình huống cho hình vuông được
chọn như sau:
onClipEvent(load) {
step = 10;
}
onClipEvent(enterFrame) {
_rotation += step;
}
Trong đó, hàm xử lý tình huống khởi động tạo ra biến step chứa trị số 10,
hàm xử lý tình huống chuyển khung cộng biến step vào thuộc tính
_rotation của hình vuông. Nhờ vậy, mỗi lần chuyển khung, góc quay của
hình vuông lại tăng thêm 10. Bạn chú ý, biến step ta dùng ở đây không
phải là biến step đã được dùng cho quả banh màu đỏ. Hai biến step tuy
cùng tên nhưng có phạm vi (scope) khác nhau, không có "dây mơ rễ má"
gì hết. Ấn Ctrl+Enter để chạy chương trình, bạn thấy hình vuông quay
đều do góc quay của nó "tà tà" tăng lên mỗi lần chuyển khung. "Nếu cứ
để hình vuông quay hoài hoài, lẽ nào góc quay sẽ tăng đến vô cùng?".
Bạn yên tâm, thực ra góc quay của hình vuông chỉ có thể nhận các trị số
từ -180 đến 180 (tính bằng độ). Flash tự động điều chỉnh trị được gán cho
biến _rotation để có trị thích hợp trong khoảng đó. Để kiểm tra, bạn có
thể ghi câu lệnh theo dõi trace("Góc quay: " + _rotation); sau câu lệnh
_rotation += step; trong hàm OnClipEvent(enterFrame). Bằng cách dùng
hàm trace như vậy, khi chạy chương trình, bạn sẽ thấy dòng thông báo đại
loại như thế này: Góc quay: 120. Đó là nhờ chuỗi "Góc quay: " được
ghép với trị số của biến _rotation bằng dấu cộng. Nếu không muốn có quá
nhiều thông báo ở bảng Output khi chạy chương trình, bạn thêm dấu //
trước câu lệnh gọi hàm trace: //trace("Góc quay: " + _rotation); Flash hiểu
rằng những gì được ghi sau dấu // trên một dòng là phần chú thích, không
cần xét đến khi biên dịch. Do vậy, đặt dấu // trước một câu lệnh giúp bạn
tạm thời vô hiệu hóa câu lệnh đó. Khi muốn khôi phục hiệu lực của câu
lệnh, bạn chỉ cần xóa dấu // trước câu lệnh. Bạn hãy nhuộm màu tím cho
hình vuông hiện có, gõ phím F11 để mở bảng Library và kéo hình vuông
xanh lá từ thư viện vào sân khấu, tạo thêm một thể hiện nữa của nhân vật
Square (hình 3). Trong bảng Actions, bạn viết hàm xử lý tình huống như
sau cho hình vuông xanh lá:
onClipEvent(mouseMove) {
trace("_xmouse: " + _xmouse);
trace("_ymouse: " + _ymouse);
trace("_alpha: " + _alpha);
_alpha -= 1;
}
Bạn chạy chương trình để thử đoán nhận ý nghĩa của những thuộc tính
mà bạn chưa biết. Bạn sẽ có "đáp án" vào kỳ sau.
Nhân vật phức hợp
[Hoàng Ngọc Giao]
Trong hàm xử lý tình huống onClipEvent(mouseMove) của hình vuông
xanh lá, bạn đã dùng các thuộc tính _xmouse, _ymouse và _alpha. Hai
thuộc tính _xmouse và _ymouse của hình vuông xanh lá cho biết tọa độ
của con trỏ chuột so với điểm mốc của hình vuông đó (trong trường hợp
đang xét, điểm mốc nằm tại tâm hình vuông). Thuộc tính _alpha cho biết
độ đục của hình vuông. Khi độ đục bằng 0 hoặc nhỏ hơn 0, hình vuông
trở nên trong suốt.
Vào lúc chạy chương trình, hàm onClipEvent(mouseMove) được gọi mỗi
khi con trỏ chuột "nhúc nhích". Với các câu lệnh đã viết bên trong hàm
đó, khi bạn đẩy chuột, thông báo về vị trí của con trỏ chuột và độ đục liên
tục hiện ra trong bảng Output, đồng thời độ đục giảm dần. Chỉ cần đẩy
chuột đôi chút, bạn làm cho hình vuông nhợt nhạt rồi biến mất (hình
vuông trở nên "vô hình"). Có lẽ bạn đang muốn làm gì đó "thực tế" hơn
trò "nhảm nhí" nêu trên. Ta có thể thực hiện ngay một việc "có lý": hình
vuông tự nhảy đến vị trí của con trỏ chuột mỗi khi bấm chuột. Bạn hãy
ghi dấu /* trước hàm onClipEvent(mouseMove) và ghi dấu */ sau hàm đó
và gõ hàm mới onClipEvent(mouseUp):
/*
onClipEvent(mouseMove) {
trace("_xmouse: " + _xmouse);
trace("_ymouse: " + _ymouse);
trace("_alpha: " + _alpha);
_alpha -= 1;
}
*/
onClipEvent(mouseUp) {
_x = _root._xmouse;
_y = _root._ymouse;
}
Đoạn mã nằm trong hai dấu /* và */ bị mất hiệu lực vì Flash hiểu rằng nội
dung được gói ghém bởi hai dấu /* và */ là phần chú thích của chương
trình. Khi chỉ cần viết một dòng chú thích, bạn dùng dấu // đầu dòng.
Muốn viết một đoạn chú thích gồm nhiều dòng, bạn phải mở đầu bằng
dấu /* và kết thúc bằng dấu */. Hàm onClipEvent(mouseUp) được gọi
mỗi khi bạn buông phím chuột (nếu đã nhấn phím chuột trước đó). Bên
trong hàm onClipEvent(mouseUp), ta gán tọa độ của con trỏ chuột cho
tọa độ của hình vuông (nói rõ hơn, tọa độ của điểm mốc của hình vuông).
Bạn chú ý, ta không dùng hai thuộc tính _xmouse và _ymouse của hình
vuông. Khi viết _root._xmouse và _root._ymouse, bạn đã dùng hai thuộc
tính _xmouse và _ymouse của sân khấu để đọc tọa độ của con trỏ chuột
so với sân khấu. Khi lập trình cho nhân vật hoặc thể hiện bất kỳ, bạn luôn
có thể dùng biến _root để tìm về sân khấu, nơi chứa đựng nhiều thông tin
liên quan đến toàn bộ hoạt cảnh. Do biến _root có vai trò "dẫn đường"
như vậy, người ta gọi đó là một tham chiếu (reference). Khi chạy chương
trình, thử bấm chuột đó đây, bạn thấy hình vuông xanh lá nhảy phóc đến
vị trí con trỏ chuột đúng như dự định. Do "sân khấu tạp kỹ" của ta trở nên
đông đúc, để dễ dàng quan sát hai hình vuông, bạn có thể cho các quả
banh "nghỉ việc". Muốn vậy, sau khi dừng chương trình, bạn bấm-phải
vào lớp Balls ở bảng Timeline, chọn Guide trên trình đơn vừa hiện ra.
Làm như vậy, Flash hiểu rằng lớp Balls chỉ là lớp hướng dẫn (guide
layer), không tham gia vào hoạt cảnh. Khi biên dịch chương trình, Flash
hoàn toàn bỏ qua lớp hướng dẫn. Lớp hướng dẫn thường dùng để chứa
những hình mà bạn tìm được ở đâu đó và cần vẽ lại trong Flash. Với nhân
vật đã có, bạn có thể vẽ vời thêm hoặc chỉnh sửa hình dạng của nó nếu
cần. Để chỉnh sửa nhân vật Square, bạn gõ phím F11 để mở bảng
Library, bấm-phải vào dòng Square trong danh sách nhân vật, chọn mục
Edit (hoặc bấm kép vào đầu dòng Square trong danh sách) để chuyển qua
chế độ chỉnh sửa cho riêng nhân vật Square. Bạn hãy chỉnh sửa nhân vật
Square theo cách đơn giản: chọn nhân vật Ball trong danh sách, kéo quả
banh trong khung phía trên danh sách, đặt ngay trên hình vuông trong
khung lớn ở giữa (hình 1). Làm như vậy, nhân vật Square có thêm một bộ
phận mới là nhân vật Ball. Nhân vật Square trở thành nhân vật phức hợp,
chứa đựng bên trong nó một nhân vật khác. Bấm vào mục Scene 1
phía trên bảng Timeline để thoát khỏi chế độ chỉnh sửa nhân vật
Square, trở về với sân khấu, bạn thấy hai thể hiện của nhân vật Square giờ
đây đều bao gồm một hình vuông và một hình tròn. Lúc chạy chương
trình, hai thể hiện của nhân vật Square vẫn có hành vi như trước, chỉ khác
ở chỗ có thêm quả banh liên tục "phập phồng" (hình 2). Nhân vật Ball trở
thành một bộ phận của nhân vật Square nhưng không hề quên đi "bản
năng" của nó.