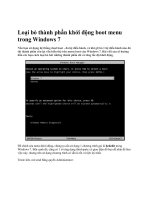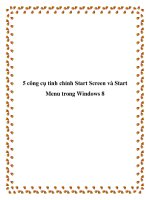Tự tạo Classic Start Menu trong Windows 7 potx
Bạn đang xem bản rút gọn của tài liệu. Xem và tải ngay bản đầy đủ của tài liệu tại đây (327.71 KB, 8 trang )
Tự tạo Classic Start Menu trong Windows 7
Trong bất kì trường hợp nào, Classic Shell là một phần mềm tốt và được
sử dụng rộng rãi bởi các tiện ích của nó đã được nâng cấp mạnh mẽ từ
phiên bản 0.9.10 sang phiên bản 2.9.2. Tuy nhiên, sử dụng Classic Shell
không phải là cách duy nhất để tạo một Classic Start Menu trong
Windows 7. Thực tế, bạn vẫn có thể tạo riêng cho mình Classic Start
Menu và đặt nó ngay bên cạnh Start Menu trong Windows 7. Với việc
sắp xếp liền kề như vậy, bạn có thể tận dụng tối đa cả 2 mục. Bạn có thể
sử dụng Classic Start Menu cho hầu hết các tác vụ và sử dụng được thêm
cả Start Menu của Windows 7.
Trong bài báo này, chúng tôi sẽ hướng dẫn bạn cách tạo riêng cho mình
Classic Start Menu trong Windows 7 ngay bên cạnh Start Menu của hệ
điều hành mới này.
Sử dụng thanh công cụ
Để có thể tạo riêng cho mình một Classic Start Menu trong Windows 7,
bạn hãy sẽ- sử dụng tính năng Toolbar – thanh công cụ. Như bạn biết,
tính năng này đã trở thành một phần của hệ điều hành Windows trong
một thời gian dài và cho phép bạn tạo Toolbars ngay trên thanh tác vụ.
Để bắt đầu, nhấn chuột phải- vào khu vực trống trên thanh tác vụ, di
chuột đến Toolbars, kích vào Toolbars- và chọn lệnh New Toolbar, giống
như hình A. (Chú ý tới lệnh Lock the Taskbar, bạn sẽ sử dụng nó trong
bước tới).
Hình A: Truy cập menu phụ của Toolbars và chọn lệnh New Toolbar.
Khi bạn thấy hộp thoại New Toolbar - Choose a Folder, gõ đường dẫn
sau vào hộp thoại:
C:\ProgramData\Microsoft\Windows\Start Menu ( như hình B).
Hình B: Gõ đường dẫn vào folder Start Menu trong hộp thoại Folder.
Để tiếp tục, kích vào nút Select Folder. Bạn sẽ thấy Start Menu Toolbar
xuất hiện ngay bên cạnh khu vực thông báo, giống như trong hình C.
Hình C: Thanh Start Menu Toolbar sẽ xuất hiện trong khu vực thông báo.
Di Chuyển Start Menu Toolbar
Giờ đây, khi bạn đã tạo được Start Menu Toolbar, bạn sẽ muốn chuyển
nó sang bên cạnh nút Start của Windows 7. Để thực hiện điều này, nhấn
chuột phải- vào thanh tác vụ và chọn Lock the Taskbar để loại bỏ dấu
tích. Một khi thanh tác vụ đã được mở khóa, di chuyển con trỏ vào thanh
tác vụ, ở phía bên trái của chữ S trong Start Menu. Khi con trỏ chuyển
thành hình mũi tên 2 đầu, click và kéo thanh tác vụ Toolbar về phía vị trí
nút Start trên màn hình như trong hình D. Kéo thanh toolbar tới ngay phía
trên hoặc dưới các biểu tượng trên thanh Taskbar một chút để đưa Start
Menu Toolbar tới vị trí mới.
Hình D: Khi con trỏ chuột chuyển sang hình mũi tên 2 đầu, click và kéo
thanh Toolbar gần tới nút Start.
Khi thanh Toolbar ở vị trí đó, bạn sẽ thấy tất cả thư mục trong thư mục
Start Menu. Để ẩn những thư mục này bạn chỉ cần click và kéo thanh
Taskbar ở ngay bên phải “ U” trên thanh Menu sang bên trái để chứa hết
các thư mục đó như trên hình E.
Hình E: Click và kéo thanh Taskbar sang bên trái.
Tiếp tục click chuột phải vào thanh Taskbar và chọn lệnh Lock the
Taskbar. Khi làm điều này bạn sẽ thấy 1 hiệu ứng nhỏ đó là xuất hiện một
biểu tượng thư mục như trên hình F. Tuy nhiên bạn không cần lo lắng về
vấn đề này.
Hình F: Một hiêu ứng nhỏ về mặt kỹ thuật xảy ra khi có sự xuất hiện của
biểu tượng thư mục trên thanh Taskbar.
Điền vào Classic Start Menu
Tại thời điểm này, Classic Start Menu của bạn có chứa các menu
chương
trình và các đường liên kết dẫn tới các chương trình mặc định
Default
Programs và Windows Update, như trong hình G.
Trong Classic Shell của Beltchev, Classic Start Menu chứa các liên k
ết
này cũng như các liên kết đến các phần tài liệu, cài đặt, tìm kiếm, h
ỗ trợ,
chạy chương trình, và tắt nguồn. Một điều may mắn đó là b
ạn
có thể cài Classic Start Menu của bạn với tất cả các liên kết n
ày.
Để làm như vậy, bạn sẽ cần phải tạo shortcut trên desktop và
sau
đó chuyển chúng vào thư m
ục:
C: \ ProgramData \ Microsoft \ Windows \ Start Menu.
Hình G: Tại thời điểm này, Classic Start Menu mới chỉ ở trạng thái cơ
bản
Để bắt đầu, khởi chạy- Windows Explorer và chuyển đến thư m
ục
C: \ProgramData \Microsoft\ Windows \ Start Menu.
Thư
mục này là một thư mục hệ thống đặc biệt, như vậy, bạn sẽ không thể t
ạo
ra các phím tắt của bạn trong đó. Vì vậy, thu nhỏ cửa sổ đó và bạn có th
ể
truy cập Desktop.
Documents - Để tạo một shortcut thư mục tài liệu- Documents, nh
ấn
vào nút Windows 7 Start, đánh dòng chữ Documents vào hộp
tìm
kiếm, và sau đó khi Documents xuất hiện trong danh sách kết quả,
kích
chuột phải vào nó. Sau đó, chọn Send to Desktop (Create
Shortcut),
như trong hình H.
Figure H: Chọn lệnh Send to | Desktop (Create Shortcut) để tạo ra các
shortcut.
Control Panel - Để tạo một shortcut Control Panel,
kích
vào nút Start Windows 7 và gõ chữ Control Panel vào hộp tìm kiếm.
Sau
đó làm theo các bước giống như trên để tạo ra một
shortcut trên Desktop. Để phù hợp với Start Classic Menu, bạn s
ẽ
muốn đổi tên shortcut này thành Cài đặt- Settings.
Tìm kiếm – Search: Để tạo một shortcut Search- Tìm ki
ếm, nhấp chuột
phải trên Desktop và chọn lệnh New | Shortcut. Khi bạn thấy h
ộp
thoại Create Shortcut, gõ dòng lệnh sau vào h
ộp Location text
box, như trong hình I. Bạn cần chắc chắn rằng phải có dấu : ở cuối c
ủa
mỗi câu l
ệnh.
C: \ Windows \ explorer.exe search-ms:
Hình I: Phải có dấu “:” ở mỗi câu lệnh.
Để tiếp tục , Click vào nút Next và lưu lại shortcut đó với tên là Search.
Trợ giúp và Hỗ trợ - Để tạo một shortcut để tiện cho việc tìm kiếm, nh
ấn
vào nút Windows 7 Start, nhập chữ Help vào hộp tìm kiếm,
và sau
đó khi Windows Help and Support xuất hiện trong danh sách k
ết
quả, kích chuột phải vào nó, chọn lệnh Send to Desktop (CreateShortcut).
Run - Để tạo một shortcut hộp thoại Run, nhấn vào nút Windows 7
Start
và gõ chữ Run vào ô tìm kiếm. Sau đó làm theo các bước giống nh
ư
trên để tạo ra một shortcut trên Desktop.
Shut Down - Để tạo shortcut, nhấp chuột phải trên Desktop và ch
ọn lệnh
New Shortcut. Khi thấy hộp thoại Create Shortcut, gõ như sau
trong
hộp văn bản “Shutdown.exe-
s”
Để tiếp tục, nhấn Next và lưu lại shortcut với tên Shut Down.
Bây giờ, khôi phục lại Windows Explorer và chuyển t
ất
cả các shortcut từ máy tính của bạn vào thư mục Start Menu. Bởi vì
thư
mục này là một thư mục hệ thống đặc biệt, bạn sẽ thấy một h
ộp thoại
Destination Folder Access Denied , giống như trong hình J, và s
ẽ phải
click kích vào nút Continue Tiếp tục để tiến hành các hoạt động
di
chuyển.
Hình J: Click vào nút Continue để tiếp tục.
Khi bạn hoàn thành các hoạt động đó, bạn sẽ có Classic Menu Start c
ủa
bạn trong Windows 7, như trong hình K, mà không cần phải sử dụng b
ất
kỳ công cụ của bên thứ ba nào. Như bạn thấy, để ph
ù
hợp với Classic Start Menu gốc, chúng ta chỉ cần thay đổi một số các bi
ểu
tượng và sử dụng việc kéo và thả để sắp xếp các biểu tượng trên
thanh
công cụ.
Hình K: Bạn có thể tạo Classic Start Menu in Windows 7 của chính mình.
Bạn có gì?
Bạn thích Classic Start Menu hay phần mềm đi kèm với Windows 7? B
ạn
sẽ sử dụng kỹ thuật này để tạo Classic Start Menu của ri
êng
bạn? Như mọi khi, nếu bạn có ý kiến hoặc thông tin nào muốn chia sẻ v
ề
chủ đề này, xin vui lòng bớt một chút thời gian ghé qua Diễn đàn C
ộng
đồng TechRepublic và cho chúng tôi biết những điều đó.