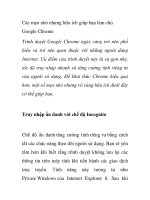Các mẹo Windows cần thiết(phần I) ppsx
Bạn đang xem bản rút gọn của tài liệu. Xem và tải ngay bản đầy đủ của tài liệu tại đây (216.89 KB, 5 trang )
Các mẹo Windows cần thiết(phần I)
Có thể nói Windows 7 là hệ điều hành tốt nhất của Microsoft theo
đánh giá của dư luận. Hệ điều hành này được trang bị một loạt các
nâng cấp về giao diện chẳng hạn như Aero Snap, cải thiện về kết nối
mạng như homegroup, sự hỗ trợ màn hình cảm biến (cho tablet PC)
và trải nghiệm về Windows Media Center tốt nhất chưa từng có.
Giống như các hệ điều hành khác, mặc dù Windows có thể có ưu điểm ở
một số điều chỉnh này, một số add-on kia và một số ứng dụng cũng như
tiện ích nâng cao. Chúng tôi đã chọn ra rất nhiều thành phần trong số đó,
mỗi một thành phần đã được thiết kế để Windows 7 chạy nhanh hơn, ổn
định hơn và thú vị hơn. Tuy nhiên do còn khá nhiều người vẫn sử dụng
Windows XP hoặc Vista nên chúng tôi muốn dành bài viết này để giới
thiệu về các mẹo có thể làm việc trên tất cả ba phiên bản này.
Nhanh hơn
Windows 7 liệu có thực sự nhanh hơn Windows Vista hay XP? Các bài
test về hiệu suất của Windows 7 đã cho ra một loạt các kết quả khác
nhau, rốt cuộc thì tốc độ vẫn phụ thuộc vào phần cứng và các ứng dụng
mà bạn sử dụng. Điều này hẳn có vẻ làm khó bạn, tuy nhiên bằng một vài
mẹo đơn giản, bạn có thể mang lại hiệu suất tốt hơn cho bất cứ hệ thống
nào.
Sử dụng hệ thống 64-Bit
Trong Vista và Windows 7: Windows có thể nói là thích RAM, nếu bạn
cung cấp càng nhiều RAM thì hệ điều hành sẽ không phải sử dụng đến
các khoảng không gian trên ổ đĩa cứng nhiều hơn. Tuy nhiên nếu bạn
muốn Windows có thể sử dụng hơn 3GB RAM thì bạn phải sử dụng
phiên bản 64-bit. Nếu mua Windows 7 dưới dạng một nâng cấp thì bạn sẽ
phát hiện thấy đĩa cài đặt 64-bit trong hộp; bỏ qua toàn bộ đĩa 32-bit.
Thêm vào đó để nhận diện thêm RAM, Windows 64-bit có khả năng sử
dụng tốt bộ vi xử lý của máy tính hơn, cho phép bạn có được trải nghiệm
Windows tốt nhất có thể.
Khởi động nhanh
Trong XP, Vista, 7. Liệu Windows 7 có thực sự khởi động nhanh hơn
các phiên bản Windows trước? Quả thực là vậy nhưng chỉ chút ít. Tuy
nhiên nếu bạn cài đặt càng nhiều chương trình thì hệ thống của bạn sẽ
khởi động càng chậm (điều này hoàn toàn đúng với tất cả các phiên bản
Windows). Nhiều ứng dụng ép buộc Windows phải chạy chúng khi khởi
động – một tình huống giống như nhiều xe ô tô đang khởi động và chạy
trong cùng một làn đường.
Startup Delayer là một công cụ tuyệt vời, công cụ này sẽ chỉ thị cho các
chương trình startup tạm thời “chờ đó”, kiên nhẫn và chạy ở một thời
điểm sau đó chút ít – sau khi lưu lượng đã thông thoáng. Kết quả cuối
cùng máy tính của bạn sẽ khởi động nhanh hơn nhiều.
Tiện ích sẽ thể hiện cho bạn một danh sách tất cả các chương trình khởi
chạy khi hệ thống của bạn khởi động. Để thiết lập một thời gian giữ chậm
cho một chương trình nào đó, bạn chỉ cần kéo chúng vào thanh bar màu
trắng ở phía dưới của cửa sổ chương trình. Lúc đó bạn sẽ thấy một đường
kẻ xuất hiện; kéo sang trái hoặc phải để giảm hoặc tăng thời gian giữ
chậm.
Startup Delayer là một tiện ích miễn phí, đây là một trong những cách
hiệu quả nhất mà chúng tôi được biết giúp tăng tốc cho các máy tính khởi
động chậm. Thậm chí máy tính đó chạy Windows 7.
Chuyển sang Chrome
Trong XP, Vista, 7. Ứng dụng nào bạn sử dụng nhiều nhất trên máy tính
của mình? Câu trả lời chắc chắn đó là trình duyệt web. Chính vì vậy
không có gì ngạc nhiên sử dụng cách làm cho Windows nhanh hơn là
chuyển sang sử dụng trình duyệt nhanh nhất và đó chính là Google
Chrome. Qua quá trình test thử, Chrome cho thấy trình duyệt này load các
trang nhanh hơn so với các trình duyệt khác như Firefox 3.5 (gần một
giây), Internet Explorer 8, Opera 10 và Safari 4.
Điều chỉnh một số thiết lập về nguồn
Trong Vista, Windows 7: Việc sử dụng các tính năng quản lý nguồn để
tiết kiệm năng lượng là một việc làm cần thiết – tuy nhiên không nên phải
trả giá cho điều đó bằng năng suất. Cho ví dụ, nếu bạn đang làm việc trên
một desktop (hoặc sử dụng một laptop đang được cắm vào nguồn như
desktop), và bạn không cần ổ cứng tắt sau 5 phút, điều chỉnh bộ vi xử lý
khi nhàn rỗi, hoặc tối ưu hóa video playback để tiết kiệm năng lượng. Do
bạn không cố gắng dự phòng thời gian dự trữ của pin trên máy tính này
nêu bạn nên đặt các thiết lập hiệu suất ở mức cao nhất.
Mặc định, Windows Vista và Windows 7 cả hai đều được cấu hình ở mức
hiệu suất cân bằng. Để điều chỉnh hiệu suất lên một chút, bạn có thể kích
Start, đánh power, và chọn Power Options. Chọn High performance.
(Nếu bạn không thấy nó trong danh sách, kích Show additional plans).
Lúc này máy tính của bạn sẽ chạy các thiết lập với công suất tối ưu cho
desktop. Còn nếu bạn muốn điều chỉnh các thiết lập riêng, chẳng hạn như
bao lâu thì ổ cứng của bạn chuyển sang chế độ nhàn rỗi trước khi tắt, kích
Change plan settings, Change advanced power settings.
Tắt các hiệu ứng bắt mắt
Trong Vista và Windows 7: Mọi người có thể cảm thấy thú vị với tiếng
chuông và tiếng huýt sáo, tuy nhiên để có được chúng bạn phải trả một
giá nào đó cho nó – đặc biệt trên các máy tính cũ với các bộ vi xử lý một
lõi hoặc có ít dung lượng RAM. Nếu bạn quan tâm hơn đến hiệu suất so
với các cửa sổ trong suốt hay những điều khiển về hoạt ảnh, hãy cân nhắc
đến việc tắt các hiệu ứng ảo.
Để tắt các hiệu ứng này, bạn có thể mở Control Panel, đánh visual vào
trường Search và kích Adjust the appearance and performance of
Windows. Chọn Adjust for best performance, sau đó kích Apply. Sau một
vài giây, bạn sẽ thấy một giao diện Windows đơn giản hơn xuất hiện. Nếu
giao diện này quá đơn giản, bạn có thể chọn tùy chọn Custom và sau đó
chọn các hiệu ứng mà bạn muốn khôi phục. Tuy nhiên nhớ rằng nếu bạn
kích hoạt các hiệu ứng này càng nhiều thì hiệu suất của bạn càng bị giảm.
Remove Shovelware
Trong Windows XP, Vista, Windows 7: Ngay nay, nhiều hãng sản xuất
máy tính thường đòi hỏi ở các hệ thống mới phải có một số phần mềm
không cần thiết, các phần mềm này có thể tiêu tốn không gian đĩa và làm
chậm quá trình khởi động. Những phần mềm mà chúng ta đã đang nói ở
đây có thể là các bộ bảo mật mà bạn không cần đến, các trò chơi mà bạn
có thể không muốn chơi, cũng như các tiện ích của các hãng làm phiền
bạn là chính.
Kích vào món hàng thải đó để hạn chế chúng. Bạn có thể truy cập vào
Control Panel và kích Uninstall a program, hoặc sử dụng một trong các
tiện ích miễn phí được nhiều người ưa thích, Revo Uninstaller, để dọn
dẹp các thành phần không cần thiết này; tiện ích này không chỉ hủy bỏ cài
đặt phần mềm mà nó còn remove các file bị để lại và các entry trong
Registry. Chỉ cần bảo đảm rằng bạn không đụng chạm vào bất cứ thành
phần quan trọng nào giống như Adobe Flash Player hoặc Microsoft .Net
Framework.
Mẹo: Loại trừ Aero Peek
Trong Windows 7: Aero Peek, một trong những nâng cao trứ danh nhất
của Windows, nó sẽ tạm thời làm cho các cửa sổ của bạn trở nên trong
suốt khi bạn đưa chuột qua nút Show Desktop. Mặc dù vậy, nếu bạn chấp
nhận các thiết lập mặc định thì hiệu ứng này gần như chỉ cần 1 giây để
thực hiện nhiệm vụ của nó. Tại sao lại phải đợi một khoảng thời gian như
vậy. Một cách hack đơn giản trong Registry sẽ kích hoạt sự trong suốt
một cách tức thì.
Nhấn phím Windows để mở menu Start, đánh regedit trong hộp thoại
tìm kiếm và nhấn Enter. Trong Registry, điều hướng đến
HKEY_CURRENT_USER\ Software\Microsoft\Windows\CurrentVersion\
Explorer\Advanced. Kích phải vào vùng trống trong phần panel phải và
chọn New, DWORD (32-bit) Value. Đặt tên cho nó là
DesktopLivePreviewHoverTime. Mặc định, Windows sẽ gán cho nó
một giá trị là 0, đây chính xác là những gì bạn muốn. Lúc này, khởi động
lại máy tính của bạn (hoặc đăng xuất và đăng nhập trở lại). Lần đăng
nhập sau, khi di chuyển chuột qua Show Desktop, bạn sẽ thấy sự khác
biệt rõ rệt.
Mẹo: Chạy bộ kiểm tra hiệu suất
Trong Windows 7: Nếu bạn thích các biểu đồ, các số và tập dữ liệu,
Windows 7 cũng có một công cụ cho bạn. Bộ kiểm tra hiệu suất sẽ kiểm
tra phần cứng và các ứng dụng máy tính theo thời gian thực, tạo các kiểu
dữ liệu mà bạn có thể xem và so sánh. Tiện ích này được nhắm đến cho
các quản trị viên hơn so với người dùng hàng ngày, tuy nhiên nếu đang
cố gắng xác nhận một sự nghi ngờ nào đó, giả dụ như iTunes làm một
chương trình đang chiếm dụng nhiều hiệu suất hệ thống của bạn thì nó có
thể trợ giúp.
Để truy cập Performance Monitor, nhấn phím Windows, đánh perfmon
và nhấn Enter. Bạn có thể bắt đầu việc đánh giá hệ thống của mình bằng
cách mở rộng thư mục Monitoring Tools và kích Performance Monitor.
Từ đây, chắc chắn bạn cần phải đào sâu vào các file trợ giúp hơn nữa.