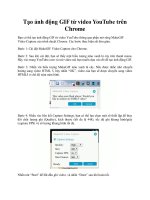tạo ảnh động gif bằng photoshop
Bạn đang xem bản rút gọn của tài liệu. Xem và tải ngay bản đầy đủ của tài liệu tại đây (298.08 KB, 9 trang )
Tạo ảnh động GIF bằng Photoshop
Bài viết này sẽ hướng dẫn bạn đọc tạo ảnh động
bằng phần mềm Photoshop.
Không chỉ nổi tiếng nhất thế giới về khoản chỉnh
sửa ảnh, Photoshop còn có khả năng tạo ra ảnh động.
Ngày nay có rất nhiều phần mềm có khả năng hỗ trợ
người dùng tạo ra những ảnh động GIF. Nhưng nếu
bạn đã có phần mềm Photoshop trong máy tính thì tại
sao không thử nghía qua tính năng tích hợp đầy mạnh
mẽ này? Bài viết này sẽ hướng dẫn bạn tự tạo 1 ảnh
động đuôi .gif đơn giản nhất.
Bước
Tạo 1 file PTS với kích thước tùy chọn, ở đây mình
chọn 430x200.
Bước 2
Chuẩn bị tất cả các bức hình mà bạn muốn cho vào
ảnh động, mỗi bức hình bạn nên để ở 1 lớp layer. Các
bức hình mà bạn chọn có thể là bất cứ thứ gì, từ hình
ảnh cho đến chữ viết đều được.
Bức hình hoàn thiện trong PTS.
Bước 3
Trên thanh menu chọn Windows>>Animation, bảng
Animation sẽ hiện ở dưới cửa sổ PTS. Nếu bảng
Animation của bạn hiện ở chế độ Timeline
Animation như hình dưới thì hãy ấn vào cái nút nhỏ ở
góc phải dưới để chuyển sang chế độ Frame
Animation.
Bước 4
Đây sẽ là lúc bạn bắt đầu trò vui. Khi Animation
chuyển sang Frame, nó sẽ hiện như hình dưới. Lúc
này, bạn hãy tắt hết chế độ hiện thị của các layer đi,
chỉ để lại 1 layer duy nhất. Muốn tắt chế độ hiện thị
thì bạn hãy ấn vào hình con mắt bên cạnh layer, ấn lại
để hiện thị.
Bước 5
Hãy ấn vào biểu tượng như hình dưới để tạo Frame
mới cho ảnh động của bạn, sau đó bạn hãy tắt chế độ
hiện thị của layer 1 đi, bật layer 1 copy lên, chọn
layer đó và chỉnh sửa. Trong ví dụ của mình thì mình
kéo hình ảnh xuống 1 chút.
Bước 6
Lặp lại bước 5 cho những Frame tiếp theo của bạn,
các bạn hãy kiên trì vì việc chỉnh sửa sẽ có thể gây
rối loạn 1 chút nếu không để ý kĩ chế độ hiện thị của
layer. Hãy để ý Frame ở thanh Animation, nếu bạn
làm hỏng, hãy xóa đi và làm lại từ đầu cho đỡ rắc rối.
Muốn xóa 1 Frame đã chọn hãy ấn vào biểu tượng
thùng rác.
Bước 7
Sau khi hoàn thành Frame thì đến lúc bạn phải chỉnh
thời gian hiển thị cho từng bức hình. Ấn vào hình
mũi tên ở dưới Frame để chọn thời gian phù hợp với
bạn. Mình chọn 0,2 giây. Bạn có thể chỉnh thời gian
cho tất cả Frame cùng 1 lúc bằng cách giữ phím
Shift, chọn tất cả Frame rồi chọn thời gian. Như vậy
sẽ tiết kiệm được thời gian. Muốn kiểm tra ảnh động
của bạn sẽ như nào thì bạn hãy ấn vào biểu tượng
mũi tên ở dưới, PTS sẽ chạy thử ảnh động cho bạn.
Bước cuối cùng
Trên thanh menu, vào File>>Save for Webs &
Devices, một cửa sổ sẽ hiện ra, bạn hãy chọn GIF ở
dưới chữ Preset. Trong looping option, bạn hãy chọn
chế độ lặp lại cho ảnh động của bạn, Once cho 1 lần,
Forever cho liên tục. Sau khi lưu xong, bạn có thể
dùng trình duyệt web để mở file GIF của bạn.
Chúc bạn đọc thành công!