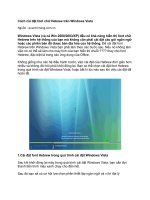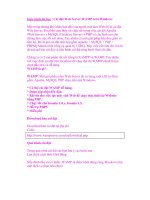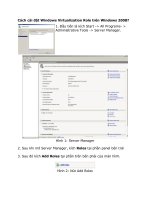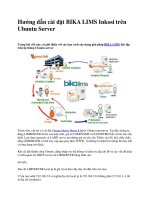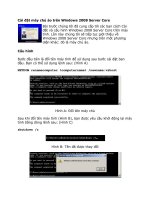Cài đặt WordPress trực tiếp trên website sử dụng CPanel pdf
Bạn đang xem bản rút gọn của tài liệu. Xem và tải ngay bản đầy đủ của tài liệu tại đây (489.95 KB, 11 trang )
Cài đặt WordPress trực tiếp trên website sử dụng
CPanel
Trong bài hướng dẫn sau đây, Quản Trị sẽ giới thiệu
những bước cơ bản để cài đặt WordPress trực tiếp trên
website của bạn. Nhưng hãy lưu ý rằng, việc cài WordPress
thủ công như thế này khá phức tạp, do vậy chúng tôi
khuyên người sử dụng nên dùng các đoạn mã tự động cài đặt
nếu đơn vị cung cấp dịch vụ hosting của bạn có cung cấp và h
ỗ
trợ. Bên cạnh đó, các bạn có thể tham khảo thêm bài viết sau,
một cách cài đặt đơn giản hơn rất nhiều. Nhưng đối với những
hosting không hỗ trợ Softaculous thì đây sẽ là phương án phù
hợp nhất.
Tạo cơ sở dữ liệu cho WordPress:
Việc làm trước tiên là thiết lập 1 hệ thống cơ sở dữ liệu
MySQL trên server dành cho WordPress. Hầu hết những công
ty hosting đều cung cấp cho người dùng trình quản lý với giao
diện đồ họa đơn giản, khiến cho các tiến trình qu
ản lý, thiết lập
hoặc cấu hình trở nên dễ dàng hơn rất nhiều. Tại bài thử
nghiệm này, chúng tôi sẽ tiến hành khởi tạo hệ cơ s
ở dữ liệu sử
dụng MySQL Wizard trên cPanel. Trước tiên, các bạn đăng
nhập vào trang quản trị chính, tìm đến mục Database và chọn
MySQL Database Wizard:
Đặt tên cho database, lưu ý rằng tên đầy đủ ở đây sẽ bao gồm
cả phần tên bên trái ô textbox, do vậy sẽ có dạng chung như:
yourhosting_yourdataba
sename. Sau đó nhấn Next:
Tiếp theo, khởi tạo tên và mật khẩu cho tài khoản quản trị cơ
sở dữ liệu, nhấn Create User. Bên cạnh đó, các bạn có thể sử
dụng tính năng Password Generator để tạo password bảo mật
hơn, và cần ghi nhỡ những thông tin này để dùng trong quá
trình thiết lập WordPress sau này:
Việc tiếp theo chúng ta cần phải làm là download bản cài đặt
của WordPress phiên bản ổn định mới nhất, rồi sau đó upload
lên website lưu trữ. Các bạn hãy truy cập vào đây, download
và
giải nén file đó ra:
Khi đã giải nén xong, chúng ta cần tạo 1 file wp-config.php v
ới
thông tin về cơ sở dữ liệu. Để làm việc này, các bạn hãy tìm
file wp-config-sample.php và mở bằng NotePad:
Tìm đến dòng mã (như hình bên dưới) và điền vào thông tin
vừa khởi tạo ở bước trên. Như ví dụ ở dưới, các bạn thay thế
tên cơ sở dữ liệu vào giá trị database_name_here, tên tài kho
ản
với username_here và tiếp tục. Đối với hầu hết các host, hãy
giữ nguyên localhost, trong trường hợp website của bạn được
cấu hình và thiết lập theo cách khác, hãy kiểm tra lại cùng với
đơn v
ị cung cấp dịch vụ hosting để đảm bảo không có xung đột
trong bước này:
Khi hoàn tất, hãy lưu lại (Save As) file này với tên wp-
config.php, nhớ chọn mục All Files nếu bạn dùng NotePad để
chỉnh sửa:
Sau đó, chúng ta cần upload toàn bộ thư mục cài đặt của
WordPress lên website của bạn. Có thể sử dụng các phần mềm
hỗ trợ giao thức FTP phổ biến như CuteFPT, FileZilla Tại
đây chúng tôi sử dụng FileZilla:
Sau khi đăng nhập vào tài khoản quản trị FTP, các bạn trỏ tới
thư mục WordPress trên máy tính tại cửa sổ bên trái, còn bên
phải là thư mục muốn cài đặt trực tiếp từ host. Lựa chọn toàn
bộ file cài đặt WordPress, nhấn chuột phải và Upload:
Hoàn tất quá trình cấu hình WordPress:
Quá trình upload sẽ mất khoảng vài phút, tùy thuộc vào tốc
độ kết nối Internet của hệ thống. Sau đó, mở trình duyệt và
gõ địa chỉ sau: các
bạn chỉ cần thay thế yourdomain.com với tên domain hoặc
subdomain tương ứng. Trang thiết lập của WordPress sẽ
hiển thị, tại đây các bạn hãy điền đầy đủ thông tin đã khởi
tạo ở bước trên và nhấn nút Install WordPress:
Khi trang Success (như hình bên dưới) hiển thị nghĩa là bạn
đã cài đặt thành công, nhấn Log In để truy cập trang quản
trị chính của WordPress:
Điền tên username và password, sau đó nhấn Log In. Sau
này, khi muốn truy cập trang quản trị, các bạn chỉ cần sử
dụng đường dẫn có dạng />admin.php:
Tại đây, các bạn có thể đăng bài viết mới, thay đổi hệ thống
theme, kiểm tra các bình luận :
Mặc dù quá trình làm như vậy có đôi chút phức tạp, nhưng
nếu bạn thực hành vài lần thì sẽ không còn gặp bỡ ngỡ như
ban đầu. Chúc các bạn thành công!