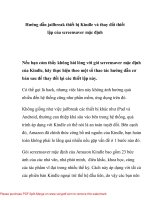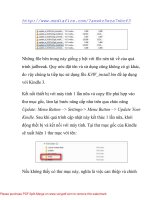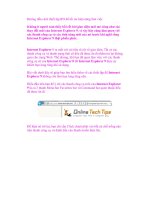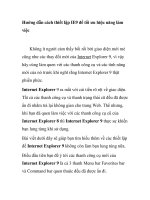Hướng dẫn jailbreak thiết bị Kindle và thay đổi thiết lập của screensaver mặc định pps
Bạn đang xem bản rút gọn của tài liệu. Xem và tải ngay bản đầy đủ của tài liệu tại đây (778.31 KB, 18 trang )
Hướng dẫn jailbreak thiết bị Kindle và thay đổi thiết
lập của screensaver mặc định:
Nếu bạn cảm thấy không hài lòng với gói screensaver mặc
định của Kindle, hãy thực hiện theo một số thao tác hướng
dẫn cơ bản sau để thay đổi lại các thiết lập này. Có thể gọi là
hack, nhưng việc làm này không ảnh hưởng quá nhiều đến hệ
thống cũng như phần mềm, ứng dụng trên đó.
Không giống như việc jailbreak các thiết bị khác như iPad và
Android, thường can thiệp khá sâu vào bên trong hệ thống, quá
trình áp dụng với Kindle có thể nói là an toàn tuyệt đối. Bên cạnh
đó, Amazon đã chính thức công bố mã nguồn của Kindle, bạn
hoàn toàn không phải lo lắng quá nhiều nếu gặp vấn đề ở 1 bước
nào đó.
Gói screensaver mặc định của Amazon Kindle bao gồm 23 bức
ảnh của các nhà văn, nhà phát minh, điêu khắc, khoa học, cùng
các tác phẩm vĩ đại trong nhiều thế kỷ. Cách này áp dụng với tất
cả các phiên bản Kindle ngoại trừ thế hệ đầu tiên, do vậy các bạn
nên cân nhắc và để ý kỹ trức khi tiến hành.
Áp dụng phương pháp jailbreak:
Trước tiên, các bạn cần tải gói Kindle Jailbreak từ 1 trong những
mirrow sau:
/>1ae60836e
/>-jailbreak-0.4.N.zip
File zip “tí hon” với dung lượng 48k chứa file cài đặt và gỡ bỏ
cần thiết cho tất cả các phiên bản Kindle:
Các bạn cần chú ý đến các file với tên đằng sau 0.4.N, ví dụ: DX
dành cho Kindle DX, DXi cho Kindle Dxi, K2 cho Kindle 2 và
K3 đối với Kindle 3. Các hậu tố đi kèm cũng quan trọng không
kém, K3G đối với US Kindle đi kèm với dịch vụ 3G, còn K3GB
dành cho UK Kindle và dịch vụ 3G, K3W là Kindle 3 Wi-Fi và
cuối cùng, K2i – phiên bản International của Kindle 2. Tại cuộc
thử nghiệm này, chúng tôi tiến hành áp dụng với Wi-Fi Kindle 3,
do vậy hãy sử dụng file K3W_install.bin.
Trước tiên, cắm thiết bị Kindle với máy tính qua cổng USB:
Nếu muốn thực sự an toàn, các bạn nên tạo 1 bản sao lưu hoàn
chỉnh trước khi bắt tay vào tiến hành. Để làm việc này, các bạn
chỉ cần copy file /system/collections.json tới 1 thư mục an toàn
nào đó, và nếu có chuyện gì xảy ra, hãy copy trở lại đúng file n
ày.
Và bây giờ chúng ta sẽ bắt tay vào việc jailbreak, giải nén file cài
đặt phù hợp vào thư mục root của thiết bị Kindle, sau đó hãy ngắt
kết nối với máy tính. Khi đã trở lại với trình duyệt mặc định của
Kindle, hãy chọn Menu Button –> Settings-> Menu Button –>
Update Your Kindle:
Hệ thống sẽ hỏi bạn có muốn tiếp tục hay không, nhấn OK.
Thông thường quá trình này sẽ diễn ra trong khoảng từ 30 giây –
10 phút. Trước tiên, chương trình sẽ hiển thị những gì đang được
nâng cấp, sau đó màn hình sẽ nháy và cuối cùng là thông báo quá
trình kết thúc thành công. Sau khi khởi động lại, màn hình quen
thuộc với hình ảnh người đàn ông đọc sách dưới cây sẽ hiển thị,
và Kindle sẽ khởi động lại một lần nữa.
Lưu ý nếu bạn áp dụng với thiết bị Kindle 2, nhiều khả năng sẽ
nhận được thông báo lỗi với mã U006 ở phía dưới màn hình,
nhưng hãy yên tâm vì thông báo này không hề ảnh hư
ởng đến quá
trình chung.
Cài đặt bộ screensaver đã được điều chỉnh:
Việc kích hoạt và sử dụng bộ screensaver đã thiết lập sẵn cũng
đơn giản như jailbreak thiết bị Kindle vậy. Tại đây, các bạn cần
tải 1 file khác - Herculean 1.1MB:
/>e01ea57e3
/>-ss-0.18.N.zip
Những file bên trong này giống y hệt với file nén tải về của quá
trình jailbreak. Quy ước đặt tên và sử dụng cũng không có gì
khác, do vậy chúng ta tiếp tục sử dụng file K3W_install.bin để áp
dụng với Kindle 3.
Kết nối thiết bị với máy tính 1 lần nữa và copy file phù hợp vào
thư mục gốc, làm lại bước nâng cấp như trên qua chức năng
Update: Menu Button –> Settings-> Menu Button –> Update
Your Kindle. Sau khi quá trình cập nhật này kết thúc 1 lần nữa,
khởi động thết bị và kết nối với máy tính. Tại thư mục gốc của
Kindle sẽ xuất hiện 1 thư mục với tên:
Nếu không thấy có thư mục này, nghĩa là việc can thiệp và chỉnh
lại bộ screensaver đã thất bại. Hãy kh
ởi động lại Kindle qua menu
chính: Menu Button –> Settings-> Menu Button –> Restart. Sau
đó, hãy kiểm tra lại 1 lần nữa. Thư m
ục root sau khi khởi động lại
sẽ trông giống như sau:
Các thư mục có liên quan đến người sử dụng ở đây là /backups/
và /screensavers/ cùng với file autoreboot. Trong đó thư mục
/screensavers/ chứa những gì chúng ta cần quan tâm, hãy copy
những bức ảnh làm screensaver bạn muốn vào thư mục này. Ở
chế độ mặc định, những bức ảnh này sẽ được trình chiếu theo thứ
tự chữ cái, và mỗi lần Kindle hoạt động hoặc khởi động lại. Nếu
muốn sắp xếp theo cách ngẫu nhiên, hãy tạo 1 thư mục với tên là
random bên trong /screensavers/
Sau khi copy file ảnh screensaver vào thư mục đó, hãy khởi động
lại Kindle và kiểm tra kết quả. Còn nếu không muốn phải khởi
động lại, hãy copy file autoreboot và đổi tên lại thành reboot, sau
khi ngắt kết nối khỏi máy tính, Kindle sẽ tự khởi động lại sau 10
giây.
Tự tạo ảnh screensaver:
Kích thước cố định màn hình của Kindle là 600×800 với loại
bình thường, và 824×1200 với dòng DX. Chú ý khi tạo ảnh cho
Kindle, hãy chọn chế độ 8-bit grayscale và định dạng .PNG, còn
bộ screensaver sau khi chỉnh lại có thể áp dụng .JPG và .PNG.
Các bạn có thể tham khảo với ảnh chụp màn hình dưới đây:
Tại đây, chúng ta sẽ loại bỏ bớt các thành phần màu sắc và giảm
chất lượng ảnh, kết quả mang lại sẽ khác nhau:
Các bạn có thể tham khảo và chọn bộ hình mẫu Wonder Woman
tại đây.
Gỡ bỏ bộ screensaver và jailbreak:
Do bên trên chúng ta sử dụng file cài đặt K3W_install, và bây giờ
nếu muốn gỡ bỏ những gì đã áp dụng, hãy tiến hành bằng file
K3W_uninstall theo thứ tự screensaver sau đó đến jailbreak. Sau
đó khởi động lại Kindle và mọi thứ sẽ trở lại như lúc ban đầu.
Chúc các bạn thành công!
Tìm kiếm và khắc phục lỗi của website với Add-On
YSlow
Cập nhật lúc 16h46' ngày 09/12/2010 Bản in
Chia
sẻ
QuanTriMang.com - Nhiều người vẫn thường xuyên tranh
cãi về định nghĩa thế nào là 1 website hoàn thi
ện về mặt thẩm
mỹ. Nhưng đứng về khía cạnh kỹ thuật, tốc độ mới là yếu tố
quyết định sự thành công của website đó. Do vậy, nếu muốn
tăng số lượng khách truy cập vào website của bạn, hãy ưu tiên s
ự
ổn định và tốc độ trước tiên. Trong bài viết sau, Quản Trị Mạng
sẽ giới thiệu với các bạn một công cụ hỗ trợ tuyệt vời, đó là
Yslow, có thể giúp người sử dụng phân tích, dò tìm chính xác
các lỗi hoặc vấn đề ảnh hưởng đến tốc độ hoạt động của website.
Cài đặt và thiết lập, cấu hình Add on:
Các bạn có thể tìm kiếm và cài đặt YSlow qua chức năng tìm
kiếm Add-ons Manager của Firefox hoặc truy cập vào đây:
Sau khi cài đặt, bạn sẽ thấy biểu tượng của chương trình xuất
hiện bên dưới như hình sau, nhấn chuột vào đó để kích hoạt:
Nhưng lưu ý rằng các bạn cần cài Firebug trước YSlow, và hiện
tại YSlow cũng không thể hoạt động được với Firefox 4 beta:
Khi mọi thứ đã được thiết lập đầy đủ, nhấn biểu tượng YSlow
khi
truy cập vào website cần phân tích, chương tình sẽ mở ra như 1
tab mới của Firebug, sau đó chọn Run Test:
Tại đây có 1 vài quy luật để áp dụng tùy thuộc vào mô hình của
website cần kiểm tra, đối với các trang blog thông thường thì
chúng ta nên chọn Small Site or Blog:
Hoặc chỉnh lại qua chức năng Edit bên cạnh menu của các quy
luật, sau đó bạn có thể thêm hoặc bớt các thành phần có liên
quan. Nếu di chuột qua các thành phần đó hệ thống sẽ hiển thị
đầy đủ thông tin liên quan:
Kết quả kiểm tra:
Sau khi nhấn nút Run Test, Yslow sẽ tiến hành phân tích
website đó. Quá trình này diễn ra khá nhanh chóng:
Tham khảo thêm thông tin chi tiết qua đường dẫn Read
More:
Hoặc phân loại kết quả thu được theo danh mục cụ thể:
Bên cạnh thẻ Grade là Components, đây là nơi danh sách
các yếu tố gây ảnh hưởng không tốt đến hiệu suất hoạt
động của website:
Bên cạnh đó, thẻ Statistics hiển thị kết quả qua đồ thị cùng
số liệu cụ thể:
Các công cụ:
Sau khi kết thúc quá trình phân tích, việc tiếp theo là khắc
phục và sửa chữa. YSlow cung cấp 1 số công cụ đi kèm để
cải thiện hiệu suất website. Nhưng hãy nhớ rằng YSlow chỉ
đưa ra các gợi ý chứ không trực tiếp khắc phục những lỗi
đó:
Ví dụ, khi nhấn chuột vào đường dẫn All JS Minified bạn sẽ
thấy chi tiết về các đoạn mã cụ thể. Sau đó hãy đăng nhập
vào tài khoản quản trị và sửa hoặc thay thế những file đó:
Nhưng công cụ hữu ích nhất có thể sử dụng ở đây là
smush.it, ứng dụng có khả năng tối ưu dung lượng và chât
lượng trên trang vừa phân tích, qua đó bạn sẽ cải thiện
được phần nào tốc độ tải của website:
Tất cả những gì bạn phải làm là click vào đường dẫn All
Smush.it và chờ quá trình đó kết thúc. Sau đó hãy dùng file
ảnh của smush.it thay thế cho file ảnh hiện tại:
Đồng thời, công cụ này cũng hỗ trợ upload và tối ưu những
bức ảnh từ máy tính của bạn, rất đơn giản và tiện lợi:
Nhưng hãy lưu ý vì Smush.it sẽ tự động đổi tên file ảnh
cùng với dấu + để thay thế cho khoảng trống trong tên file.
Nếu muốn tham khảo và tìm hiểu đầy đủ tất cả các chức
năng của Yslow, các bạn hãy truy cập vào đây. Chúc các
bạn thành công!