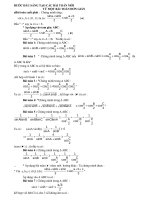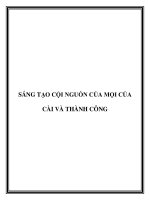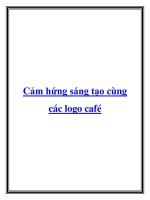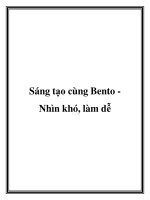Photoshop CS: Sáng tạo cùng thiệp năm mới pps
Bạn đang xem bản rút gọn của tài liệu. Xem và tải ngay bản đầy đủ của tài liệu tại đây (425 KB, 13 trang )
Photoshop CS: Sáng tạo cùng thiệp năm mới
Photoshop CS: Nếu bạn là một tay thiện xạ trong làng photoshop, thì
thật không khó khăn gì khi tự thiết kế cho mình một bưu thiếp chúc
mừng năm mới gửi tặng người thân. Còn những bạn chưa biết hay
không biết nhiều về photoshop thì sao? sẽ là cả một vấn đề đây. Năm
mới, ai cũng có ước mơ, ai cũng mong muốn được gửi những lời chúc
hạnh phúc tới người thân, gia đình và bạn bè minh. Hãy để Quản Trị
Mạng cùng bạn làm điều đó.
Bài học thiết kế lần này đặc biệt hơn một chút. Quản Trị Mạng viết dành
cho tất cả các bạn chưa thực hành thiết kế nhiều về photoshop cũng có thể
thiết kế riêng cho mình được một tấm thiệp năm mới. Do vậy, trong từng
bước thiết kế, tôi sẽ giới thiệu chi tiết từng phần nhỏ nhất. Sẽ hơi rườm rà
cho các bạn đã biết về photoshop, nhưng cũng sẽ ko mất nhiều thời gian,
hãy thông cảm và chia sẽ kinh nghiệm của mình tới những bạn khác.
Một nhắc nhở nhỏ với bạn: Bài thực hày này gồm rất nhiều phần. Thao
tác trong từng phần luôn liên quan đến nhau. Nếu những thao tao tương
tự được lập lại trong các phần liên tiếp, tôi sẽ chỉ dùng phím tắt, hay nói
nhanh qua phần đó. Do vậy, để thực hành tốt các bài học, bạn nên thực
hành ngay từ những phần đầu tiền.
- Trước tiên, bạn hãy tìm mua phần mềm photoshop CS và cài đặt nó.
- Sau khi cài đặt khởi động chương trình bằng: Vào Start > All Programs
> Adobe photoshop
- Thông thường khi bạn khởi động Photoshop, nó sẽ đồng thời xuất hiện
thành công cụ toolbar
Trong trường hợp bạn không nhìn thấy thanh công cụ này: Bạn click
Windown > Tools
Có rất nhiều mẫu thiệp năm mới khác nhau. Tôi sẽ không thể giới thiệu
hết cách làm các bưu thiếp, bởi trí tưởng tượng và óc sáng tạo của các bạn
mới chính là những bưu thiếp đẹp và riêng biệt nhất. Bạn cùng thực hành
theo tôi các bài tập này, sau đó gép đổi các hình khác nhau hay thêm vào
đó một vài chi tiết ngộ nghĩnh hơn để tạo ra tính riêng biệt trong bưu
thiếp của bạn.
Tốt rồi, giờ chũng ta bắt đầu bài thực hành.
Phần I. Nền thiệp
1. Mở một văn bản (document) mới: File > New (hoặc nhấn tổ hợp
phím: Ctrl + N) > đặt kích thước : 500px x 300px, nền background mầu
trắng (#ffffff), Name: Thiep_01
2. Sao chép layer gốc
- Cũng như công cụ Tools, layer Palette thường xuất hiện cùng khi bạn
khởi động photoshop. Trường hợp bạn không nhìn thấy palette này click
Window > layers
- Khi mở một văn bản mới. Layer đầu tiền sẽ được mặc định là "layer
background"
- Để tạo một layer mới giống với layer gốc ban đầu: Click Layer > view >
layer via copy hoặc nhấn tổ hợp phím (ctrl + j)
- Lúc này layer mới sẽ có tên mặc định "layer 1". Bạn hãy click đúp chuột
vào "layer 1" và đổi lại tên cho layer này là "Nen xanh"
3. Đổ mầu nền.
Với mỗi một tầm thiệp, bạn có thể chọn riêng cho mình một mầu nền đặc
trưng riêng. Còn trong bài thực hành này, tôi sẽ hướng dẫn bạn chọn
những tông mầu cụ thể để các bạn dễ hình dung hơn cách phối mầu khi
thiết kế.
- Trên Palette Layer > click chuột phải layer "Nen xanh" chọn Blending
options
- Trong bảng layer style
Chọn mục Gradient overlay
Thiết lập thuộc tính theo hình sau
- Khi click chuột vào ô mầu Gradient để chọn lại mầu, một hộp thoại
Gradient Editor xuất hiện, bạn chọn lại mầu cho hình nền như sau:
Điểm A, B là 2 điểm mặc định ban đầu.
Điểm C là điểm add thêm:
Để thêm điểm bất kỳ. Bạn di chuột về phía thanh mầu, đến khi con
trỏ chuột chuyển sang hinh bàn tay thì click chuột 01 lần để add
thêm điểm mới.
- Thay đổi mầu cho các điểm.
Click chuột vào điểm A > Đựa chuột vào hộp mầu D, đến khi
chuột chuyển thành bàn tay thì click chuột 01 lần > một hộp thoại
color picker xuất hiện > Trong hộp thoại này, bạn đặt mầu cho
điểm A là (# 500009)
Tương tự: mầu cho điểm B: (# 8C055D), điểm C: (# D136AC)
- Kết quả bạn sẽ được mầu nền như sau:
4. Trang trí nền.
Để tránh cho các bạn cảm giác bị phân tâm khi sử dụng quá nhiều layer
trên một document thiết kế, tôi sẽ tách riêng phần tạo tia sáng sang một
phần nhỏ. Chắc chắn các bạn sẽ dễ hình dung hơn.
Không biết các bạn có còn nhớ bài brush và cách tạo brush tôi đã hướng
dẫn trong những bài thực hành lần trước. Bạn có thể xem lại phần bài học
này để tìm hiểu sâu hơn về brush, (đường linh) hoặc thực hành lại theo tôi
cách tạo mới một brush tia sáng.
4.1. Trước tiên, hãy tạm dừng phần thiết kế trang trí nền bưu thiếp này
lại. Bạn hãy mở một document mới có kích thước 100px x 100px, nên
Background mầu trắng (#ffffff), Name: Tia_sang
- Ấn phím D: Chuyển về chế độ mặc định nền trước - nền sau (Đen -
trắng )
- Ấn phím X: Đảo chế độ mầu nền trước - nền sau (Trắng - Đen )
- Ấn tổ hợp phím Ctrl + Backspace -> Đổi mầu layer background hiện
thời thành mầu đen.
- Lựa chọn công cụ Brush Tool
- Trên thanh Option Brush tool
Click vào hình tam giác nhỏ trên mục Brush > mở Brush palette >
Tiếp tục click nút tròn có hình tam giác ở giữa phía trên góc phải
Brush palette, mở menu popup > Chọn Assorted Brush
Một hộp thoại Adobe photoshop hỏi bạn có đồn ý chuyển đổi brush
> click Ok đồng ý.
Tiếp tục chọn nét bút brush: Croshatch 4; Size: 60px
- Thêm một layer mới: Click Layer > New > Layer (hoặc nhấn tổ hợp
phím: Ctrl + Shift + N). Lúc này layer mới có tên "Layer 1"
- Dùng Croshatch brush, Click 1 lần lên layer 1 mới thêm.
- Copy layer 1:
Trước tiên, bạn phải nhớ là bạn vẫn đang chọn Layer 1 trên layer
palette
Trên thanh menu Click Layer > view > layer via copy (hoặc ctrl +
j)
Layer mới có tên "Layer 1 copy"
- Xoay hình "layer 1 copy"
Trên layer palette > chọn layer 1 copy
Trên thanh menu > Edit > Free Transform (hoặc Ctrl + T)
Đưa chuột vào 1 góc bất kỳ của khung chọn, xoay 1 góc 45 độ
Ấn phím Enter kết thúc
Tiếp tục Ctrl + T
Đưa chuột vào 1 góc bất kỳ của khung chọn
Vừa giữu phím Shift, vừa di chuột -> thu nhỏ tia sáng trên "layer 1
copy"
Ấn phím Enter kết thúc
Di chuột kéo tia sáng trên "layer 1 copy" cho đồng tâm với tia sáng
trên "layer 1"
- Kết hợp 2 "layer 1 copy" và "layer 1" làm một
Chọn layer 1 copy
Nhấn tổ hợp phím ctrl + E -> Trên layer palette lúc này còn layer
background và layer 1
4.2. Vậy là đã thiết kế xong phần tia sáng. Giờ bước quan trọng hơn là
bạn học cách kéo hình "tia sáng" trên document "Tia_sang" sang
document "thiep_01"
- Kéo hình
Sắp sếp 2 document này gần nhau.
Đây là 1 ví dụ
Sửa dụng công cụ: Move tool
- Click vào hình tia sáng (layer 1) trên document Tia_sang
Nhấn giữ chuột trái và di chuột sang document Thiep_01
4.5. Giờ thì bạn hãy bỏ qua document tia_sang, chúng ta chỉ cần tập trung
vào Documen thiep_01. Và tiếp tục hoàn thiện các công cụ còn lại
- Sau khi kéo layer 1: tia sáng sang document Thiep_01.
Layre palette lúc này sẽ là:
- Đổi tên Layer 1: Tia sang
- Quản Lý layer: Mục đích của động tác này nhằm giúp bạn nhóm gọn
các layer có cùng tình chất, đặc điểm, chủng loại, liên kết những layer
này trong cùng một folde để dễ quản lý
Click icon: Creat a new set nằm dưới layer palette.
Một layer: có biểu tượng folder: set 1 xuất hiện phía trên layer "tia sang",
Hãy đổi tên set 1 này thành: "Tap hop tia sang"
Di chuyển layer "tia sang" lên folder "Tap hop tia sang"
> Trên layer palette > chon layer "Tia sang"
> Nhấn tổ hợp phím Ctrl + }
- Nhân layer "tia sáng" lên làm nhiều lần Và di chuyển một số layer "tia
sang copy"vào những vị trí thích hợp
- Dùng Ctrl + T: Thu nhỏ một số Layer "tia sang copy", hay chỉnh nhỏ độ
opecity của một số layer để nền thiệp thêm ấn tượng.
Đây là ví dụ một kết quả của tôi.
Vậy là đã thiết kế xong nền của một tấm thiệp. Bạn đừng quên save
document này lại để thiết kế cho các bài học sau: File > Save
Đặt tên:
+ File name: Thiep_01
+ Format: Photoshop(*.psd, *.pdd)