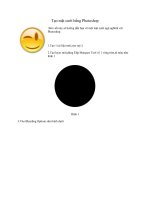Vẽ tranh phong cảnh bằng Photoshop ppt
Bạn đang xem bản rút gọn của tài liệu. Xem và tải ngay bản đầy đủ của tài liệu tại đây (289.76 KB, 9 trang )
Vẽ tranh phong cảnh bằng Photoshop
Một lần nữa, chúng ta có thể thấy sức mạnh của Photoshop. Ứng
dụng của hãng Adobe không phải chỉ dành cho chỉnh sửa hay cắt gép
các hình ảnh sẵn có mà còn được dùng cho mục đích vẽ tranh.
Bạn có thể tin rẳng bức tranh dưới đây hoàn toàn được vẽ bằng
Photoshop?
Để thực hiện tác phẩm này hoàn hảo nhất thì bạn nên sử dụng chiếc bảng
vẽ chuyên dụng. Tuy nhiên nếu bạn đã quen sử dụng chuột trong thiết kế
thì bạn hoàn toàn có thể tạo ra bức ảnh thế này chỉ với chuột và 1 chút sự
sáng tạo.
Bước 1
Để thực hiện được bức ảnh này, bạn chỉ cần sử dụng thành thạo chủ yếu 2
công cụ cơ bản là Gradient Tool và Smudge Tool. Đầu tiên hãy tạo 1 tập
tin mới với kích thước 1280 x 800 pixels. Kiếm một bức tranh khác có
tông màu tương tự để lấu một số màu có sẵn sử dụng trong tác phẩm này
tạo cảm giác chân thực hơn cho một bức tranh tự tạo.
Lấy bức ảnh mẫu và vào mục Filter > Artistic > Paint Daubs, chỉnh Brush
Size lớn 1 chút và Sharpness về 0% giúp bức tranh có màu sắc rõ ràng
hơn để bạn dễ dàng lấy màu.
Bước 2
Ở file mới, các bạn dùng Gradient Tool và chọn màu nền tro bức tranh,
sử dụng 3 trong số các màu vừa lấy ở mẫu để tạo màu trời và nền đất.
Bước 3
Sử dụng Polygonal Lasso Tool để vẽ đường chân trời và núi, mỗi thứ nên
để trên 1 layer khác nhau, điều này sẽ có lợi hơn cho bạn khi cần chỉnh
sửa. Sauk hi khoanh được vùng chọn hình dãy núi, các bạn lại dùng
Gradient Tool để tô màu với 2 màu như hình.
Bước 4
Làm tương tự với một vài layer khác nữa, với các dãy núi càng gần thì
màu càng nghiêng về màu tối hơn. Mỗi lớp núi vẫn nên để trên các layer
khác nhau.
Bước 5
Vẫn sử dụng Polylasso Tool để vẽ phác thảo mặt hồ, vài tảng đá và mặt
đất. Sauk hi phác thảo sơ sơ bức hình sẽ trông như thế này.
Bước 6
Tạo nguồn sáng chiếu từ bên phải tới bằng cách:
Chọn màu trắng cho Foreground, Sử dụng Gradient tool chỉnh
background thành trong suốt và kéo 1 đường từ bên phải vào giữa hình và
thả ra. Chỉnh lại chế độ hòa trộn cho layer này thành Color dodge và
Opacity giảm xuống mức thấp khoảng 10 - 15%.
Thực hiện bước này với layer núi và layer nền trời vẽ đầu tiên.
Bước 7
Nhập layer nền trời và các dãy núi lại làm 1. Sử dụng Smudge Tool để vẽ
chi tiết cho ngọn núi, chọn cỡ nhỏ (khoảng 2-4 Pixels ) để di màu từ vùng
nền trời (màu sáng) xuống phần núi, tạo cảm giác giống như núi bị tuyết
phủ. Làm tương tự với các dãy nũi khác, bạn sẽ thu được phần xa của bức
tranh trông khá tuyệt.
Bước 8
Bước này không liên quan đến bức tranh của chúng ta, nhưng nếu bạn
cảm thấy chưa thành thạo viếc sử dụng Smudge Tool, thì hãy thử tập tạo
hình dãy núi bằng cách đẩy Smudge Tool theo các mũi tên dưới đây, mũi
tên đậm thể thiện Strength của Smudge Tool càng cao. Vẽ xuống thấp
bạn cần chọn màu tối hơn 1 chút so với phần đỉnh núi.
Bước 9
Với các tảng đá ở gần, các bạn cũng dùng cách trên để vẽ nhưng sử dụng
cọ cỡ lớn hơn 1 chút (khoảng 6 – 8 Pixels). Nhớ đánh dấu chọn mục
sample all layers để khi bạn kéo màu từ nền vào các dãy núi và tảng đá,
phần nền không bị biến dạng. Chú ý tới khi vực gần nguồn sáng, các bạn
cần cho Strength cao lên 1 chút để trông thật hình hơn.
Bước 10
Vẫn dùng phương pháp tương tự với Smudge tool để tạo mặt hồ và các
vùng đất ven hồ, nhưng với phần ve hồ, bạn dùng Smudge vẽ các đường
tùy ý để tạo cảm giác đất bùn lầy lội càng vẽ chi tiết bạn càng thu nhỏ cỡ
cọ vẫn dao động từ 2 đến 8 pixels.
Bước 11
Tiếp theo, bạn tạo 1 layer mới để vẽ mây. Đặt layer này sau layer núi. Sử
dụng mẫu Brush có tên Dry Brush có sẵn trong bộ Brush mặc định của
Photoshop, chọn Brush này nhấn F5 và chỉnh thiết lập như hình
Bước 12
Bắt đầu chấm các đám mây vỡi cỡ 30 Pixels, bạn có thể tùy ý thay đổi
kích thước cho phù hợp, hãy sử dụng 3 mẫu màu ở hình dưới để chấm các
đám mây, màu nhạt để chấm các phần quay mặt về nguồn sáng còn màu
tối là các phần bị đám mây khác che khuất.
Bước 13
Lại dùng Smudge Tool với cỡ 30 Pixels để di nhòe các chấm mây, tạo
thành đám mây trông thực hơn 1 chút. Chõ này bạn để Strength càng thấp
càng tốt (khoảng 7%).
Bước 14
Save lại file hiện tại của bạn để đảm bảo an toàn cho file PSD này đã. Sau
đó bạn zoom vào từng khu vực trên ảnh để vẽ thêm chi tiết cho các vật
thể vẫn bằng cách sử dụng Smudge Tool với màu đậm hơn hoặc nhạt hơn
vật mẫu.
Cuối cùng là thêm các chi tiết nhỏ như đá sỏi, một vài cây bụi nhỏ để bức
tranh sinh động hơn.
Bước 15
Kết quả cuối cùng là đây. Chúc bạn đọc thành công !