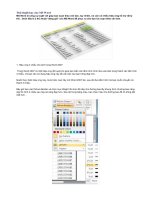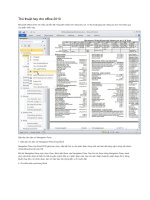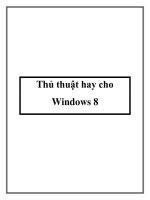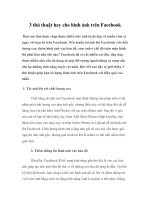Thủ thuật hay cho Office 2010 (phần I) ppsx
Bạn đang xem bản rút gọn của tài liệu. Xem và tải ngay bản đầy đủ của tài liệu tại đây (520.36 KB, 6 trang )
Thủ thuật hay cho Office 2010 (phần I)
Microsoft Office 2010 với nhiều cải tiến đã mang đến nhiều tính năng
hữu ích. 10 thủ thuật giúp bạn nâng cao hơn nữa hiệu quả của phần mềm
này.
Sắp xếp văn bản với Navigation Pane.
1. Sắp xếp văn bản với Navigation Pane trong Word
Navigation Pane của Word 2010 giúp bạn chọn, sắp xếp thứ tự các phân
đoạn trong một văn bản dài hàng nghìn trang rất nhanh chóng bằng thao
tác kéo thả.
Để mở Navigation Pane, bạn chọn View, đánh dấu Show vào Navigation
Pane. Sau khi mở được bảng Navigation Pane, danh sách các phân đoạn
sẽ hiển thị. Để chuyển nhanh đến vị trí phân đoạn nào, bạn chỉ việc nhấp
chuột lên phân đoạn đó từ bảng. Muốn thay đổi vị trí phân đoạn, bạn chỉ
việc kéo thả chúng đến vị trí muốn đặt.
2. Tìm kiếm hiệu quả trong Word
Tìm kiếm nhanh tại Navigation Pane.
Tính năng mới của Word 2010 cho phép bạn tìm kiếm nhanh tại
Navigation Pane những nội dung giống nhau trong một văn bản. Bạn chỉ
việc bôi đen từ hoặc cụm từ cần tìm và nhấn tổ hợp Ctrl+F hoặc gõ trực
tiếp từ khoá vào khung Search Document rồi nhấn Enter. Những nội dung
giống nhau sẽ được đánh dấu màu vàng.
Ngoài ra, bạn có thể sử dụng tổ hợp phím Shift-F4 để chuyển sang một
thao tác tìm kiếm khác khác ngay cả khi đóng Navigation pane.
3. Đóng cửa sổ Pane từ bàn phím
Đóng cửa sổ Pane từ bàn phím.
Người dùng Word hẳn sẽ thấy phiền hà khi liên tục di chuyển chuột để
đóng/mở các pane ứng dụng bên trái hay bên phải cửa sổ chính. Trong
một số trường hợp, Word cũng cho phép bạn bạn đóng cửa sổ pane bằng
nút Esc. Tuy nhiên, sau khi di chuyển qua lại giữa các cửa sổ pane và cửa
sổ văn bản, Esc thường không hoạt động.
Muốn sử dụng bàn phím để đóng các cửa số pane, bạn có thể thực hiện
theo cách này: Nhấn nút F6 để chuyển sang cửa sổ pane, sau đó ấn nút
Ctrl-Space để mở menu, rồi chọn Close.
4. Chèn ảnh chụp màn hình vào Word hay PowerPoint
Chụp màn hình dễ dàng với Screenshot ở menu Insert.
Một tính năng mới rất hữu ích của Office 2010 là tính năng chụp ảnh màn
hình Screenshot được đặt ở menu Insert. Nó cho phép bạn chụp hình toàn
màn hình hoặc chụp hình một vùng nào đó trên màn hình rồi tự động
chèn vào vị trí trỏ chuột hiện tại.
Sau đó, bạn có thể dễ dàng chèn hình ảnh này vào Word và PowerPoint
bằng cách mở thư mục, click vào 1 file ảnh bất kì trong đó (hoặc click
vào Screen Clipping và kéo chuột để chọn vùng màn hình mà bạn muốn
chèn ảnh và paste vào), sau khi nhấn Enter, hình ảnh sẽ được chèn vào tự
động.
5. Thay đổi định dạng font chữ trong Word
Thay đổi định dạng font chữ đơn giản.
Đây được coi là một tính năng ưu việt để định dạng font của Office 2010.
Chỉ cần chọn tất cả hoặc một đoạn trong văn bản của bạn, click Ctrl-D
hoặc Shift-Alt-F để mở menu Font (hoặc truy cập từ tab Home, bằng cách
nhấn vào mũi tên ở góc dưới bên phải của tổ hợp Font). Tiếp đến chọn
Advanced tab rồi chọn font tại OpenType Features. Tại đây, bạn có thể
tùy chọn rất nhiều loại font.
Tốt nhất, bạn nên thử nghiệm trước các định dạng font xem chúng hiển
thị trên văn bản thế nào. Khi chon thấy loại font mà bạn thích, chỉ cần
click vào nút Set as Default để thiết lập cho văn bản hiện thời và các văn
bản sau này.