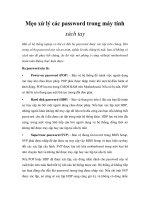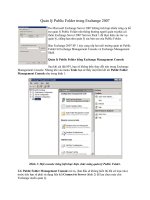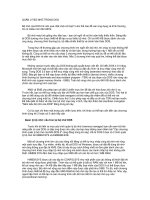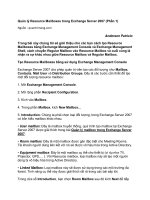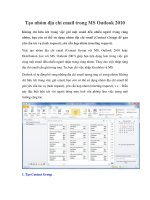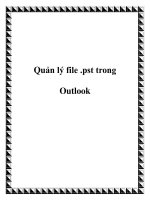Mẹo quản lý hộp thư trong MS Outlook 2007 ppsx
Bạn đang xem bản rút gọn của tài liệu. Xem và tải ngay bản đầy đủ của tài liệu tại đây (195.44 KB, 5 trang )
Mẹo quản lý hộp thư trong MS Outlook 2007
Giao diện của Microsoft Outlook 2007 khá rối mắt so với phiên bản
2003 nên gây khó khăn cho những người mới bắt đầu làm quen. Nhịp
sống số sẽ mách bạn những mẹo nhỏ trong Outlook để việc quản lý thư
điện tử được dễ dàng và thuận tiện.
Giữ hộp thư luôn ngăn nắp
Phân loại theo thư mục giúp hộp thư luôn ngăn nắp
Tránh sử dụng hộp thư (inbox) để chứa tất cả các email của bạn vì điều
này sẽ gây khó khăn khi tìm kiếm một email cụ thể nào đó và những
email quan trọng có thể bị bỏ qua. Để khắc phục tình trạng này, bạn hãy
tạo những thư mục con để phân loại và lưu trữ email. Với mỗi thư mục ,
bạn có thể gán cho nó điều kiện riêng để khi một email đến đáp ứng được
điều kiện (về danh tính người gửi, tiêu đề thư,…) thì Outlook sẽ tự động
được phân loại vào các thư mục đó.
Để thêm một thư mục, bạn hãy click chuột phải vào Inbox và chọn New
Folder, sau đó đặt tên cho thư mục và chỉ định những gì sẽ chứa trong
nó. Sau đó vào menu Tools>Rules and Alerts, tại tab b bạn hãy nhấp
vào New rule, những bảng danh sách chứa các điệu kiện để phân loại
mail sẽ hiện ra và bạn chỉ cần chọn lấy những điều kiện mình cần.
Tạo và hiển thị các danh mục
Phân loại thủ công các email theo danh mục
Hẳn rằng một email đều có một “chủ đề” hay một “nhóm đối tượng”
riêng. Trong Outlook 2007, bạn có thể sử dụng danh mục (Category) để
phân loại thư của mình. Phân loại bằng danh mục khác với phân loại bằng
thư mục vì nó mang tính thủ công, tự tay bạn sẽ phân loại email vào các
danh mục khác nhau để tiện việc xử lý. Để tạo ra một danh mục mới (mỗi
danh mục sẽ có màu riêng biệt), bạn hãy nhấp vào nút Categorize trên
thanh công cụ, sau đó chọn All categories>New, gõ tên và màu sắc cho
danh mục vừa tạo.
Để hiển thị theo cột các danh mục đã tạo, bạn hãy vào View>Current
View> Customize Current View>Fields, chọn mục Categories bên tay
phải và click add để thêm nó vào danh sách bên tay trái.
Sử dụng lá cờ để nhắc nhở và đánh dấu thư
Gắn cờ để dễ tìm kiếm thư quan trọng và tạo các thông báo nhắc nhở.
Lá cờ (Flag) là công cụ đánh dấu quen thuộc trong các trình quản lý
email, đọc tin RSS,…trong Outlook, để đánh dấu một email bất kỳ, bạn
chỉ cần nhấp vào tiêu đề email và chọn Follow Up (biểu tượng lá cờ đỏ
trên thanh công cụ), sau đó chọn màu cho cờ. Cách khác đơn giản hơn,
bạn chỉ cần click phải vào biểu tượng lá cờ bên phải của tiêu đề mỗi
email, sau đó chọn màu sắc mong muốn.
Nếu muốn dùng cờ để tạo thông báo nhắc nhở, sau khi thêm cờ cho thư
như trên, bạn hãy nhấp chuột vào biểu tượng Follow Up trên thanh công
cụ và chọn Add Reminder. Sau đó bạn chỉ cần nhập tên, nội dung và
ngày giờ cần nhắc nhở.
Tạo thư mẫu
Trên Outlook không có sẵn chức năng tự động trả lời thư, mà bạn phải tự
tạo thư mẫu (template), sau đó lưu lại theo dạng Outlook template và lợi
dụng tính năng phân loại theo điều kiện (rule).
Ở bước gán điều kiện phân loại, bạn vào Tools>Rules and Alerts>New
Rules>Check message when they arrive, nhấn Next và tích vào ô Sent
only to me và Reply using a specific template. Trong hộp thoại Select a
Reply Template, bạn hãy duyệt tìm đến tập tin template đã tạo ở trên. Đặt
tên cho rule này là “tu dong tra loi email” (hoặc tên bất kỳ), sau đó nhấn
Finish và OK để hoàn tất.
Tìm thư trong ngày
Tính năng Search Folder của Outlook giúp bạn tìm kiếm thư nhanh hơn
Outlook cho phép bạn tạo các thư mục tìm kiếm (Search Folder) thỏa
mãn một điều kiện nào đó về thời gian, người gửi, tiêu đề thư,…Dầu tiện
bạn vào File>New> Search Folder, chọn Create a custom search folder và
nhấp vào choose.
Sau đó đặt tên cho thư mục (chẳng hạn như “Thư trong ngày”) và click
Criteria. Trong thẻ Messages, bạn hãy chọn received và today trong
menu Time và nhấn OK để kết thúc. Với cách làm này, các thư trong
ngày sẽ được tự động phân loại vào một thư mục riêng để bạn tiện theo
dõi.