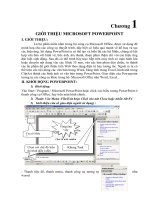giáo trình ms powerpoint 2007
Bạn đang xem bản rút gọn của tài liệu. Xem và tải ngay bản đầy đủ của tài liệu tại đây (2.12 MB, 53 trang )
Giáo trình
MS PowerPoint 2007
MS PowerPoint - Bài 1: Bắt đầu với Microsoft PowerPoint
2007 PowerPoint 2007 cũng có hầu hết các tính năng như các
phiên bản trước và có một số các tính năng mới mà bạn có thể sử
dụng.
Có 3 tính năng bạn nên nhớ khi làm việc với PowerPoint
2007: Microsoft Office Button, Quick Access Toolbar và
Ribbon. Các chức năng của 3 tính năng này sẽ được giới thiệu chi tiết ở các phần tiếp
theo.
Presentations (trình diễn)
Một bản trình diễn là tập hợp các dữ liệu và thông tin mà được trình bày cho một nhóm
người cụ thể nào đó. Một bản trình diễn PowerPoint là một tập hợp các slides mà có thể
chứa văn bản, hình ảnh, đồ họa, bảng, âm thanh và video. Tập hợp này có thể được chạy
tự động hoặc được điều khiển bởi người thuyết trình.
Tính năng Microsoft Office Button
Microsoft Office Button thực thi nhiều chức năng mà được đặt tại thực đơn File ở các
phiên bản trước. Tính năng này cho phép bạn tạo một bản trình diễn mới, mở một bản
trình diễn đã có, Lưu (Save), Lưu với tên file (Save As), In (Print), Send và Close.
Tính năng Ribbon
Ribbon là vùng phía trên của tài liệu. Nó có 7 tab: Home, Insert, Design, Animations,
Slide Show, Review và View. Mỗi tab được chia thành các nhóm. Các nhóm là tập hợp
các tính năng được thiết kế để thực thi các chức năng mà bạn sẽ sử dụng trong việc phát
triển hay chỉnh sửa các slide.
Các tính năng thường sử dụng phổ biến được hiển thị trên vùng Ribbon. Để xem thêm
các tính năng trong mỗi nhóm, kích vào mũi tên phía góc bên phải mỗi nhóm.
Home: Clipboard, Slides, Font, Paragraph, Drawing, and Editing
Insert: Tables, Illustrations, Links, Text, and Media Clips
Design: Page Setup, Themes, Background
Animations: Preview, Animations, Transition to this Slide
Slide Show: Start Slide Show, Set Up, Monitors
Review: Proofing, Comments, Protect
View: Presentation Views, Show/Hide, Zoom, Window, Macros
Tính năng Quick Access Toolbar
Quick Access Toolbar là một thanh công cụ có thể tùy chỉnh chứa các lệnh mà bạn sử
dụng. Bạn có thể đặt tính năng này ở phía trên hay dưới vùng Ribbon. Để thay đổi vị trí
của Quick Access Toolbar, kích vào mũi tên phía cuối thanh công cụ và kích Show
Below the Ribbon.
Bạn cũng có thể thêm các chức năng vào Quick Access Toolbar. Chỉ cần kích phải vào
bất kỳ chức năng nào trong Office Button hay Ribbon và chọn Add to Quick Access
Toolbar, khi đó một shortcut sẽ được thêm.
Thanh công cụ Mini
Một tính năng mới trong Office 2007 là thanh công cụ mini. Đây là thanh công cụ nổi
được hiển thị khi bạn bôi đen hay kích phải vào văn bản. Nó hiển thị các công cụ định
dạng phổ biến như kiểu chữ Bold (đậm), Italics (nghiêng), Font chữ, kích thước font chữ
và màu sắc font chữ.
Sự điều hướng
Sự điều hướng qua các slide có thể được hoàn thành bằng thực đơn Slide Navigation ở
phía trái màn hình. Và một phác thảo cũng xuất hiện từ các tài liệu được nhập trong bản
trình diễn. Để truy cập vào phác thảo, kích tab outline
Xem Slide
Các bản trình diễn có thể được xem trong một số cách khác nhau. Trên tab View, nhóm
Presentation Views cho phép bạn xem các slide theo các chế độ như Normal, Slide
sorter, Notes Page, Slide Show, Slide Master, Handout Master, và Notes Master.
Theo Quantrimang (FGCU)
MS PowerPoint - Bài 2: Tùy chỉnh PowerPoint
PowerPoint 2007 cung cấp một vùng rộng các tùy chọn
có thể tùy chỉnh, cho phép bạn làm việc một cách tốt
nhất. Để truy cập vào các tùy chọn này:
MS PowerPoint - Bài 1: Bắt đầu với Microsoft
PowerPoint 2007
• Kích Office Button
• Kích nút PowerPoint Options.
Popular
Tính năng này cho phép bạn xác định môi trường làm việc với thanh công cụ
mini, sự phối màu, tùy chỉnh tên người dùng và truy cập vào tính năng Live
Preview. Tính năng Live Preview cho phép bạn xem trước kết quả của việc áp
dụng thiết kế và định dạng thay đổi mà không áp dụng lên nó.
Proofing
Tính năng này cho phép bạn tùy chỉnh làm thế nào để hiệu chỉnh các từ. Bạn có
thể tùy chỉnh các thiết lập tự động và bỏ qua các từ nhất định hay các lỗi trong
tài liệu thông qua Custom Dictionaries.
Save
Tính năng này cho phép bạn tùy chỉnh cách các slide được lưu. Bạn có thể xác
định cách lưu tự động và nơi bạn muốn các slide được lưu.
Advanced
Tính năng này cho phép bạn xác định các tùy chọn để chỉnh sửa, sao chép, dán,
in, hiển thị, trình chiếu các slide và các thiết lập khác.
Customize
Customize cho phép bạn thêm các tính năng vào Quick Access Toolbar. Nếu
bạn có các công cụ sử dụng thường xuyên, bạn có thể thêm chúng vào Quick
Access Toolbar.
Theo Quantrimang (FGCU)
MS PowerPoint - Bài 3: Tạo một bản trình chiếu Bạn có
thể bắt đầu một bản trình diễn mới từ một slide trắng, một
template, các bản trình diễn mới hay bản phác thảo Word.
MS PowerPoint - Bài 1: Bắt đầu với Microsoft
PowerPoint 2007
MS PowerPoint - Bài 2: Tùy chỉnh PowerPoint
Bản trình diễn mới
Bạn có thể bắt đầu một bản trình diễn mới từ một slide trắng, một template, các
bản trình diễn mới hay bản phác thảo Word. Để tạo một bản trình diễn mới từ
một slide trắng:
• Kích Microsoft Office Button
• Kích New
• Kích Blank Presentation
Để tạo một bản trình diễn mới từ một Template:
• Kích Microsoft Office Button
• Kích New
• Kích Installed Templates hoặc Browse through Microsoft Office Online
Templates
• Kích vào Template bạn chọn
Để tạo một bản trình diễn mới từ một bản trình diễn có sẵn:
• Kích Microsoft Office Button
• Kích New
• Kích New from Existing
• Duyệt qua và kích vào bản trình diễn đã có
Để tạo một bản trình diễn từ một bản phác thảo Word
• Kích vào slide nơi bạn muốn bản phác thảo được bắt đầu
• Kích New Slide trên tab Home
• Kích Slides from Outline
• Duyệt qua và kích vào Word Document mà chứa bản phác thảo
Lưu bản trình diễn
Khi bạn lưu bản trình diễn, bạn có thể lưu bằng hai cách: Save và Save As.
Để lưu một tài liêu:
• Kích Microsoft Office Button
• Kích Save
Bạn có thể sử dụng tính năng Save As khi bạn cần lưu một bản trình diễn dưới một tên
khác hay lưu nó dưới dạng các phiên bản PowerPoint trước. Vì các phiên bản trước sẽ có
thể không mở được bản trình chiếu đã tạo trong PowerPoint 2007 trừ khi bạn lưu nó dưới
dạng định dạng PowerPoint 97-2003. Để sử dụng tính năng Save As:
• Kích Microsoft Office Button
• Kích Save As
• Nhập tên cho bản trình diễn
• Trong hộp Save as Type, chọn PowerPoint 97-2003 Presentation
Thêm slide
Có một số lựa chọn khi bạn muốn thêm một slide mới vào bản trình diễn: Office
Themes, Duplicate Selected Slide hay Reuse Slides.
Để tạo một slide mới từ Office Themes:
• Lựa chọn slide trực tiếp phía trước nơi bạn muốn slide mới
• Kích nút New Slide trên tab Home
• Kích chọn slide phù hợp với tài liệu của bạn
Để tạo một slide như một bản sao của một slide trong bản trình diễn:
• Lựa chọn slide để nhân đôi
• Kích nút New Slide trên tab Home
• Kích Duplicate Selected Slides
Để tạo một slide mới từ các bản trình diễn khác:
• Lựa chọn slide phía trước, nơi bạn muốn tạo slide mới
• Kích nút New Slide trên tab Home
• Kích Reuse Slides
• Kích Browse
• Chọn Browse File
• Định vị chiếu slide và kích vào slide để nhận slide đó
Themes
Các Themes là các mẫu thiết kế mà có thể được áp dụng cho toàn bộ bản trình
chiếu. Để thêm một theme vào bản trình chiếu:
• Kích tab Design
• Chọn một trong các Themes được hiển thị và kích vào nút Galleres
Để áp dụng màu mới cho theme:
• Kích vào mũi tên phía bên cạnh Colors
• Chọn một màu và kích Create New Theme Colors
Để thay đổi kiểu nền cho theme:
• Kích nút Background Styles trên tab Design
(Còn nữa)
Theo Quantrimang (FGCU)
MS PowerPoint - Bài 4: Làm việc với nội dung Nhập văn bản
MS PowerPoint - Bài 1: Bắt đầu với Microsoft PowerPoint 2007
MS PowerPoint - Bài 2: Tùy chỉnh PowerPoint
MS PowerPoint - Bài 3: Tạo một bản trình chiếu
Để nhập nội dung văn bản:
• Lựa chọn slide bạn muốn nhập văn bản
• Kích vào một Textbox để thêm văn bản
Để thêm một hộp văn bản:
• Lựa chọn slide bạn muốn đặt hộp văn bản
• Trên tab Insert, kích Text Box
• Kích lên slide và kéo con trỏ để mở rộng hộp văn bản
• Và bắt đầu nhập nội dung
Lựa chọn văn bản
Để lựa chọn văn bản:
• Bôi đen văn bản
Copy và Paste
Để sao chép và dán dữ liệu:
• Lựa chọn đoạn văn bản bạn muốn sao chép
• Trên nhóm Clipboard của tab Home, kích Copy (hoặc ấn tổ hợp phím Ctrl+C)
• Lựa chọn nơi bạn sẽ dán đoạn văn bản vừa sao chép
• Trên nhóm Clipboard của tab Home, kích Paste (hoặc ấn tổ hợp phím Ctrl+V)
Cut và Paste
Để cut và paste dữ liệu:
• Lựa chọn văn bản bạn muốn để cut
• Trên nhóm Clipboard của tab Home, kích Cut (hoặc ấn tổ hợp phím Ctrl+X)
• Lựa chọn nơi bạn muốn dán dữ liệu
• Ấn tổ hợp phím Ctrl+V.
Undo và Redo
Để undo hay redo những hành động vừa thực hiện:
• Trên Quick Access Toolbar
• Kích Undo hoặc Redo
Kiểm tra lỗi chính tả
Để kiểm tra lỗi chính tả trong một bản trình chiếu:
• Kích tab Review
• Kích nút Spelling
(Còn nữa)
Theo Quantrimang (FGCU)
MS PowerPoint - Bài 5: Định dạng văn bản trong
PowerPoint Thay đổi kiểu chữ và kích thước font
MS PowerPoint - Bài 1: Bắt đầu với Microsoft
PowerPoint 2007
MS PowerPoint - Bài 2: Tùy chỉnh PowerPoint
MS PowerPoint - Bài 3: Tạo một bản trình chiếu
MS PowerPoint - Bài 4: Làm việc với nội dung
Để thay đổi kiểu chữ:
• Kích vào mũi tên bên cạnh tên font và chọn một font.
• Bạn có thể xem trước cách font mới được xuất hiện như thế nào bằng cách bôi đen văn
bản, và di chuyển trên kiểu chữ mới.
Để thay đổi kích thước font:
• Kích vào mũi tên bên cạnh kích thước font và chọn kích thước phù hợp, hoặc
• Kích vào nút increase (tăng) hay decrease (giảm)
Font Styles và các hiệu ứng
Font Styles được định sẵn định dạng các tùy chọn mà được sử dụng để làm nổi bật văn
bản. Chúng gồm có: kiểu chữ đậm, nghiêng và gạch chân. Để thêm những định dạng này
vào văn bản:
• Bôi đen văn bản và kích Font Styles trên nhóm Font của tab Home, hoặc
• Bôi đen văn bản và khi đó thanh công cụ mini sẽ xuất hiện mờ và bạn chỉ cần di chuyển
lên và chọn các định dạng, hoặc kích phải để hiển thị các công cụ font.
Thay đổi màu sắc văn bản
Để thay đổi màu sắc văn bản:
• Bôi đen văn bản và kích nút Colors trên nhóm Font của vùng Ribbon, hoặc
• Bôi đen văn bản và kích phải, rồi chọn công cụ Colors.
• Lựa chọn màu bằng cách kích vào mũi tên phía bên cạnh nút Font Color.
WordArt
WordArt (chữ nghệ thuật) là các kiểu có thể được áp dụng cho văn bản để tạo một hiệu
ứng trực quan. Để áp dụng WordArt:
• Lựa chọn văn bản
• Kích tab Insert
• Kích nút WordArt
• Chọn WordArt