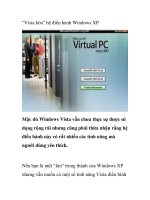7 bước giúp hệ điều hành Windows an toàn hơn ppsx
Bạn đang xem bản rút gọn của tài liệu. Xem và tải ngay bản đầy đủ của tài liệu tại đây (222.85 KB, 10 trang )
7 bước giúp hệ điều hành Windows an toàn hơn
Một máy tính có khả năng làm việc độc lập thường không yêu cầu tất
cả các dịch vụ mạng do Windows cung cấp, ví như trình duyệt web
hay các dịch vụ chia sẻ file, chia sẻ máy in in. Tuy nhiên, những điều
này vẫn xảy ra ngay cả khi bạn không để ý tới. Mỗi khi ở trong tình trạng
không được an toàn, sẽ có cảnh báo: máy tính đang bị xâm hại thông qua
các dịch vụ chưa được vá và không thể kiếm soát được các dịch vụ này.
Những dữ liệu quan trọng trên máy tính của bạn (ví như mật khẩu hoặc số
thẻ tín dụng) có thể sẽ bị rò rỉ ra ngoài thông qua mạng Internet với
những backdoor đã được cài đặt trước đó mà bạn không biết. Vì vậy, tại
sao lại không tắt những dịch vụ này đi? Đây là một ý tưởng tốt, vậy nên:
hãy biến hệ điều hành Windows của bạn trở nên an toàn hơn.
Bước 1: không nên làm việc với tài khoản quản trị (Áp dụng cho
Windows 7, Vista, XP, 2003, 2000, NT)
Với Windows 7, làm việc với tài khoản chuẩn đã trở nên thuận tiện hơn
bao giờ hết. Không có lý do gì trong việc không được làm việc với các
quyền đã bị hạn chế đã tạo một bước nhảy lớn trong việc bảo mật máy
tính. Cách Microsoft sử dụng để giữ máy tính bảo mật, cân bằng chức
năng bằng cách tiếp hợp User Account Control (UAC), một trong những
tiện ích Windows 7 cung cấp. Tuy nhiên, UAC được tạo ra không phải là
để thay thế ý tưởng hạn chế tài khoản. Về cơ bản, file hệ thống NTFS có
nhiệm vụ bảo vệ các file và folder từ các truy cập và thay đổi chưa được
phép. Điều này sẽ giúp hệ điều hành và các chương trình đang chạy có
thể tránh được rất nhiều loại virus, Trojans, spyware, malware, dialer và
một số phần mềm chứa mã độc khác có thể làm hại máy tính của bạn theo
nhiều cách. Profile của bạn cũng có thể bị tổn hại, nhưng điều này không
xảy ra với hệ điều hành cơ bản của Windows 7. Ngay cả khi profile của
bạn bị tấn công, tất cả các bức ảnh, file MP3 hay các dữ liệu đều có thể
được khôi phục lại dễ dàng bằng cách đăng nhập bằng một tài khoản
khác, tài khoản chưa bị tấn công.
Bắt đầu: Start -> Control Panel -> User Accounts and Family Safety -
> User Accounts -> Change your account type
Bước 2: Luôn cập nhật hệ điều hành với Windows Update (Áp dụng
đối với Windows 7, Vista, XP, 2000)
Kể từ khi các vấn đề liên quan tới bảo mật được phát hiện hàng ngày,
hàng tháng, việc giữ cho hệ điều hành Windows của bạn được cập nhật là
rất cần thiết. Microsoft thường cung cấp các bản vá cập nhật và có khả
năng nâng cấp cho Windows. Các bản cập nhật này được đưa ra ít nhất
một lần mỗi tháng, hoặc thậm chí là ngắn hơn, mỗi khi có vấn đề nghiêm
trọng đòi hỏi hành động ngay lập tức. Và thực sự, rất dễ để có thể giữ
được sự an toàn.
Hãy để Windows tự động kiểm tra các bản cập nhật bảo mật. Với
Windows 7, bạn sẽ phải cài đặt – hãy chắc chắn rằng tính năng này đã
được bật:
Cách thực hiện: Start -> Control Panel -> System and Security ->
Windows Update -> Change settings
1. Cập nhật quan trọng: cài đặt cập nhật ngay tức thời (recommended)
2. Chọn một ngày/ thời gian muốn cài đặt những cập nhật này
Nếu bạn thích tự mình kiểm tra và tải cập nhật bảo mật cho Windows.
Chỉ cần thực hiện theo các bước sau: Start -> Control Panel -> System
and Security -> Windows Update -> Check for updates.
1. Chờ cho tới khi Windows hoàn thành kiểm tra các bản cập nhật
2. Tiếp đến, xem và tích vào những cập nhật bạn muốn, ít nhất là những
cập nhật được đánh dấu quan trọng
3. Cuối cùng, kích vào "Install Updates"
Ngoài ra, bạn có thể lựa chọn Microsoft Update để nhận những bản cập
nhật cho không chỉ Windows mà còn MS Office và các sản phẩm khác.
Cách thực hiện: truy cập trang
1. Đồng ý với các điều khoản trong Terms of Use cho cập nhật Microsoft
rồi chọn Next
2. Ở trang tiếp theo, chọn "Install important updates only"
3. Cuối cùng, kích vào "Install" để hoàn tất.
Bước 3: Cài đặt Windows Services và tắt File Sharing (Áp dụng cho
Windows 7, Vista, XP, 2003, 2000, NT)
Cấu hình chuẩn của Windows Services có thể là một thử thách khó khăn.
Điều quan trọng hơn là phải chú ý tới những gì đang diễn ra trên hệ điều
hành. Có những dịch vụ bạn không cần hoặc những dịch vụ này có thể
làm hại máy tính của bạn bằng cách mở đường cho sâu hại máy tính,
Trojan và các malware khác cùng với các chương trình không đáng tin
cậy? Trong quá khứ, một số dịch vụ từ Microsoft được biết đến với “khả
năng” chứa lỗ hổng khiến máy tính của bạn có thể bị tấn công. Vì vậy,
hãy kiểm tra các thông tin chi tiết để có thể cấu hình các dịch vụ đúng
cách.
Cách thực hiện: Start -> Control Panel -> System and Security ->
Administrative Tools -> Services.
Bước 4: Sử dụng Web và Mail với Confidence (Áp dụng cho Windows
7, Vista, XP, 2003, 2000, NT)
Bất cứ khi nào truy cập web, bạn luôn có nguy cơ vô tình “dính” các phần
mềm chứa mã độc mà thực sự chính bạn không muốn hoặc không biết về
nó. Chọn một trình duyệt web an toàn có thể ngăn chặn bạn khỏi việc trở
thành nạn nhân của sâu hại máy tính, malware hoặc các vụ tấn công khác
của các phần mềm chứa mã độc. Trong quá khứ, Internet Explorer của
Microsoft đã bị ảnh hưởng bởi rất nhiều vụ tấn công nhằm vào bảo mật,
nhưng chúng ta có thể thấy được rất ít hành động được đưa ra để vá
những lỗ hổng bảo mật. Hiện nay, để tránh vấn đề này, chúng tôi xin giới
thiệu một số trình duyệt Web và tài khoản email được mọi người biết đến
với độ an toàn cao hơn.
• Trình duyệt web khuyến nghị nên sử dụng:
o Mozilla Firefox
o Opera
Chọn trình duyệt web nào không quan trọng, quan trọng là luôn cập nhật!
Bước 5: Bật Windows Firewall (Áp dụng cho Windows 7, Vista, XP)
Với Windows 7, bạn có thể nhận tất cả những gì mình cần. Built-in
firewall của hệ điều hành này là lá chắn giúp chống lại các vụ tấn công từ
Internet. Tiện ích này chặn tất cả yêu cầu bên trong và tìm kiếm tới một
mục tiêu dễ gây tổn hại cho máy tính hoặc hijack. Những mục tiêu này có
thể là những lỗ hổng rất dễ bị khai thác bởi những phần mềm chứa mã
độc. Hãy chắc chắn rằng firewall của bạn đã được bật. Không cần thiết
phải chạy bất kì một phần mềm firewall nào khác. Bởi, chúng không thể
nâng cấp an ninh cho hệ thống của bạn như firewall đã được tích hợp sẵn
của Windows 7. Công việc còn lại của bạn rất đơn giản, cài đặt firewall
đã được tích hợp sẵn này sao cho phù hợp.
Cách kiểm tra cài đặt firewall: Start -> Control Panel -> System and
Security -> Sidebar: Turn Windows Firewall on/ off (bật/ tắt
Windows Firewall).
• Cài đặt cho mạng gia đình hoặc văn phòng (cá nhân):
o Chọn "Turn on Windows Firewall"
o Loại bỏ dấu tích của tất cả các lựa chọn khác
• Cài đặt cho mạng công cộng:
o Chọn "Turn on Windows Firewall"
o Loại bỏ dấu tích của tất cả các lựa chọn khác.
Bước 6: Kiểm tra Network Locations (Áp dụng trong Windows 7 và
Vista)
Chọn đúng cài đặt vị trí cho kết nối mạng của bạn có thể giúp phần nào
đó trong việc nâng cấp bảo mật máy tính. Ví dụ, Windows cho phép một
số cổng kết nối nếu bạn thông báo rằng mình đang sử dụng Home
Network. Khi kết nối tới mạng công cộng ( thư viện, quán café Internet
hoặc sân bay), hãy chắc chắn rằng bạn chọn Public Network và cho phép
Windows ẩn tất cả các cổng từ bên ngoài bằng cách lọc chúng ra.
Cách kiểm tra cài đặt vị trí của bạn: Start -> Control Panel -> Network
and Internet -> Network and Sharing Center
Về cơ bản, Windows 7 biết được 3 dạng vị trí khác nhau:
• Home Network: Nếu tất cả máy tính đều sử dụng chung mạng gia đình,
và bạn biết tất cả những máy tính này và điều này được gọi là mạng đáng
tin cậy.
• Work Network: Đối với những người dùng cá nhân, cài đặt này ít phổ
biến hơn. Nó tương tự với Home Network nhưng có thêm một số dịch vụ
mà mạng công ty yêu cầu.
• Public Network: Nếu bạn không biết nhiều về máy tính xung quanh
mình, nghĩa là bạn đang sử dụng mạng công cộng không đáng tin cậy và
trong trường hợp này bạn sử dụng cài đặt Public Network rồi chọn một
trong số các địa điểm sau:
o Trong nhà hàng
o Trong quán café
o Tại sân bay
o Đang sử dụng mạng điện thoại
Chỉ cần thực hiện thwo những bước cơ bản, đơn giản trên và trải nghiệm
lướt web nhanh hơn rất nhiều.
Bước 7: Sao lưu dữ liệu (Áp dụng cho Windows 7, Vista, XP, 2003,
2000, NT)
Máy tính để bàn và máy tính xách tay có khả năng bị tấn công, file hệ
thống đối mặt với việc bị phá hủy, dữ liệu bị mất hoặc ổ cứng bị hỏng –
những điều này có thể xảy ra bất cứ khi nào và bất cứ nơi đâu dù chúng ta
không muốn. Ngày nay, mọi người sử dụng điện thoại thông minh nhiều
hơn, và những điều tương tự trên cũng có thể xảy ra với dữ liệu của bạn.
Tạo một bản sao lưu (dữ liệu của bạn, các bức ảnh, file nhạc…) ít nhất 1
lần 1 tháng có thể giảm thiểu đáng kể nguy cơ mất dữ liệu. Cùng với
chiến lược đúng đắn, lỗi hỏng hóc hoặc tiêu tốn tài chính không còn là
vấn đề với bạn nữa.
• Các ứng dụng giúp tạo bản sao lưu:
o Backup and Restore: Windows 7 cung cấp cá công cụ để tạo bản sao
lưu cho các file và folder, cũng như tạo bản sao lưu cho toàn bộ hệ thống.
Cách thực hiện: Start -> Control Panel -> System and Security ->
Backup and Restore
o Acronis True Image (ứng dụng phải trả tiền): Một giải pháp đáng tin
cậy giúp bạn tạo bản sao lưu toàn bộ ổ cứng cũng như sao lưu rất nhiều
file và folder. Trong trường hợp mất toàn bộ dữ liệu, bạn có thể sử dụng
DVD bootable của ứng dụng để có thể khôi phục tất cả dữ liệu đã mất.
• Tạo chiến lược sao lưu dữ liệu:
o Sao lưu cái gì? Bạn có thể lưu dữ liệu đơn (mức độ file hệ thống) hoặc
tạo một bản sao lưu của toàn bộ hệ thống ổ cứng (mức độ phân vùng).
o Sao lưu ở đâu? Một nơi có đủ dung lượng để chứa bản sao lưu dữ liệu
của bạn như: ổ cứng (các nhanh nhất và dễ dàng sử dụng), ổ cứng trực
tuyến(khó sử dụng trong các trường hợp khẩn cấp), DVD-RAM (rất đáng
tin cậy nhưng tốn kém trong việc giảm dung lượng).
o Khi nào cần sao lưu? Lưu hệ thống của bạn tại thời điểm thực bất cứ
khi nào: hàng ngày, một tuần một lần hoặc ít nhất là một lần một tháng.
o Full, incremental hay differential? Full backup – sao lưu toàn bộ - sẽ
lưu toàn bộ dữ liệu của bạn nhưng sẽ tốn khá nhiều dung lượng ổ đĩa.
Incremental backup - chỉ sao lưu các dữ liệu thay đổi so với lần backup
gần nhất – lưu bất kì file mới nào hoặc file mới được thay đổi so với lần
sao lưu gần nhất. Differential backup – sao lưu từng phần – giúp bạn lưu
những file mới hoặc được thay đổi kể từ lần sao lưu hoàn chỉnh gần nhất.
o Nên giữ bản sao lưu trong bao lâu? Không có câu trả lời chung cho
câu hỏi này. Tuy nhiên, chúng tôi khuyến nghị các bạn nên giữ ít nhất 3
bản sao lưu hoặc tạo một bản sao lưu mới ít nhất một tháng một lần.
Ngoài ra, bạn cũng nên nhớ kiểm tra lại các bản sao lưu sau khi tạo và cả
sau này.
Lý do tại sao bạn không cần phải sử dụng Firewall cá nhân
1. Trước tiên, một firewall được biết đến như một phần của khái niệm
bảo mật, được áp dụng cho các máy tính và mạng. Đây không phải là một
phần mềm để bạn có thể cài đặt, tạo cảm giác an tâm.
Để bảo vệ máy tính bên trong một mạng, điều đầu tiên bạn cần là một
khái niệm có thể trả lời cho những câu hỏi như:
o Cần bảo vệ cái gì?
o Những “kẻ xâm lấn” nào cần phải cảnh giác bảo vệ?
o Dịch vụ nào / người dùng được phép kết nối với bên ngoài?
o Những biện pháp bảo vệ này sẽ tiêu tốn bao nhiêu – và liệu nó có đáng
với giá đó?
Đó là những điều cơ bản về firewall. Dù cho bất kì ai nói với bạn điều gì,
chỉ cần nhớ rằng: firewall là một khái niệm, không phải là một phần
mềm.
2. Một firewall chạy trên một hệ điều hành cần được bảo vệ, điều này
không có nghĩa trong hầu hết các trường hợp.
Đây là nhiệm vụ của firewall để giữ những gói tin dữ liệu có hại ra ngoài
máy chủ. Những lỗ hổng dễ bị xâm nhập khác, cần những biện pháp bảo
vệ phụ, vẫn bị vượt qua trước khi firewall có thể làm bât cứ điều gì để
chống lại. Cùng thời điểm cài đặt mã phần mềm phụ (như một Firewall
Desktop) trên máy chủ, bạn nên tăng sự phức tạp của chúng lên cùng với
việc tăng cảnh giác với các lỗ hổng và khả năng bị tấn công.
3. Bất kì một phần mềm phụ nào đều có thể đánh giá lỗ hổng của một hệ
thống cùng với khả năng bị tấn công của hệ thống này.
Không phần mềm nào không có lỗi và những lỗi này tồn tại với những
phần mềm đang có. Điều này có nghĩa là tổng số lỗi của một hệ thống là
cả một vấn đề lớn về bảo mật. Với một phần mềm phụ được cài đặt, sự
phức tạp của hệ thống được nâng cao và từ đó, vấn đề về bảo mật sẽ bớt
lo ngại hơn.
4. Desktop Firewalls khiến người dung tạm có cảm giác an tâm rằng hiện
nay họ đang được an toàn. Loại hình bảo mật giả mạo này khiến người
dung có xu hướng ít cảnh giác về bảo mật của máy tính họ đang dùng.
Điều này được biết đến giống như “đền bù rủi ro”.
Mọi người đều biết có rất nhiều người thường kích vào những tập tin đính
kèm mà không suy nghĩ hay nghi ngờ chút nào. Khi được hỏi rằng những
phần mềm này có thể chứa mã độc với virus máy tính được ẩn bên trong,
họ thường trả lời: Tại sao phải quan tâm tới việc đó? Tôi đã cài Desktop
Firewall và phần mềm diệt virus rồi. Chúng sẽ bảo vệ máy tính của tôi!”
Thực sự, điều này không đúng chút nào, ít nhất là kể từ bây giờ trở đi bạn
nên cảnh giác với điều này.
5. Desktop Firewalls có thể bị vượt qua hoặc bị tắt rất dễ dàng nhưng
người dùng lại không nhận thức được điều này.
Những phần mềm an ninh thường hỏi người dùng sẽ làm gì:
o Đầu tiên, rất nhiều người dùng sẽ trả lời với Yes hoặc Allow, với mục
đích tiếp tục lướt web hoặc không muốn bị làm phiền khi đang chơi gì đó
– không cần biết họ vừa làm gì. Điều này thực sự nguy hiểm!
o Thứ 2, những cửa sổ hội thoại tương tác này xuất hiện từ Desktop
Firewall không chỉ người dùng kích vào. Những phần mềm chứa mã độc
có thể làm thay bạn những việc này khi thay đổi các rule theo ý chúng.
Việc này xảy ra rất nhanh đến mức bạn không thể để ý được những gì
đang xảy ra. Chúng có thể thực hiện được việc này bởi hầu hết thời gian
hoạt động, Desktop Firewall có quyền tương đương với người dùng.
o Cuối cùng, Desktop Firewall thường đi kèm với những phần mềm xấu.
Bất cứ khi nào Desktop Firewall tương tác với người dùng, sẽ có một
đường dẫn giữa các mức thấp và cao của đặc quyền và phần mềm chứa
mã độc sẽ tận dụng điều này để có thể làm hại hệ thống.