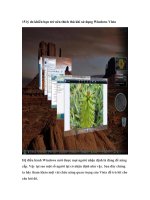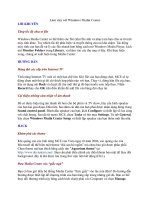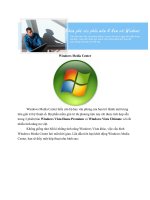“Độ” Windows Media Center tùy thích pot
Bạn đang xem bản rút gọn của tài liệu. Xem và tải ngay bản đầy đủ của tài liệu tại đây (835.97 KB, 8 trang )
“Độ” Windows Media Center tùy thích
Tính năng giải trí của Windows 7 tập trung vào Windows
Media Center (WMC) với giao diện đẹp, khả năng xử lý nhanh,
cùng nhiều điều đặc biệt khác. Tuy nhiên, chúng ta khó có thể
cấu hình WMC theo ý thích.
Với phần mềm Media Center Studio, từ nay bạn sẽ có thể thoải
mái tùy chỉnh WMC để nó mang đậm dấu ấn cá nhân của mình.
Phần mềm này hoàn toàn miễn phí, được cung cấp tại:
www.adventmediacenter.com.
1. Cài đặt giao diện mới cho WMC:
- Tại thẻ Home của Media Center Studio, bạn nhấn nút New để
khởi tạo một giao diện mới. Ở thẻ Biography, bạn đặt tên cho
theme, chọn tên người tạo theme, và có thể viết một vài dòng bình
luận cho theme.
- Tại thẻ Colors, chương trình liệt kê chi tiết rất nhiều màu sắc sử
dụng cho các thao tác khác nhau. Tại mỗi thao tác riêng biệt, bạn
có thể điều chỉnh các thanh trượt ở các chế độ màu Red-Blue-
Green (RGB) và kênh Alpha sao cho hợp với sở thích cá nhân.
- Tại thẻ Fonts, vì chương trình còn ở giai đoạn Beta nên chúng ta
chưa thể điều chỉnh được font cho các thao tác.
- Tại thẻ Images, bạn có khá nhiều sự lựa chọn để thay đổi ảnh
cho các thao tác như:Audio, Browse, Common, Details… Ấn
tượng ban đầu của người sử dụng là ảnh nền, vì thế chúng ta cần
thay đổi ảnh nền sao cho mang tính thẩm mỹ và phù hợp sở thích
cá nhân. Để làm điều này, bạn chọn thẻ Common/ Background và
chọn chính xác
dòngCOMMON.ANIMATED.BACKGROUND.PNG. Chương trình
sẽ hiển thị đúng bức ảnh đang làm nền cho WMC, để thay đổi nó,
bạn nhấn nút Browse và chọn đến bức ảnh muốn làm background
cho theme. Bạn lưu ý chương trình chỉ cho phép sử dụng ảnh
PNG, ngoài ra nó không chấp nhận bất cứ định dạng ảnh nào
khác.
Bạn cũng làm tương tự với dòng COMMON.BACKGROUND.PNG.
Sau khi đã thay đổi cả hai giá trị đó, bạn nhấn nút Save ở phía
trên thanh công cụ. Tiếp theo, chuyển sang thao tác ở
thẻ Themes, tại đây bạn nhấn chọn tiếp Themes ở dòng bên dưới.
Lúc này bạn sẽ nhìn thấy danh sách các theme đã được tạo, tuy
nhiên không thể nhìn thấy hình ảnh xem trước của theme.
Chọn theme vừa tạo, rồi nhấn Apply để lưu thay đổi cho WMC.
Lúc này một thanh tiến trình sẽ khởi động để bạn theo dõi quá
trình thay đổi. Lúc thanh này chạy hết, chương trình WMC của bạn
đã sẵn sàng để khởi động.
Và kết quả của quá trình này là giao diện của WMC đã được đổi
mới.
2. Tinh chỉnh Start Menu cho WMC:
- Điều chỉnh Start Menu: Khi nhấn vào thẻ Start Menu của Media
Center Studio, chương trình sẽ mở một cửa sổ với rất nhiều nút
bấm, ban đầu có thể rất rối mắt, nhưng nhìn kỹ, bạn có thể nhận
ra đây là thứ tự sắp xếp trong WMC.
Tại đây khi rê chuột lên tiêu đề của các nhóm chính như: Extras,
Pictures + Video, Music… bạn sẽ thấy hai biểu tượng nhỏ nằm hai
bên tiêu đề, đó là một ô vuông và một biểu tượng cuốn sổ. Khi
đánh dấu vào ô vuông đó, bạn sẽ cho xuất hiện hoặc ẩn đi nhóm
chủ đề. Khi nhấn vào cuốn sổ, bạn sẽ thay đổi được tên cho nhóm
chủ đề. Bên cạnh đó, tại tiêu đề mỗi nhóm chủ đề còn có các mũi
tên lên xuống để thay đổi thứ tự chủ đề theo ý thích.
Tương tự với các chủ đề trong nhóm chủ đề, chúng ta có thể thay
đổi tên, chọn ẩn/ hiện, thay đổi vị trí chúng bằng cách kéo thả vào
chỗ khác (bạn nên kéo thả chính xác vào dấu “+” xuất hiện khi di
chuyển). Bạn cũng cần nhớ sau mỗi thao tác thì phải ngay lập tức
nhấn Save, điều này khá quan trọng, vì bản thân chương trình
Media Center Studio mới chỉ là bản Beta, nên đôi khi nó hoạt động
chập chờn.
- Bổ sung menu tùy chọn cho Start Menu: Chương trình Media
Center Studio cũng cho phép bạn tự thiết lập một menu theo ý
thích, trên menu này bạn có thể tự chọn các ứng dụng hoạt động.
Để làm được điều này, trước tiên bạn nhấn vào thẻ Start
Menu phía trên cùng.
Nhấn tiếp vào Menu Strip, lúc này trong cửa sổ điều chỉnh Start
Menu đã có một menu mới xuất hiện với tên gọi mặc định
là Custom Menu. Bạn nên đổi tên cho menu và di chuyển menu
đến vị trí hợp lý.
Sau đó, nhấn nút Entry Points phía dưới cùng bên trái của cửa sổ,
một vài ứng dụng gợi ý của chương trình sẽ hiện ra cho các bạn
chọn lựa. Bạn có thể kéo thả các ứng dụng này vào thanh menu
vừa tạo.
Để bổ sung thêm các ứng dụng khác, tại cửa sổ Start Menu, bạn
nhấn vào Application để mở thẻ New Entry Points. Cửa sổ bật ra
có giao diện như hình:
Tại đây bạn nhập tên ứng dụng vào Title, đường dẫn chính xác
ứng dụng vào Path. Thường thì khi chọn được ứng dụng, chương
trình sẽ tự nhận biểu tượng của ứng dụng làm ảnh hiện thị trên
menu. Tuy nhiên, bạn cũng có thể chọn lựa lại bằng cách nhấn
vàoBrowse và chọn hình ảnh khác. Tại ô When launched do the
following, bạn chọn một trong những thao tác sẽ được chương
trình tự động kích hoạt khi bạn sử dụng ứng dụng từ menu.
Tại hai tùy chọn như trong hình, bạn nhấn nút hình dấu cộng để
thiết lập các phím tắt để tắt chương trình.
Sau đó, bạn nhấn Save để hoàn thành. Tương tự bạn hãy làm đối
với các ứng dụng yêu thích khác. Trở lại với cửa sổ bổ sung công
cụ, bạn nhìn thấy ứng dụng đã nằm trong danh sách Entry
Points, thực hiện kéo thả ứng dụng vào menu tùy chọn và
nhấn Savemột lần nữa để chấp nhận thay đổi.
Lưu ý quan trọng: Rất có thể khi làm đến bước này, ạn bật WMC
lên, nhưng không nhìn thấy menu mình vừa thực hiện ở đâu cả.
Đây là một lỗi nhỏ của Media Center Studio, để khắc phục điều
này, chúng ta thực hiện như sau:
- Tắt Media Center Studio, gõ chính xác dòng C:\ProgramData vào
ô Search programs and files khi bật Start Menu của Windows 7.
- Tại thư mục vừa mở ra, bạn tiếp tục truy cập vào lần lượt theo
đường dẫn
C:\ProgramData\Microsoft\eHome\Packages\MCEClientU X\dSM.
- Tại thư mục dSM bạn đổi tên file StartResources.dll thành tên
khác, ví dụ như StartResources2.dll
- Mở WMC và chứng kiến sự thay đổi.