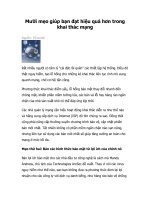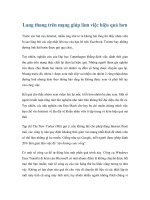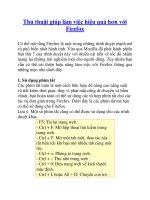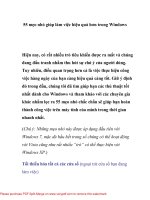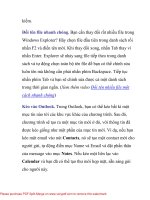55 mẹo nhỏ giúp làm việc hiệu quả hơn trong Windows (phần II) docx
Bạn đang xem bản rút gọn của tài liệu. Xem và tải ngay bản đầy đủ của tài liệu tại đây (333.8 KB, 7 trang )
55 mẹo nhỏ giúp làm việc hiệu quả hơn trong Windows (phần II)
Sử dụng máy tính của Windows 7. Bạn không phải tìm kiếm một trang
web đặc biệt hoặc một chiếc máy tính cầm tay để giải các bài toán phức
tạp. Tiện ích Calculator trong Windows 7 có khả năng mạnh mẽ hơn
nhiều so với bề ngoài của nó. Kích vào nút View để sử dụng các máy tính
khác như Scientific, Programmer, và Statistics cùng với date calculator để
tính ngày, bộ chuyển đổi và thậm chí là mortgage calculator - tính toán
thế chấp.
Chỉnh sửa User Account Control. Đây là một cách tiết kiệm thời gian
ngay lập tức. Trong bảng Control Panel, vào ‘User Accounts and
Family Safety’ kích tiếp vào User Accounts tiếp đến là Change User
Account Control settings. Nếu bạn là người dùng chuyên nghiệp, bạn có
thể bật UAC xuống mức Never notify me, hoặc lựa chọn trên đó, Notify
me only when programs try to make changes to my computer (do not dim
my desktop).
Biến iPad thành màn hình thứ 2. Tất cả những gì cần dùng là Air
Display, một tiện ích hiện cũng đã hỗ trợ máy tính chạy hệ điều hành
Windows. Chương trình này có giá $10 trên iTunes Store.
Mặc định vào Documents Library. Trong Windows 7, khi bạn chạy
Windows Explorer, hiển thị mặc định sẽ là Libraries Folder. Với nhiều
người đây không phải là hiển thị hữu ích. Khi bận bạn có thể muốn kích
ngay vào Documents Library tại đây. Tiết kiệm một lần kích chuột bằng
cách hướng dẫn Explorer mặc định vào Documents Library. Để thực hiện
việc này, phải chuột vào shortcut của Explorer (Shortcut trên thanh tác vụ
không hoạt động). Trong mục Targrt, gõ hoặc dán dòng sau:
%windir%\explorer.exe ::{450D8FBA-AD25-11D0-98A8-
0800361B1103}
Cuối cùng, thay thế icon trong thanh tác vụ với shortcut bạn vừa chỉnh
sửa.
Jump Lists của Windows 7 có rất nhiều shortcut cho các hành động thông
thường.
Tìm hiểu chúng sẽ giúp bạn tiết kiệm được hàng trăm cú kích chuột mỗi
ngày.
Sử dụng Jump Lists của Windows 7. Bạn có thể truy cập Jump Lists
bằng cách phải chuột vào bất kì một icon nào trên thanh tác vụ. Sau đó,
bạn sẽ thấy các dữ liệu đã được sử dụng gần đây, cùng với một số chức
năng khác (ví như cài đặt chương trình IM sang trạng thái “rời khỏi bàn
làm việc”). Tiết kiệm thời gian: Bạn có thể ghim địa chỉ URL của một
trang web vào Jump List của trình duyệt bằng cách kéo địa chỉ URL vào
icon của trình duyệt trong thanh tác vụ (thực hiện điều này bằng cách
kích vào icon nhỏ trên thanh URL).
Sử dụng hiển thị Conversations trong Outlook 2010. Hiển thị này sẽ
giúp hòm thư của bạn dễ quản lý hơn bằng cách nén tất cả các message
thành các nhóm khác nhau và hiển thị các message gần nhất – giống với
cách hoạt động của Gmail. Để thử hiển thị này, kích vào thẻ Arrange By
trong bảng danh sách message rồi chọn Conversation. Outlook sẽ hiển
thị những message gần nhất.
Sử dụng nút Clean Up trong Outlook. Hòm thư của bạn vẫn nằm ngoài
tầm kiểm soát? Trong Outlook 2010, kích vào nút Clean Up, và Outlook
sẽ quét các message thừa trong hòm thư vào thùng rác chỉ với một cú
kích chuột.
Gọi nhanh hỗ trợ kỹ thuật bằng cách sử dụng Problem Steps Recorder
của Windows
để nhận được các bước hỗ trợ cho một vấn đề nào đó nảy sinh trên máy
tính.
Sử dụng Problem Steps Recorder của Windows. Yêu cầu hỗ trợ kỹ
thuật là một vấn đề nhức nhối. Nếu máy tính của bạn bị lỗi, không nên
tốn thời gian vào các cuộc gọi không có hồi kết để nhận được hỗ trợ.
Thay vào đó, hãy chạy Problem Steps Recorder trong Windows để có
được bản ghi từng bước về những gì bạn đang làm. Từ đó, bạn có thể chia
sẻ nó với bạn bè hoặc nhân viên hỗ trợ kỹ thuật. Chỉ cần đánh PSR trong
hộp tìm kiếm ở menu Start để tìm kiếm và ghi lại các hoạt động. Sau đó,
đi qua một loạt các bước đã dẫn tới vấn đề của bạn, PSR sẽ ghi lại một
bản chụp màn hình của mỗi bước, ghi lại tất cả những gì bạn kích hoặc
gõ. Khi đã hoàn thành, kích vào nút Stop và lưu lại file. Công việc còn lại
là gửi bản ghi này cho ai đó có trình độ kỹ thuật tốt hơn để họ có thể đưa
ra giải pháp cho bạn.
Mở rộng thêm màn hình. Bạn có thể thu nhỏ lại kích cỡ các icon quá
khổ trên thanh tác vụ trong Windows 7 bằng cách kích phải chuột vào
thanh tác vụ, chọn Properties > Use small icons. Lựa chọn này sẽ điều
chỉnh lại kích cỡ của thanh tác vụ lại còn một nửa, giúp bạn có thêm
“không gian” trong màn hình.
Tắt Aero Snap. Cho tới nay chắc chắn bạn đã biết điều này trong
Windows 7: Kéo một cửa sổ sang bên cạnh màn hình sẽ tự động chỉnh
sửa kích cỡ về đúng một nửa kích cỡ màn hình, và kéo nó lên trên cùng
sẽ đưa cửa sổ này về hiển thị đầy đủ. Điều này tuyệt vời với nhiều người,
nhưng nếu bạn không thích Aero Snap, bạn sẽ gặp vấn đề trong việc
chỉnh sửa kích cỡ các cửa sổ. Bạn có thể tắt tính năng này bằng cách:
Chạy Regedit và tìm duyệt tới HKEY_CURRENT_USER > Control
Panel > Desktop. Tại đây, đặt giá trị của WindowArrangementActive
về 0. Sau khi hoàn thành, bạn sẽ phải khởi động lại máy.
Kéo các cửa sổ nhanh hơn. Tuy nhiên, nếu bạn thích Aero Snap thì sao?
Đây là một cách nhanh hơn để kéo các cửa sổ sang trái hoặc phải bằng
cách sử dụng bàn phím thay vì dùng chuột. Phím Windows + mũi tên
sang trái để di chuyển cửa sổ sang bên trái, phím Windows + mũi tên
sang phải để di chuyển cửa sổ sang bên phải. Ngoài ra, bạn còn có thể sử
dụng phím Windows + mũi tên lên trên để mở rộng cửa sổ và Windows
+ mũi tên xuống để tối thiểu hóa cửa sổ. (Chú ý: Nếu bạn đã loại bỏ tính
năng Aero Snap như ở mẹo bên trên, cách dưới này sẽ không thể thực
hiện được).
Chuyển về chữ thường trong các văn bản. Trong ứng dụng Microsoft
Office, chuyển đổi văn bản sang dạng chữ thường bằng cách chọn đoạn
văn bản bạn muốn rồi nhấn Shift-F3. Nhấn tiếp Shift-F3 một lần nữa để
chuyển đổi văn bản sang dạng chữ hoa đầu mỗi từ.
Tùy biến khay hệ thống. Windows 7 đã thành công trong việc giảm
thiểu không gian dành cho Notification Area bằng cách đặt tất cả các
thông báo quan trọng bên trong một hộp Drop-down. Trông chúng ổn,
nhưng bạn có thể sẽ tốn rất nhiều thời gian để tìm được cái mình mong
muốn. Nếu bạn muốn đưa chúng trở lại “trạng thái bình thường”, kích
vào một số thông báo này và thay đổi sắp xếp mặc định. Điều này rất dễ
thực hiện. Chỉ cần mở cửa sổ của khay và kéo các icon bạn muốn vào khu
vực của thanh tác vụ. Bạn có thể sắp xếp lại các icon này trong cửa sổ
thêm.
Ghim tất cả mọi thứ vào thanh tác vụ. Thực tế, bạn có thể ghim không
hạn chế mọi thứ vào thanh tác vụ: các folder thường sử dụng, Control
Panel, thậm chí là cả một nút để tắt máy tính. (Với lựa chọn tắt máy tính,
tìm kiếm file shutdown.exe trong System > Windows32, tạo một
shortcut cho nó rồi dán đoạn sau vào Properties: /s /f /t 00).
Sử dụng menu Manage Add-ons trong Internet Explorer để loại bỏ plug-
in của trình duyệt đang làm chạy chậm tốc độ duyệt web của bạn.
Giúp Internet Explorer tải nhanh hơn. Khi IE tải chậm mà không có lý
do rõ ràng, lý do thường nằm ở các add-on. May mắn thay, một trong
những tính năng tốt nhất của IE là nó cho phép người dùng biết được mỗi
add-on mất bao lâu thời gian để tải hoàn toàn. Bạn có thể tìm thấy điều
này bằng cách vào Tools > Manage Add-ons. Kiểm tra dòng “Load
time” để biết được thủ phạm làm chậm tốc độ duyệt web của bạn là add-
on nào.
Loại bỏ hạn chế của Jump List. Jump Lists khá tiện ích, nhưng
Windows 7 đã không còn cho phép bạn mở một ứng dụng mới – ví như
một tài liệu Word mới hoặc cửa sổ trình duyệt mới – bằng cách phải
chuột vào icon của ứng dụng trên thanh tác vụ. Thay vì phải nhờ cậy tới
menu File, nhấn phím Shift rồi kích vào icon của ứng dụng trên thanh tác
vụ để mở ngay một ứng dụng mới, trong khi vẫn sử dụng được cửa sổ đã
được mở trước đó.
Thủ thuật nhỏ với Desktop. Chỉ cần kích vào phím Windows + phím
cách để ẩn tất cả cửa sổ đang được mở. Giữ nguyên phím Windows để
giữ màn hình của bạn sạch bóng cửa sổ hoặc nhả phím này ra để trở lại
trạng thái trước đó với tất cả các cửa sổ được mở trên màn hình.
Lưu download vào một sổ địa chỉ mới. Sổ địa chỉ Download của
Windows 7 có vẻ như rất tiện dụng, nhưng do rất ít người dùng vào đó
nên các file được download có thể bị lãng quên. Hầu hết các trình duyệt
đều tự động download các file vào sổ địa chỉ này. Người dùng Firefox và
Chrome có thể thay đổi điều này rất dễ dàng để có được thuận tiện hơn.
Trong Firefox, kích vào Tools > Options. Dưới thẻ General, thay đổi cài
đặt Save files to sang địa điểm khác thuận tiện với bạn hơn. Trong
Google Chrome, kích vào icon Tools (Có hình giống chiếc cờ lê), sau đó
chọn Options. Kích vào thẻ Minor Tweaks rồi thay đổi cài đặt
Download location. Không may với người dùng IE là họ sẽ phải hack
Registry để thay đổi.
Zoom nhanh hơn. Trong hệ điều hành Windows 7 và Vista, Ctrl +
Cuộn chuột cho phép bạn phóng to và thu nhỏ hầu hết các ứng dụng.
Trong Windows Explorer, tính năng này giúp các bức ảnh nhỏ và icons
trở lên lớn hơn hoặc nhỏ đi. Trong trình duyệt web và hầu hết các chương
trình đồ họa khác, nó làm thay đổi font chữ hoặc mức độ phóng lên hoặc
xuống.
Kiểm soát thời gian sau khi đi du lịch. Không nên lên lịch cho bất cứ
thứ gì cho ngày bạn quay trở về sau một chuyến du lịch, bởi bạn sẽ cần sử
dụng ngày này để bắt kịp với tất cả công việc bạn đã nhỡ khi trong
khoảng thời gian du lịch. Nếu bạn sử dụng chương trình chia sẻ lịch, hãy
đặt toàn bộ ngày sau khi trở về với các cuộc họp trước khi đi bạn đã “trì
hoãn”.
Tiết kiệm thời gian với VoIP. Bạn có thể tiết kiệm thời gian – và có thể
là cả tiền – bằng cách sử dụng hệ thống VoIP. Hệ thống này cho phép bạn
kích vào một số điện thoại nào đó trên các trang web và email message
rồi gọi tới số này trực tiếp trên máy tính của bạn. Skype cung cấp lựa
chọn tương tự như vậy, có khả năng hoạt động trên email và hầu hết các
trang web. Mới đây, Google cũng đã tích hợp dịch vụ VoIP riêng của
hãng, Google Voice vào Gmail. Ngoài ra, Google Voice lưu lại bản ghi
các cuộc gọi, tích hợp chúng vào hệ thống quản lý liên lạc của Gmail.
Bạn ghét Splash screen hiển thị mỗi khi chương trình chạy? Sử dụng
Use Gnag để loại bỏ kiểu hiển thị này và các loại pop-up gây khó chịu
khác.
Loại bỏ splash screen và các cửa sổ pop-up phiền nhiễu. Splash screen
là màn hình mỗi khi bạn bắt đầu 1 ứng dụng hay game dùng để trang trí
làm đẹp cho ứng dụng hoặc quảng cáo thông tin về ứng dụng đó cũng
như nhà sản xuất. Chúng không giúp ích gì cho công việc của bạn. Vậy
nên, Gnag sẽ giúp bạn loại bỏ chúng giúp bạn chỉ với một bước cài đặt
đơn giản. Ứng dụng này không chỉ tập trung vào việc loại bỏ các video
vô nghĩa chạy khi bạn khởi động video game, mà còn có khả năng cấm
hoạt động, ví như, các message pop-up khiến bạn khó chịu mà hàng ngày
vẫn phải nhận từ phần mềm diệt virus Avira AntiVir Personal Edition
Classic.
Không nên chơi FarmVille. Lời khuyên này là hiển nhiên nhưng rất cần
thiết.