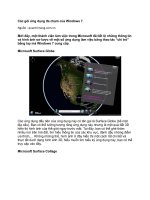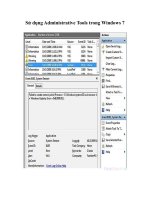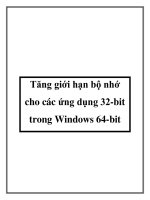Tạo ứng dụng RAID Array trong Windows 7 ppt
Bạn đang xem bản rút gọn của tài liệu. Xem và tải ngay bản đầy đủ của tài liệu tại đây (331.42 KB, 5 trang )
Tạo ứng dụng RAID Array trong Windows 7
Thay vì phải xử lý công việc với nhiều ổ cứng hoặc phân vùng riêng
rẽ khác nhau, tại sao chúng ta không gộp tất cả vào làm một ổ duy
nhất? Về cơ bản, Windows 7 đã được tích hợp sẵn chức năng xây
dựng và thiết lập phần mềm RAID (Redundant Array of Inexpensive
Disks) mà không cần thêm bất cứ công cụ nào khác. Trong bài thử
nghiệm này, chúng ta sẽ thiết lập 1 hệ thống với 3 phân vùng dung lượng
2 GB và tạo ra 1 phân vùng “tổng” 6 GB trong Windows 7 Professional.
Trước tiên, các bạn cần sao lưu dữ liệu trên ổ đĩa sử dụng RAID. Mặc dù
chúng ta không cần thiết phải format bất cứ phân vùng nào, nhưng để
tránh trường hợp rủi ro, nên sao lưu toàn bộ tài liệu quan trọng. Sau đó,
chọn Start Menu, click chuột phải vào biểu tượng My Computer >
Manager > Disk Management:
Tại đây, bất kỳ phân vùng nhỏ nào bạn muốn sử dụng trong chế độ
RAID, nhấn chuột phải và chọn Delete Volume:
Sau khi xóa phân vùng, toàn bộ ổ đĩa sử dụng của chúng ta sẽ như sau:
Trong Windows, hầu hết mọi người không gọi các tùy chọn RAID theo
cách thông thường như 0, 1, 5, 10 thay vào đó là các khái niệm như
spanned, striped, mirrored, và RAID-5 tương ứng với cách thiết lập.
Về bản chất, 1 spanned volume có thể tạo trên nhiều ổ cứng vật lý, điều
này rất tiện lợi cho bạn có thể áp dụng Load Balancing (cơ chế giảm tải),
Fault Tolerancing (cơ chế chịu lỗi).
Còn Simple volumn thì 1 volumn chỉ có thể tạo được trên 1 ổ cứng vật lý
thôi, do vậy ko thể áp dụng được 2 cơ chế trên. Còn với mirrored và
RAID 5 volume đều có khoảng trống thừa, nhưng bạn sẽ mất đi khoảng
trống này để tạo ra tập tin dữ liệu cần thiết để phục hồi sau này. Trong bài
thử nghiệm này, chúng ta sẽ tạo phần theo cách đơn giản nhất để tạo phân
vùng spanned mặc dù không đúng nghĩa là kỹ thuật RAID. Click chuột
phải vào ổ đĩa đầu tiên cần đưa vào RAID và chọn New Spanned Volume:
Cửa sổ hướng dẫn New Spanned Volume Wizard sẽ hiện ra, nhấn Next và
chọn những phần tiếp theo để đưa vào phân vùng mới:
Gán ký hiệu ổ đĩa cho từng phân vùng:
Đặt tên và nhấn Next:
Bước cuối cùng, các bạn xem lại tất cả các thiết lập trước khi ổ đĩa mới
được định dạng:
Đồng thời, hệ thống cũng sẽ hiển thị thông báo rằng ổ đĩa chứa hệ điều
hành đang tồn tại trên 1 trong số những phân vùng đó, và bạ sẽ không thể
sử dụng vì phân vùng đó đã chuyển về dạng dynamic thay vì logical như
trước:
Sau khi định dạng, hệ thống sẽ nhận diện phân vùng mới qua cửa sổ
AutoPlay quen thuộc:
Khi duyệt bằng Windows Explorer, bạn sẽ thấy ổ đĩa mới kết hợp toàn bộ
dung lượng của 3 phân vùng riêng biệt trước đó:
Chúc các bạn thành công!