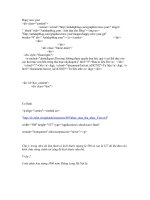TẠO THIẾP CHÚC MỪNG NĂM MỚI VỚI FLASH CS4
Bạn đang xem bản rút gọn của tài liệu. Xem và tải ngay bản đầy đủ của tài liệu tại đây (907.31 KB, 27 trang )
Tạo thiệp chúc mừng năm mới với Flash CS4 (phần 1)
TTO - Trong bài này, bạn sẽ tạo thiệp chúc mừng năm mới với hiệu ứng pháo nổ bằng Flash CS4
qua các bước thực hành như sau:
Ảnh minh họa: Internet
1. Chuyển về vùng làm việc mặc định
Bạn bấm chọn vùng Essentials để chọn lại vùng làm việc mặc định của Flash, tiếp đến bấm chọn Reset
Essentials để khôi phục vùng làm việc mặc định này và bắt đầu vào bài thực hành 18. (Xem bài thực hành
1 về vùng làm việc)
2. Tạo mới một flash document. (Xem bài thực hành 1 về tạo một flash document)
3. Lưu một flash document. (Xem bài thực hành 1 về lưu một flash document)
Chọn folder FLASH CS4 ONLINE, sau đó lưu file này lại với tên 018_thiepxuan.fla
4. Đổi background
4.1 Bấm chọn Background color… từ Property Inspector:
4.2 Bảng màu hiện ra. Bạn chọn màu #993300 như hình minh họa:
Màu Stage được cập nhật như sau:
5. Vẽ viên pháo
5.1 Bấm chọn Rectangle Tool ở thanh công cụ bên phải:
5.2 Chọn Stroke color:
5.3 Bảng màu xuất hiện. Chọn No color như minh họa:
5.4 Để vẽ một hình chữ nhật có kích cỡ xác định trước, bạn giữ phím Alt và bấm chuột vào giữa Stage:
5.5 Hộp thoại Rectangle Settings xuất hiện với thông số mặc định cho chiều rộng (Width), chiều cao
(Height) và bán kính tròn của bốn góc (Corner radius):
5.6 Bạn thay đổi thông số width=30, Height=100 giữ nguyên tùy chọn Draw from center để Flash vẽ hình
chữ nhật với tâm là điểm bạn vừa bấm vào Stage:
5.7 Bạn thu được hình chữ nhật màu xanh. Bạn sẽ đổi thành màu đỏ của viên pháo ở các bước tiếp theo:
5.8 Bấm chọn vào Rectangle Tool và giữ vài giây cho xuất hiện menu phụ và chọn Oval Tool:
5.9 Để vẽ một hình oval có kích cỡ xác định trước, bạn giữ phím Alt và bấm chuột vào bên phải hình chữ
nhật:
5.10 Hộp thoại Oval Settings xuất hiện với các thông số mặc định cho chiều rộng (Width) và chiều cao
(Height):
5.11 Bạn thay đổi giá trị Width=30, Height=15 và giữ nguyên tùy chọn Draw from center để Flash vẽ hình
oval có tâm từ vị trí bạn bấm chuột trên Stage:
5.12 Bạn thu được hình oval màu xanh bên cạnh hình chữ nhật:
5.13 Chọn Selection Tool từ thanh công cụ:
5.14 Bấm chọn hình oval trên Stage:
5.15 Chọn Edit > Duplicate từ menu (Hoặc phím tắt Ctrl+D):
Bạn thu được một hình oval mới cách hình oval cũ 10 pixel về bên phải và phía dưới:
5.16 Rê chuột vào hình oval vừa thu được, khi phía dưới chuột xuất hiện mũi tên bốn chiều, bạn kéo hình
oval này đến vị trí cạnh dưới của hình chữ nhật. Hình oval sẽ tự động hít vào cạnh dưới của hình chữ nhật
(tại vị trí hít vào sẽ xuất hình vòng tròn màu đen như hình minh họa):
Nhả chuột ra bạn thu được kết quả như sau:
5.17 Bấm chuột vào vùng nâu trên Stage. Hình oval đã trộn lẫn với hình chữ nhật thành một khối: (Xem
thêm phần Tìm hiểu về ảnh hưởng qua lại giữ các Shape ở cuối bài)
5.18 Tiếp theo, bạn tô màu cho viên pháo. Chọn Window > Color từ menu (Hoặc phím tắt Shift+F9):
5.19 Color Panel xuất hiện. Ở mục Type, bạn bấm cho menu xổ xuống và chọn Linear (màu tô chuyển
tuyến tính):
5.20 Bạn thiết lập màu tô chuyển với bốn màu gốc tại các vị trí và có các giá trị như hình minh họa:
5.21 Chọn Paint Bucket Tool từ thanh công cụ bên phải:
5.22 Rê chuột vào hình chữ nhật và bấm vào giữa để tô màu:
5.23 Bạn thu được màu của thân viên pháo:
5.24 Chuyển sang tô màu cho đầu viên pháo. Ở mục Type, bạn bấm cho menu xổ xuống và chọn Radial:
5.25 Bạn thiết lập màu tô chuyển với bốn màu gốc tại các vị trí và có các giá trị như hình minh họa:
5.26 Lúc này, Paint Bucket Tool vẫn đang được chọn. Bấm chọn vào giữa hình oval để tô màu:
Nhả chuột ra bạn thu được hình oval với màu được chọn:
5.27 Do vùng ảnh hưởng của màu Gradient đang là hình tròn, bạn cần chỉnh lại vùng này thành hình oval
cho phù hợp với hình oval hiện hữu. Bạn bấm chuột vào Free Transform Tool và giữ chuột vài giây cho xuất
hiện menu phụ, kế đến chọn Grandient Transform Tool:
5.28 Bấm chuột vào vùng Fill của hình oval, màu Gradient được chọn với viền màu đen hình tròn thể hiện
vùng ảnh hưởng của màu Gradient:
5.29 Rê chuột vào núm điều chỉnh góc xoay, khi thấy chuột chuyển thành vòng tròn có bốn mũi tên, bạn
bấm và xoay chuột ngược chiều kim đồng hồ một góc khoảng 90 độ để điều chỉnh góc xoay cho màu
gradient:
5.30 Rê chuột vào núm điều chỉnh độ rộng hẹp màu gradient, khi thấy chuột chuyển thành mũi tên hai
chiều, bạn bấm và kéo chuột lên trên để thay đổi kích thước vùng hiệu lực của màu gradient:
Khi thấy vùng hiệu lực chuyển thành hình oval trùng với hình oval đã vẽ, bạn nhả chuột ra và thu được kết
quả như sau:
5.31 Chọn Selection Tool từ thanh công cụ:
5.32 Rê chuột vào hình oval. Khi phía dưới chuột xuất hiện mũi tên bốn chiều, kéo hình oval và thả vào
cạnh trên của hình chữ nhật. Hình oval sẽ tự động hít vào cạnh trên (thể hiện bằng hình tròn màu đen):
Nhả chuột ra, bạn thu được viên pháo:
5.33 Bạn cần bổ sung tim pháo. Chọn Line tool từ thanh công cụ:
5.34 Chọn Stroke color:
5.35 Bảng màu xuất hiện. Bạn chọn màu #CCCCCC:
5.36 gõ số 3 vào ô Stroke height:
5.37 Vẽ một đường thẳng đứng tính từ mép trên viên pháo:
5.38 Chọn lại Selection Tool:
5.39 Đưa chuột vào đường thẳng vừa vẽ, khi dưới chuột xuất hiện đường cong, nắm kéo chuột để nắn
cong đường thẳng vừa vẽ:
Nhả chuột ra, bạn thu được tim pháo:
5.40 Bấm chọn tim pháo:
5.41 Di chuyển tim pháo xuống dưới sao cho đầu dưới tim pháo trùng tâm hình oval:
5.42 Kéo chuột từ góc trên bên trái xuống góc dưới bên phải để chọn toàn bộ viên pháo:
Cả viên pháo được chọn:
5.43 Chọn Modify > Convert to Symbol… từ menu (Hoặc phím tắt F8):