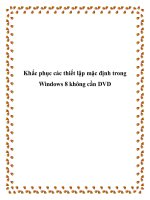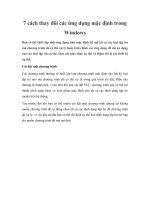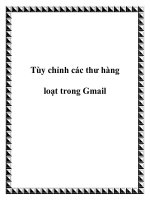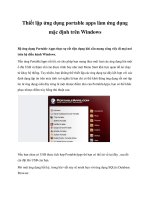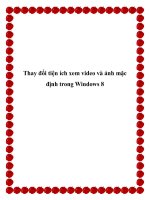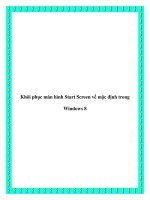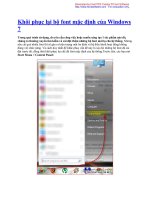Tùy chỉnh User Profile mặc định trong Windows 7 – Phần 5 Trong phần ba này chúng docx
Bạn đang xem bản rút gọn của tài liệu. Xem và tải ngay bản đầy đủ của tài liệu tại đây (327.82 KB, 8 trang )
Tùy chỉnh User Profile mặc định trong Windows 7 – Phần 5
Trong phần ba này chúng tôi sẽ giới thiệu cho các bạn các bước trong
việc tùy chỉnh user profile mặc định trong Windows 7.
Trong phần trước của loạt bài này, chúng ta đã bắt đầu quá trình tùy chỉnh
user profile mặc định trong Windows 7. Đến lúc này chúng ta đã hoàn tất
các bước sau:
1. Tạo chuỗi nhiệm vụ để triển khai cài đặt tham chiếu
2. Tạo chuỗi nhiệm vụ để Sysprep và Capture cài đặt tham chiếu
3. Tùy chỉnh cài đặt tham chiếu bằng file Unattend.xml
4. Triển khai và thẩm định cài đặt tham chiếu được tùy chỉnh một
phần
5. Tùy chỉnh thủ công cài đặt tham chiếu
6. Sysprep và Capture cài đặt tham chiếu đã được tùy chỉnh hoàn
chỉnh
Sau đây chúng tôi sẽ kết luận quá trình tùy chỉnh user profile mặc định
bằng cách thực hiện bước 7 và cũng là bước cuối cùng như sau:
7. Thẩm định tất cả các tùy chỉnh được thực hiện đối với Default User
Profile
Để thực hiện bước cuối cùng này, chúng ta cần thực hiện 5 công đoạn sau
đây:
1. Import image đã được capture vào Deployment Workbench
2. Tạo một chuỗi nhiệm vụ mới để triển khai image sau khi được
import ở trên. Chuỗi nhiệm vụ mới này sẽ được tạo trên Standard
Client Task Sequence template.
3. Điều chỉnh file Unattend.xml cho chuỗi nhiệm vụ mới này để thiết
lập CopyProfile nhận giá trị True
4. Triển khai image đã capture vào hệ thống mục tiêu bằng chuỗi
nhiệm vụ mới này
5. Tạo tài khoản người dùng cục bộ mới trên hệ thống mục tiêu, sau
đó kiểm tra xem 10 tùy chỉnh mà chúng ta đã thực hiện có hiệu lực
hay không đối với user profile mặc định trên các tài khoản người
dùng cục bộ vừa được tạo mới.
Import image đã được capture vào Deployment Workbench
Chúng ta bắt đầu bằng cách import image hệ điều hành Windows 7 sau
khi đã được tùy chỉnh, capture và sysprep vào MDT 2010 Deployment
Workbench. Để tạo sự tách biệt giữa các image được import với các
image hệ điều hành khác, chúng ta tạo một thư mục con mang tên
Customized_Images nằm bên dưới thư mục Operating Systems của
deployment share. Sau đó có thể kích vào Customized_Images và chọn
Import Operating System:
Hình 1: Bước 1 trong quá trình import image sau khi đã được tùy chỉnh,
capture và sysprep vào Deployment Workbench.
Trong trang OS Type của Import Operating System Wizard, chọn tùy
chọn Custom Image file:
Hình 2: Bước 2 trong quá trình import image sau khi đã được tùy chỉnh,
capture và sysprep vào Deployment Workbench.
Duyệt đến image Windows 7 đã được tùy chỉnh, capture và sysprep,
image này sẽ nằm trong thư mục Captures trong deployment share của
bạn:
Hình 3: Bước 3 trong quá trình import image sau khi đã được tùy chỉnh,
capture và sysprep vào Deployment Workbench.
Để tùy chọn đầu tiên ở trạng thái được chọn trong trang Setup:
Hình 4: Bước 4 trong quá trình import image sau khi đã được tùy chỉnh,
capture và sysprep vào Deployment Workbench
Chúng ta sử dụng tên mà wizard cung cấp cho thư mục đích được tạo để
lưu image này:
Hình 5: Bước 5 trong quá trình import image sau khi đã được tùy chỉnh,
capture và sysprep vào Deployment Workbench
Kích Next để bắt đầu quá trình import image:
Hình 6: Bước 6 trong quá trình import image sau khi đã được tùy chỉnh,
capture và sysprep vào Deployment Workbench
Khi quá trình import kết thúc, bạn sẽ thấy image được import bên trong
thư mục Customized_Images như hình bên dưới:
Hình 7: Quá trình import image sau khi đã được tùy chỉnh, capture và
sysprep vào Deployment Workbench đã thành công
Trước khi triển khai image này vào hệ thống mục tiêu để thẩm định,
chúng ta cần tạo một chuỗi nhiệm vụ mới để thực hiện triển khai.
Tạo chuỗi nhiệm vụ mới để triển khai image được capture
Để tạo một chuỗi nhiệm vụ mới mà chúng ta có thể sử dụng nhằm triển
khai image đã được import ở trên, chúng ta bắt đầu bằng cách kích phải
vào thư mục Task Sequences trong deployment share của mình và chọn
New Task Sequence. Thao tác này sẽ khởi chạy Task Sequence
Wizard, và trên General Settings chúng ta cần chỉ định tên và ID cho
chuỗi nhiệm vụ mới này:
Hình 8: Bước 1 trong quá trình tạo chuỗi nhiệm vụ để triển khai image đã
được tùy chỉnh và capture.
Chọn Standard Client Task Sequence làm template cho chuỗi nhiệm vụ
mới:
Hình 9: Bước 2 trong quá trình tạo chuỗi nhiệm vụ để triển khai image đã
được tùy chỉnh và capture.
Trong trang Select OS wizard, chọn image đã được import, trong thư mục
Customized_Images:
Hình 10: Bước 3 trong quá trình tạo chuỗi nhiệm vụ để triển khai image
đã được tùy chỉnh và capture
Tiếp tục thực hiện qua các bước còn lại của wizard cho tới khi chuỗi
nhiệm vụ mới được tạo thành công.
Thiết lập CopyProfile nhận giá trị “True” trong file Unattend.xml
Trong MDT, mỗi chuỗi nhiệm vụ có một answer file (unattend.xml) đi
kèm. Để bảo đảm rằng các tùy chỉnh mà chúng ta đã thực hiện cho user
profile mặc định của image đã import được triển khai đúng cách vào user
profile mặc định của hệ thống mục tiêu, chúng ta cần chỉnh sửa file
unattend.xml của chuỗi nhiệm vụ và bảo đảm rằng thiết lập CopyProfile
được đặt là “True”. Nguyên do của vấn đề này được cho trong file trợ
giúp Unattend.chm có trong Windows AIK 2.0 và được mô tả như sau:
“Thiết lập CopyProfile cho phép bạn tùy chỉnh user profile và sử dụng nó
như user profile mặc định. Windows sử dụng user profile mặc định như
một template để gán profile cho mỗi người dùng mới.”
Để thực hiện điều này, kích phải vào chuỗi nhiệm vụ mới của bạn trong
Deployment Workbench và chọn Properties để mở trang thuộc tính của
chuỗi nhiệm vụ:
Hình 11: Mở trang thuộc tính của chuỗi nhiệm vụ
Thời gian đầu khi thực hiện, MDT cần tạo một hạng mục cho image đã
được import. Để thực hiện điều đó, MDT trước tiên sẽ gán image và quá
trình này sẽ mất vài phút:
Hình 12: Mở trang thuộc tính của chuỗi nhiệm vụ có thể mất vài phút.
Khi trang thuộc tính được mở, hãy chọn tab OS Info:
Hình 13: Tab OS Info trong trang thuộc tính
Lúc này kích nút Edit Unattend.xml trong tab OS Info. Thao tác này sẽ
giúp bạn mở answer file cho chuỗi nhiệm vụ này trong Windows System
Image Manager (Windows SIM). Mở phần specialize pass của answer file
và chọn thành phần Microsoft-Windows-Shell-Setup, sau đó trong panel
nhiệm vụ của Properties, thay đổi thiết lập CopyProfile thành True như
thể hiện bên dưới:
Hình 14: Thiết lập giá trị CopyProfile thành “True”
Kích nút Save trên thanh công cụ của Windows SIM, sau đó đóng
Windows SIM và đóng cửa sổ thuộc tính.