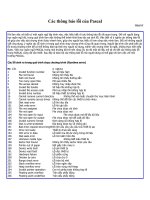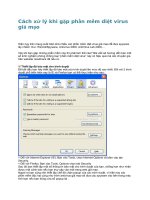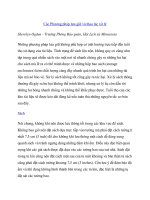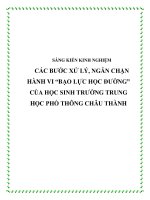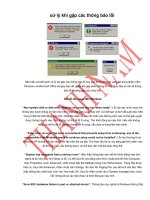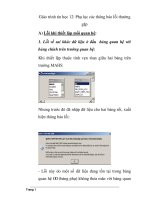xử lý khi gặp các thông báo lỗi
Bạn đang xem bản rút gọn của tài liệu. Xem và tải ngay bản đầy đủ của tài liệu tại đây (185.32 KB, 4 trang )
xử lý khi gặp các thông báo lỗi
Nếu hiểu và biết cách xử lý khi gặp các thông báo lỗi hay gặp trong khi lướt web, sử dụng phần mềm
Windows và Microsoft Office sẽ giúp bạn rất nhiều khi gặp phải những lỗi này. Sau đây là một số thông
báo lỗi thường gặp của máy tính.
Các lỗi liên quan đến Windows
“Non-system disk or disk error. Replace and press any key when ready”: Lỗi này xảy ra khi máy tính
không đọc được thông tin trên đĩa mềm hoặc đĩa cứng của máy tính. Có thể bạn vô tình để quên đĩa mềm
trong ổ đĩa khi khởi động máy tính, tháo đĩa mềm ra, sau đó nhấn vào bất kỳ phím nào có thể giải quyết
được thông báo lỗi này. Nếu không, có thể là lỗi ổ cứng. Thử khởi động lại máy tính. Nếu vẫn không
xong, có thể là do lỗi nghiêm trọng với ổ cứng, cần đưa ra trung tâm bảo hành.
“Fatal error: An error has been encountered that prevents setup from continuing. one of the
components that Windows needs to continue setup could not be installed”: Lỗi này thường là do
Windows XP không thể đọc được dữ liệu trên đĩa cài đặt. Thử tháo đĩa đó ra, lau bằng giẻ khô mềm, sau
đó thử lại. Nếu vẫn không được, có thể bạn cần một đĩa khác thay thế.
“System has recovered from a serious error”: Nếu thấy thông báo này mỗi khi khởi động máy tính,
nghĩa là bộ nhớ máy tính đang có lỗi. Có thể sửa lỗi này bằng cách kích chuột phải lên My Computer,
chọn Properties, chọn Advanced, nhấn chuột tiếp thẻ Settings trong mục Performance. Trong hộp thoại
hiện ra, chọn thẻ Advanced, nhấn chuột vào Change, rồi chọn No Paging File, sau đó kích vào Set. Nếu
thấy thông báo cảnh báo, kích vào Yes hoặc OK. Sau đó nhấn chuột vào ô System managed size, chọn
OK. Đóng tất cả các hộp thoại và khởi động lại máy tính.
“Error 692: Hardware failure in port or attached device”: Thông báo này nghĩa là Windows không thấy
modem của máy tính. Nếu đó là modem ngoài, kiểm tra phích cắm và bật modem, hoặc thử khởi động lại
máy tính. Thỉnh thoảng, lỗi này có giải quyết bằng cách cập nhật driver mới cho modem, thường có trên
trang web của nhà sản xuất modem đó.
“This program is not responding”: Xảy ra khi bạn cố đóng một chương trình trong Windows. Vấn đề
này có thể do một chương trình đã bị đổ vỡ hoặc có thể đơn giản do Windows không thực thi được một
tác vụ phức tạp. Nếu đèn trạng thái ổ cứng phía trước cây máy tính đang lập loè, kích vào Cancel, rồi chờ
đến khi nó ngừng. Nếu làm vậy không xong, thử đóng chương trình lần nữa và chọn End Now khi thông
điệp này lại xuất hiện.
“An exception 0E has occurred at?”: Điều này xảy ra khi một chương trình cố gắng sử dụng vùng bộ
nhớ máy tính không được phép truy lục. Đóng thông báo đó và lưu công việc đang làm vào một nơi khác
bằng lệnh Save As, sau đó đóng chương trình, rồi mở lại.
“The system is low on virtual memory. Windows is increasing the size of your virtual memory
paging file”: Lỗi này xuất hiện trong Windows 2000 và XP. Virtual memory paging file (tệp nhớ ảo) là một
vùng trong ổ cứng Windows dùng để lưu tạm thời. Khi vùng đó đầy máy tính sẽ yêu cầu phải mở rộng
thêm, quá trình này có thể mất vài phút. Trong khi quá trình này đang diễn ra, bạn nên lưu và tạm dừng
công việc. Nếu thông điệp này vẫn xuất hiện, thử khởi động lại máy tính.
“An error has occurred in your program. To keep working anyway, click Ignore and save your work
to a new file. To quit this program, click Close”: Lỗi này thông báo file gốc đã bị trục trặc, bạn nên lưu
file đó sang một file mới.
Các thông báo lỗi về Office
“The margins of section X are set outside the printable area of the page. Do you want to
continue?”: Hầu hết máy in không in được hết mép trang, vì thế văn bản in cần có lề trang. Thông báo
này trong Word báo rằng bạn đã đặt lề trang bên vượt qua khả năng in của máy in, do đó một số nội dung
của văn bản có thể bị cắt mất nếu bạn vẫn chọn OK. Sau khi chọn No, kích vào File, Page Setup, chọn
thẻ Margins, chọn OK. Sau khi có thông điệp xuất hiện, chọn Fix for it để tự động thiết lập lề phù hợp, sau
đó in lại.
“X (tên file) is read only. Do you want to save changes to a different file name?”: Tài liệu được đánh
dấu Read-only (chỉ đọc) không thể lưu bằng tên gốc. Điều này có thể vì nó là bản sao của tài liệu người
khác đang mở hoặc do nó được đánh dấu là read-only để ngăn người khác sửa đổi. Để có thể tiếp tục
làm việc với file đó, bạn nên lưu nó dưới tên file khác, hoặc mở Properties của file hoặc thư mục chứa file
đó, bỏ dấu kiểm ở ô Read-only.
Lỗi lướt web
“Error: 403 – Forbidden”: Thông báo này xuất hiện nghĩa là trang web đó được cấu hình chỉ cho phép
một số đối tượng hạn chế được phép truy cập. Nếu đó là trang web công cộng, có thể là do người quản trị
trang web thiết lập sai. Thử liên hệ với những người quản trị trang web để họ sửa lỗi này.
“Error: 404 - Not Found”: Đây là thông báo lỗi phổ biến trên mạng internet. Có thể do bạn gõ sai địa chỉ
trang web, hoặc có thể do trang web đó đã bị đổi hoặc bị xoá. Thử vào trang web tìm kiếm để kiểm tra
xem trang web đó còn tồn không.
“Outlook Express removed access to the following unsafe attachments?”: Thông báo này xuất hiện
khi bạn đọc email, do một thiết lập bảo mật trong Outlook Express nhằm ngăn chặn virus. Nếu bạn muốn
vô hiệu hoá chế độ bảo vệ này, vào Tools, chọn Options, sau đó kích vào thẻ Security. Bỏ dấu kiểm ở ô
“Do not allow attachments to be saved or opened that could potentially be a virus”, sau đó chọn OK, và
mở lại Outlook Express. Tuy nhiên, sau đó, bạn phải cẩn thận khi mở những file đính kèm email.
Hướng dẫn khắc phục sự cố máy tính
Trong bài này bạn sẽ học các mẹo nhỏ dò lỗi
máy tính, cách sửa các lỗi phần cứng, phương
pháp nối mạng cũng như sửa các lỗi phần mềm.
Giải quyết các vấn đề liên quan đến máy tính
đóng vai trò thiết yếu đối với các nhà quản trị hệ
thống, các chuyên gia phần cứng và chuyên gia
hệ thống. Mỗi linh kiện phần cứng trong hệ thống
máy tính có phương pháp cấu hình và kỹ thuật xử
lý lỗi riêng.
Nếu bạn sử dụng một máy tính tại nhà hay tại văn phòng, chỉ dẫn sau sẽ là cẩm nang
trợ giúp kỳ diệu giúp bạn chuẩn đoán và dò các lỗi máy tính cơ bản. Có một số kỹ thuật
cơ bản mà bạn nên tìm hiểu về chúng. Khi gặp lỗi khởi động chậm, có một số thủ thuật
nhỏ cơ bản giúp bạn tăng tốc độ máy tính.
Cách tăng tốc máy tính
1. Tiện ích Windows Defragmenter: Bạn có thể sử dụng tiện ích này bằng cách vào Start
> Programs > Accessories > System tools > Disk defragmenter. Tiện ích được cài sẵn trên
hệ điều hành Window này sẽ tự động phân tích toàn bộ khoảng trống trên ổ cứng, chống
phân mảnh ổ và xoá tất cả các tập tin dư thừa.
2. Tắt các chương trình không cần thiết: Bạn hãy vào Start > Run > Msconfig > Startup,
tại đây đóng các chương trình không mong muốn ở Window startup sẽ làm tăng thời gian
khởi động window do đó cũng tăng tốc độ máy tính.
3. Tăng RAM: Lắp thêm thanh Ram vào hệ thống sẽ giúp tăng tốc máy tính.
4. Dọn dẹp ổ đĩa: Sử dụng tiện ích dọn ổ đĩa bạn chọn Start > Programs > Accessories >
System tools > Diskclean up, bạn có thể xóa các chương trình và các tập tin không mong
muốn ra khỏi máy tính để tăng tốc độ máy tính.
5. Dọn dẹp thùng rác: Khi xóa một tập tin hay thư mục từ máy tính trước hết các tập tin
đó sẽ được chứa trong thùng rác và chiếm không gian ổ đĩa C. Dọn dẹp thùng rác là việc
làm bắt buộc để xóa toàn bộ các tập tin hay thư mục và dung lượng ổ C đã sẵn sàng để
dùng lại.
6. Xóa các tập tin lưu trữ tạm thời: Xóa các tập tin tạm thời và các cookie trên máy tính
giúp tốc độ máy tính cao hơn. Vào Internet explorer > Tools > Internet options > Generals
> Settings > View files > xóa tất cả các tập tin lưu trữ.
Cách khắc phục sự cố máy tính
Sau đây bạn sẽ tìm hiểu một số phương pháp khắc phục sự cố máy tính cơ bản.
1. Thử nghiệm và lỗi: Khi phát hiện một thiết bị máy tính bị lỗi, trước tiên hãy kiểm tra
chúng trên các máy tính khác để chắc chắn rằng liệu có phải lỗi là do chính thành phần đó
hỏng hay không.
2. Kiểm tra cáp: Trong trường hợp không phát hiện ra thiết bị nào bị hỏng, kiểm tra tất cả
cáp máy tính bao gồm cáp dữ liệu, cáp nguồn, cáp mạch điện trong để chắc chắn rằng tất
cả các cáp đang hoạt động tốt.
3. Thiết lập phần cứng: Kiểm tra các thiết lập phần cứng trong CMOS và trong bộ quản lý
thiết bị của hệ thống, tạo tất cả các trình điều khiển thiết bị và cập nhật tất cả card cắm
trên máy tính.