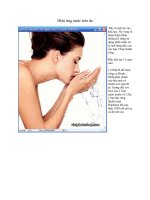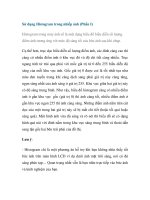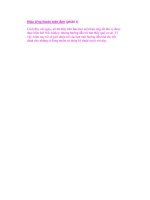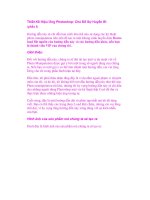Hiệu Ứng Nước trên Ảnh (phần I) pot
Bạn đang xem bản rút gọn của tài liệu. Xem và tải ngay bản đầy đủ của tài liệu tại đây (3.74 MB, 18 trang )
Hiệu Ứng Nước trên Ảnh (phần I)
Cách đây vài ngày, tôi đã thấy trên Internet một hiệu ứng rất thú vị được
thực hiện bởi Nik Ainley, nhưng hướng dẫn tôi tìm thấy quá sơ sài. Vì
vậy, hôm nay tôi sẽ giới thiệu tới các bạn một hướng dẫn khá chi tiết
dành cho những ai đang muốn sử dụng kỹ thuật tuyệt vời này.
Hình ảnh chúng ta sẽ tạo ra
Điều đầu tiên bạn cần làm đó là tìm một bức ảnh. Tôi đã tìm thấy bức ảnh
của tôi trên sxc.hu. Trên trang web này có vô số hình ảnh miễn phí mà
bạn có thể tìm kiếm. Đây là một vài hình ảnh bạn có thể tham khảo:
and I also bought this one from istock:
/>hp?id=3907033.
Tiếp theo, bạn cần cắt hình ảnh chàng trai ra khỏi background của nó. Để
thực hiện điều này, chúng ta sử dụng Pen Tool và vễ một Path xung
quanh chàng trai. Đừng bạn tâm về mái tóc vì chúng ta không cần nó và
bàn tay cũng vậy.
Bây giờ, chúng ta có một Path xung quanh chàng trai, nhấn Ctrl + Enter
(Command + Return trên Mac) để chọn hình ảnh chàng trai. Bây giờ, mở
một document mới. Đây sẽ là File cuối cùng. Tô màu nó bằng màu đen.
Sau khi bạn mở document mới, di chuyển hình ảnh chàng trai vừa chọn
vào document mới đó bằng cách Drag nó lên document. Hãy quan sát
hình bên dưới.
Tiếp theo, tôi muốn tìm một background xinh xắn cho document này vì
tôi muốn hoàn thành công việc đơn giản này trước khi chúng ta bắt đầu.
Tôi đã sử dụng một texture và gắn một gradient lên nó. Ngoài ra, các tex-
ture có thể được sử dụng miễn phí trên trang web mà tôi đã đề cập trước
đó.
Đây là lúc chúng ta tạo hiệu ứng nước. Đầu tiên, bạn cần tìm các hình ảnh
Splash nước. Có rất nhiều hình ảnh về nó. Tôi khuyên bạn nên tìm các
hình ảnh thật rõ ràng và có Splash nước xinh xắn. Hơn nữa, bạn có thể
tìm thấy rất nhiều hình ảnh như vậy. Tôi đã tìm thấy các hình ảnh này
trên sxc.hu hoặc fotolia.com.
Tiếp theo, cắt bỏ phần hình ảnh mà bạn không thích.
Vào Channels của hình ảnh và chọn Channel bạn cho là có độ tương phản
tốt nhất giữa Splash và background. Tiếp theo, sao chép Channel này, làm
cho nó có thể nhìn thấy được và làm cho Blue Channel (theo tôi) không
nhìn thấy được bằng cách nhấn Icon Eye.
Bây giờ, vào Image – Adjustments – Curves. Trong trường hợp này,
chúng ta không có gì thay đổi đối với hình ảnh này, nhưng sẽ có nhiều
hình ảnh nơi không có sự tương phản giữa nước và background là có thể
nhìn thấy được.
Bây giờ, Ctrl + Click lên Channel mà bạn vừa sao chép, làm như vậy để
tạo ra một vùng chọn xung quanh Splash nước.
Bây giờ, chọn RGB channel bằng cách nhấp chuột lên Thumbnail của nó
và vào layers palette. Và nhấp Ctrl + J để copy vùng chọn vào một layer
mới. Sauk hi bạn thực hiện xong, drag bản copy Splash vào trong docu-
ment chính của bạn.
Như bạn thấy, nước của chúng ta trông rất trong suốt. Tôi sẽ sử dụng
nước cho bàn tay bên phải. Những gì bạn cần làm bây giờ là thay đổi kích
thước của nó để nó trông thật đẹp trên bàn tay phải.
Bạn thấy đấy, vẫn chưa được đẹp lắm, cần phải tinh chỉnh một vài chỗ.
Đầu tiên, di chuyển layer về đằng sau chàng trai và kích hoạt layer mask
cho Splash này, Brush những phần của Splash mà chúng ta không cần.
Bây giờ Splash của chúng ta đã rất vừa ý…tôi biết. Nhưng tôi vẫn muốn
là cho nó lớn hơn một chút. Hoặc dài hơn. Để thực hiện điều này, chỉ cần
sao chép Splash 2 lần và Mask phần chia tách từng phần.
xanh của nước. Để thực hiện điều này, hãy thử các thiết lập với Color
Balance cho đến khi nước của bạn đã có màu trắng và một cái gì đó giống
như trong hình bên dưới: