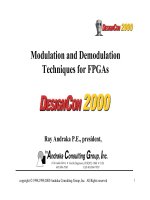Thiết Kế Poster Typographic trong Photoshop ppsx
Bạn đang xem bản rút gọn của tài liệu. Xem và tải ngay bản đầy đủ của tài liệu tại đây (560.05 KB, 16 trang )
Thiết Kế Poster Typographic trong Photoshop
Tôi sẽ hướng dẫn các bạn từng bước theo cách thức mà tôi vừa thiết kế để
tạo ra poster ‘Spectrum’. Chúng ta bắt đầu với kiểu chữ tùy chỉnh được
thực hiện trong Illustrator, và chúng ta di chuyển các vector đồ họa của
chúng ta vào Photoshop cùng với Photoshop brushes, Blending mode…!
Spectrum poster lấy cảm hứng từ máy tính cũ ZX Spectrum của những
năm 80, tính năng của thiết kế là tạo ra kiểu chữ tùy chỉnh trừu tượng, nó
kết hợp với sự phổ màu đầy đủ, sau đó grunge up tối đa với các texture và
các sắc thái của background. Toàn bộ chủ đề này là một sự kết hợp tuyệt
vời của phong cách Retro của những năm 80 và của phong cách grunge
hiện đại ngày nay.
Đầu tiên, chúng ta bắt đầu với Adobe Illustrator. Tạo một document (tài
liệu) mới và bắt đầu chọn lọc những căn bản của typography tùy chỉnh
với Pen Tool. Nhấn giữ phím Shift để duy trì các góc chính xác giữa mỗi
dòng. Chủ đề của poster là Spectrum, như vậy, từ ngữ được thiết kế có
thể nhận ra dựa vào các góc của các đường nét.
Mục đích làm cho mỗi ký tự (từ ký tự trước tới ký tự sau) tạo thành một
dòng liên tục. Tuy nhiên, thông thường chúng ta vẫn cần các ký tự bổ
sung để đặt vào các vị trí cần thiết.
Từ Spectrum từ được tách ra một nửa để giúp bố cục thiết kế và để bổ
sung thêm các nét vẽ trừu tượng. Hoàn thành thêm rằng liên lạc thêm của
abstractism. Khi nào bạn đã hoàn toàn nhận ra chữ Spectrum, bạn đã hoàn
thành các đường nét.
Kéo thả một vài rãnh hướng phù hợp với các điểm chính của đường nét.
Sử dụng Direct Selection tool để kéo thả các đường nét vào vị trí để sắp
xếp thành hàng thiết kế typography. Hãy nhớ phải giữ phím Shift để nén
các góc này.
Khi toàn bộ kiểu chữ đã được canh lề và chỉnh sửa, hãy quay lại và xem
toàn bộ thiết kế.
Nếu tất cả đều ổn, chúng ta tiếp tục làm đậm các đường nét và làm cho
linework dày hơn
Vào Object> Expand chọn thiết kế typographic. Chọn Stroke checkbox
để chuyển Chỉ chọn hộp kiểm Stroke để biến đổi đường nét các dòng
thành dạng rắn.
Tô màu kiểu chữ này với một màu xám nhạt hoặc làm giảm opacity
xuống, sau đó khóa object này và vị trí (CMD+2). Tiếp theo, sử dụng Pen
tool và phác thảo mỗi đoạn của mỗi một ký tự. Sử dụng Smart Guides
(CMD+U) sẽ là một sự trợ giúp lớn làm cho quá trình này trở nên
nhanh chóng
Tiếp tục phác thảo các phân đoạn của mỗi ký tự. Mỗi lần như thế, các
dòng của kiểu chữ này sẽ thay đổi hướng, tạo ra một shape (hình dạng)
mới.
Sauk hi toàn bộ kiểu chữ đã được phác thảo ra, mở khóa bản gốc và di
chuyển nó sang bên cạnh. Bây giờ, chúng ta sẽ làm việc trên phiên bản
mới, nó đã được tạo thành từ nhiều bộ phận của kiểu riêng lẻ.
Thiết lập một cầu vồng đơn giản có các màu: đỏ, cam, tím, xanh lục, xanh
lam, tía. Sử dụng Đặt ra một bảng màu cầu vồng đơn giản của màu đỏ,
cam, vàng, xanh lá, xanh, tím. Sử dụng dãy màu sắc này để tô vào mỗi
đoạn của kiểu chữ thiết kế như bạn đã làm với các đường nét.
Sao chép kiểu chữ này thành hai bản và di chuyển nó sang bên cạnh.
Thay đổi màu sác đã chọn, tô màu các gradient thành màu đen và trắng
cho phiên bản được sao chép, sau đó điều chỉnh các góc của mỗi gradient
theo hướng phù hợp với hướng của các bộ phận của kiểu chữ.
Từ trong Gradient palette, chọn các núm màu đen và màu trắng từ Gradi-
ent editor và thay thế màu sắc của chúng bằng một màu phù hợp với màu
của kiểu chữ thiết kế ban đầu. Khối đầu tiên là màu đỏ, tiếp theo là cam,
như vậy, gradient của khối đầu tiên sẽ chuyển từ đỏ sang cam. Về cơ bản,
mỗi gradient nen chuyển từ màu trước sang màu kế tiếp.
Để được tự nhiên, thiết kế nên theo liền mạch qua việc phổ màu, ngoại
trừ các điểm shape giao nhau, nên tô màu theo màu của gradient gần nhất.
Tạo một document mới trong Photoshop, là một poster tôi đang sử dụng
kích thước A3, 297x420mm tại 300dpi. Nhập background texture tinh tế,
như file high res paper này từ Shutterstock.
Để duy trì khả năng chỉnh sửa mỗi phân đoạn của kiểu chữ thiết kế,
chúng ta sẽ cần nhập mỗi phần của kiểu chữ riêng rẽ. Vẽ một chiếc hộp
xung quanh thiết kế và chọn nó cùng với phần đầu tiên.
Paste object đầu tiên vào Photoshop và làm như các Pixels. Chuyển về
Illustrator và sau đó chọn shape và hộp đựng.
Hộp đựng sẽ đảm bảo tất cả phần kiểu chữ được căn chỉnh một cách
chính xác, đúng hơn là mặc định chúng tai chính giữa của document. Xây
dựng các layer cho mỗi phần riêng lẻ.
Chọn tất cả các layer các phân doạn của kiểu chữ và thay đổi Blending
mode sang Linear Burn. Nhóm tất cả các phần của kiểu chữ lại với nhau
(CMD+G).
Nhấn đúp chuột vào layer của một phần của kiểu chữ để mở cửa sổ Layer
Styles. Thêm một Drop Shadow lớn để thiết lập Color Burn. Giảm
khoảng cách về không, nhưng tăng khoảng rộng và kích thước để mở
rộng hiệu ứng bị nung cháy vượt ra ngoài các cạnh của kiểu chữ này.
Nhấp chuột phải và layer và chọn Copy Layer Style, sau đó paste Layer
style vào phần còn lại của các segment layer.
Thêm Layer Mask vào Group của các phân đoạn, sau đó sử dụng Water-
color Photoshop Brush để làm tăng thô nhám của kiểu chữ. Chỉnh sửa bút
vẽ để giảm opacity xuống tạo nên các mức độ sắc thái khác nhau, và
chuyển góc vào trong Brush options box để làm tăng sự đa dạng cho
texture.
Xoắn các cạnh của kiểu chữ một cách nhẹ nhàng bằng cách bổ sung
những nơi đã được sao chép , kế tiếp là các cạnh của các từ sử dụng
Clone Stam Tool. Những vùng đã được sao chép này sẽ bị ảnh hưởng bởi
Layer mask của Parent group.
Thực hiện một lựa chọn xung quanh toàn bộ bức vẽ và tô màu đen để tạo
ra một border. Thay đổi Blending mode sang Overlay lên 60% để pha
trộn border với các sắc thái của background. Thêm Layer mask và xoắn
các cạnh với Watercoler brush.
Cuối cùng, thêm một thẻ tín dụng hoặc tiêu đề nhỏ thiết kế poster này vào
phần footer. Tôi đã viết một tiêu đề cho thiết kế là ‘Spectrum’, năm 1982,
đó là ngày ZX Spectrum ra đời.