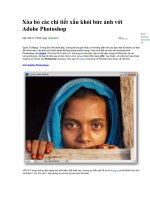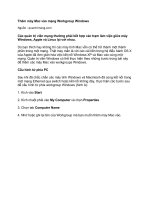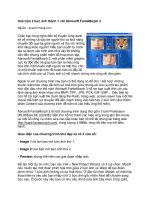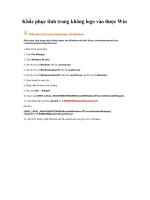Thêm Nét Grunge vào Bức Ảnh pdf
Bạn đang xem bản rút gọn của tài liệu. Xem và tải ngay bản đầy đủ của tài liệu tại đây (617.27 KB, 10 trang )
Thêm Nét Grunge vào Bức Ảnh
Đây là một hướng dẫn ngắn, đơn giản, nhưng bạn vẫn có thể học được
một điều gì đó thú vị- thêm nét grunge vào bức ảnh của bạn. Hãy thử
xem nhé!
Đầu tiên, hãy xem bức ảnh bên dưới:
Vào Filter > Sharpen > Sharpen để làm cho nó trở nên sắc nét.
Sau đó, vào Images > Adjustment > Level (hoặc nhấn Ctrl + L) và thiết
lập các Option như bên dưới:
Sao chép layer và thiết lập Blend Mode sang Screen, Opacity 39%
Vào Images > Adjustments > Color Balance, thiết lập các Options:
S: –62.+20.+47
M: +33 17.+6
H: –9.+5.+27
Kết quả:
Tạo một layer mới, tô màu nó bằng màu #faf2ca và thay đổi Blend Mode
sang Screen, Opacity 31%.
Tiếp tục tạo một layer mới, tô màu nó bằng màu #bebebe. Blend Mode
của layer sang Color Brurn, Opacity 31%.
Kết quả:
Nhấn Ctrl + Shift + Alt + E để tạo một layer mới như các kết quả trước.
Thiết lập Blend Mode sang Screen và Opacity 38%.
Vào Images > adjustment > Color Balance, thiết lập Option:
Kết quả
Tạo một layer mới và tô màu nó bằng màu #0d004c, thiết lập Blend
Mode sang Exclusion, Opacity 54%
Nhấn Ctrl + Shift + Alt + E một lần nữa để có layer với kết quả như bạn
đã thực hiện lúc trước. Thiết lập Blend Mode sang Soft Light, Opac-
ity 50%.
Chọn Burn Tool và thiết lập Option như bên dưới:
Làm cho một số vùng sáng trở nên tối hơn (như má, tay, tóc v.v…). Tôi
nghĩ bạn nên điều chỉnh lại đôi mắt của cô gái.
OK, bây giờ, sao chép hình ảnh Background và đặt nó lên trên cùng, nhấn
Ctrl + Shift + U để làm cho nó có màu Đen & Trắng. Thiết lập Blend
Mode sang Soft Loght, Opacity 47%.
Bây giờ, bạn có kết quả như thế này:
Các cửa sổ layer vào lúc này:
Thêm một số Brush và text vào trong tác phẩm của bạn để làm cho nó
trông tốt hơn.
Đây là kết quả mà tôi đã tạo ra: