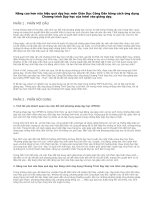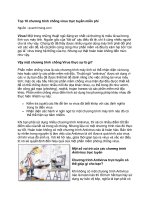Cách xử dụng chương trình chống virus pdf
Bạn đang xem bản rút gọn của tài liệu. Xem và tải ngay bản đầy đủ của tài liệu tại đây (180.39 KB, 9 trang )
Cách xử dụng chương trình chống vi-rút
PHƯỚC VINH (Báo Người Lao Ðộng).
BKAV
Chương trình của các tác giả Nguyễn Tử Quảng và Nguyễn Văn Tấn, Khoa Công nghệ thông tin
ÐH Bách Khoa Hà Nội. Phiên bản mới nhất là BKAV 327, cập nhật ngày 7-7-2000. Có thể
download miễn phí tại địa chỉ www.fpt.vn/bkav hay www.vnn.vn/vnn1/bkav. Bạn cũng cò thể mua
dĩa mềm khởi động có chép sẵn chương trình này tại Vi Tính Sài gòn (96C Nam Kỳ Khởi Nghĩa,
Q.1 TPHCM).
Cách sử dụng: chương trình có thể chạy trong môi trường DOS lẫn Windows 3x, 9x và NT.
Trong Windows nếu chạy ở dạng cửa sổ thu nhỏ, chữ tiếng Việt trên màn hình sẽ không hiển thị
đúng. Trong trường hợp này bạn nhấp chuột vào ký hiệu mũi tên 4 đầu trên toolbars để hiển thị
toàn màn hình, chữ tiếng Việt sẽ hiện ra đúng.
Giao diện của BKAV đơn giản, chỉ gồm các phần Phát hiện/Tiêu diệt, bên cạnh đó là các ổ đĩa
A,B,C. Bạn dùng phím Tab hay mũi tên để di chuyển qua lại giữa các menu và dùng phím
backspace để chọn ổ đĩa .Nếu chỉ quét từng thư mục hoặc các ổ đĩa từ ổ D trở đi, bạn gõ tên ổ
đĩa, đường dẫn vào ô Chọn Ổ đĩa/Ðường khác rồi bấm Enter. Nếu máy bị nhiễm vi-rút nhiều, bạn
nên đánh dấu chọn-cũng bằng phím backspace- trước ô Diệt không cần hỏi , nếu hkông, mỗi lần
phát hiện vi-rút, chương trình đều dừng lại hỏi có diệtkhông.
D2
D2 là chương trình diệt vi-rút của tác giả Trương Minh Nhật Quang, trường ÐH Cần Thơ, phiên
bản mới nah61t là D2-Plus 290 cập nhật ngày 12-7-2000. Khác với BKAV chỉ gồm 1 file, D2 gồm
một số file với nhiều chức năng hơn như nén các file bị nhiễm vi-rút lại để riêng. Tuy nhiên, chỉ
cần một file chính là D2. exe chương trình cũng chạy được. Tốc độ quét của D2 khá nhanh so
với BKAV. D2 dùng giao diện tiếng Anh nên có phần khó sử dụng hơn BKAV nếu không quen.
Cách dùng D2 khá dễ, chủ ýêu là khai báo các thông số trong phần Configuration. Sau khi chạy
chương trình, D2 sẽ quét kiểm tra bộ nhớ, nếu không có vi-rút, bạn tiếp tục bấm phím Enter.
Trong màn hình chính mở ra sẽ có một menu. Trong số này thường dùng nhất là hai mục Object
và Configuration. Ðể quét ổ dĩa, bạn bấm vào mục Object hay F9, rồi dùng chuột hay phím mũi
tên di chuyển, chọn ổ dĩa muốn quét, mỗi lần chỉ quét được một ổ đĩa. Nếu muốn quét một file
hay thư mục, bạn bấm F8 hay chọn Path trong mục Object rồi gõ tên đường dẫn vào.
Phần Configuration có thể để mặc định không cần khai báo thêm. Trong phần này có các thông
số như sau :
File Type : chọn kiểu file muốn quét. Muốn chọn, bạn dùng mũi tên hay trỏ chuột dời dấu nhắc
tới dấu ngoặc [ ] rồi bấm phím spacesbar để chọn. Trường hợp chỉ cần kiểm tra các file văn
bản .DOC chẳng hạn, bạn bỏ chọn file .COM, EXE để giảm thời gian quét.
Active Form : nên đánh dấu chọn cả hai phần Auto clean Known virus và Warn unknown virus.
Quarantine : nếu đánh dấu chọn On, D2 sẽ nén tất cả các file văn bản bị nhiễm hay nghi ngờ bị
nhiễm vi-rút trong mỗi thư mục vào một file nén có tên là docback.lzh. Chức năng này chỉ hoạt
động được khi có file Lharrc.exe kèm theo. Ngoài các file gốc trong file nén, vẫn còn file để sạch
vi-rút như cũ. Chức năng này nhằm đề phòng trường hợp vi-rút phá hư dữ liệu trong lúc chương
trình quét thì vẫn còn bản dự phòng.
AntiViral Toolkit Pro (AVP)
Chương trình chống vi-rút do công ty Kaspersky Lab của Nga sản xuất, hoạt động khá hiệu quả
và "bắt" được hầu hết các loại vi-rút ngoại phổ biến tại Việt Nam. Phiên bản mới nhất là 3.0.129 ,
cập nhật ngày 28-8-2000, diệt được hơn 38.000 loại vi-rút. AVP chỉ gồm một file cài đặt duy nhất
là SETUPPLT.EXE dung lượng gần 5 MB. Sau khi tải về cài vào máy, mỗi lần Windows khởi
động, AVP sẽ chạy thường trú kiểm soát. AVP sẽ thông báo và ngăn không cho mở file bị nhiễm
vi-rút cho đến khi quét diệt xong vi-rút đó.
Phần thường trú AVP gồm Monitor và Control Center, xuất hiện dưới dạng biểu tượng trên
system tray ở góc phải màn hình. Trong Control Center có nhiều tác vụ tự động như : scandisk,
quét vi-rút, cập nhật chương trình mà bạn nên tắt đi nếu thấy không cần thiết.
Cài đặt và cập nhật
Bạn có thể tải chương trình AVP từ website của công ty Kaspersky Lab tại địa chỉ www.avp.com
nhưng đây là bản try out, sẽ hết hạn sau một tháng sử dụng. Ðể cập nhật chương trình bạn có
thể dùng chức năng Auto Update của AVP nhưng theo kinh nghiệm của chúng tôi, cách hiệu quả
nhất là cập nhật thủ công bằng các cách như sau : 1/ Truy cập vào địa chỉ
để tải file cập nhật về. 2/ Truy cập vào địa chỉ
, copy tất cả các file trong folder này vào folder AntiViral Toolkit Pro
trong máy tính của bạn.
Bạn có thể tham khảo phần hướng dẫn cài đặt và cập nhật cũng như tải file cài đặt, cập nhật tại
website Phạm Hồng Phước
www.tlnet.com.vn/weblh/php/data.001/menu.htm
Cách sử dụng AVP
Ðể quét vi-rút, bạn cho chạy AVP Scanner, một bảng chương trình sẽ hiện ra
Drive : chọn ổ đĩa. Bạn nhấp chuột để chọn từng ở đĩa muốn quét hay đánh dấu chọn tất cả ổ
đĩa cứng, đĩa mềm, ổ đĩa mạng cho quét cùng lúc. Muốn quét riêng thư mục nhất định, bấm vào
nút Add Folder.
Detection: nên giữ nguyên phần mặc định của chương trình, cần quét thêm file nén và thư mục
lưu trữ e-mail, bạn đánh dấu chọn phía trước ô tương ứng. Trong phần File mask, nên chọn ô
Smart.
Response: nên
chọn phần
Display
disinfection
options (AVP sẽ
hỏi có diệt vi-rút
hay không) hay
Disinfect
automatically (tự
động tiêu diệt khi
phát hiện). Bạn
cũng có thể chỉ
định cho AVP
copy các file bị
nhiễm hay ngi
ngờ bị nhiễm vi-
rút vào các thư
mục riêng nếu
muốn bằng cách
đánh dấu chọn phía trước các ô Copy to Infected folder và Copy to suspicious folder.
Các phần còn lại như Options và Statistics nên giữ nguyên phần mặc định của chương trình.
Sau khi quét xong, chương trình sẽ hiên ra bảng thông báo cho biết kết quả.
Mcafee VirusScan
Mcafee virus Scan (MVS) là chương trình chống vi-rút chạy thường trú, sản phẩm của công ty
Network Associates Inc, Mỹ ().
Trong quá trình cài đặt, sẽ xuất hiện phần Safe&Sound yêu cầu bạn chỉ định thư mục để tạo
backup volumes. Nếu sau này máy tính bị nhiễm vi-rút gây hư hỏng chương trình, MVS sẽ dùng
file này phục hồi lại. Tuy nhiên, do dung lượng file này khá lớn, có thể lên đến 50-70 MB, nên nếu
ổ đĩa cứng của bạn không còn trống nhiều thì không nên bấm Cancel. Ngoài ra, MVS còn tạo
một đĩa mềm khởi động và quét vi-rút để dùng trong trường hợp vi-rút tấn công làm hư hỏng
Windows.
Sau khi cài đặt xong, MVS sẽ gồm 3 phần : MVS Scheduler, Shield và Central. Trong đó MVS
Scheduler và Shield chạy thường trú giám sát và phát hiện vi-rút, xuất hiện dưới dạng biểu tượng
hình cái kính lúp khiên có chữ V trên icon tray. Central là phần điều khiển quét vi- rút, nằm trên
desktop.
MVS Shield : gồm 4 phần : 1/ System (hệ thống chương trình trong máy), 2/Email scan(theo dõi
e-mail nhận về có vi-rút không), 3/ Download scan (kiểm tra file tải xuống từ mạng có chứa vi-rút
không) và 4/ Internet Filter (ngăn không cho truy cập các địa chỉ website nguy hiểm). Muốn cho
phần nào hoạt động, bạn nhấp chuột phải vào hình cái khiên và chọn Enable. Trong menu mở ra,
dùng chuột trái đánh dấu tất cả hoặc một số trong bốn phần nói trên.
Cách thiết lập các thộng số : bấm chuột phải vào MVS Shield, chọn Properties. Bảng khai báo
như trong hình sẽ xuất hiện. Bạn nên giữ phần lớn các thông số đã được đánh dấu chọn như
mặc định của chương trình. Chỉ cần khai báo vài thay đổi nhỏ như :
- Nếu ít dùng dĩa mềm, bạn nên bỏ chọn trong phần scan floppies on shutdown vì nếu chọn, khi
tắt máy dù có dĩa trong ổ hay không, chương trình đều làm quay ổ đĩa khá lâu.
- Phần What to scan, chỉ cần chọn Program files only để rút ngắn thời gian quét lại. Cũng nên
chọn Compressed files để tránh vi-rút nhiễm trogn file nén.
Sau khi cài đặt xong, biểu tượng của chương trình điều khiển chính là McAfee Virus Central
(MVSC) sẽ xuất hiện trên desktop. MVSC gồm các menu như sau :
Scan : dùng để quét vi-rút trên máy. Khi bấm vào nút này, một cây thư mục tương tự như
Windows Explorer sẽ mở ra bên phải. Bạn dùng trỏ chuột đánh dấu ổ dĩa muốn quét. Trong bảng
này bạn có thể chọn chỉ quét từng thư mục. Nếu muốn quét tất cả ổ dĩa, kể cả dĩa mềm, đánh
dấu chọn My Computer. Ðể qui định cách hoạt động, bạn bấm vào nút Settings, chọn thẻ Action
để chọn lựa : dừng chương trình để hỏi (Prompt user for action), chuyển vào thư mục riêng file
nghi bị nhiễm vi-rút (Quarantine), tự động làm sạch vi-rút (Clean infected files automatically), tự
động xóa file nhiễm vi-rút (Delete infected files automatically) và bỏ qua (Continue scan).
Nếu muốn MVS phát hiện cả trường hợp nghi ngờ, bạn chọn thẻ Detection, bấm vào nút
Heuristics, đánh dấu chọn trước ô Enable heuristics scanning rồi chọn tiếp phần chỉ kiểm tra file
chương trình hay cả file chương trình lẫn vi-rút macro. Khi tính năng này hoạt động, MVS sẽ phát
hiện và báo động khi phát hiện các macro hay chương trình có mã tương tự vi-rút. Tuy nhiên,
cũng có thể các macro là do chính bạn tạo ra cũng bị "nghi oan" và diệt lầm khi dùng tính năng
này.
Schedule : Dùng để qui định cho MVS tự động thực hiện việc quét ổ dĩa vào một giờ nhất định
định kỳ hàng ngày, tuần hay tháng. Ðể qui định thời gian, bạn bấm vào nút Edit, đánh dấu trước
ô Enable rồi chọn giờ muốn đặt sẵn.
Quarantine : Dùng trong trường hợp bạn cần "kiểm dịch" các file nghi ngờ bị nhiễm vi-rút.
Quarantine sẽ chuyển các file nghi ngờ vào một thư mục do bạn chỉ định để tái kiểm tra.
Cũng từ bảng điều khiển chính của MVSC, nếu máy tính có nối mạng Internet, bạn có thể cập
nhật trực tiếp chương trình bằng cách nhấn vào nút Update hay truy cập vào website
Mcafee.com để tìm thông tin về vi-rút
Norton Antivirus 2000
Norton Antivirus (NAV) Phiên bản mới nhất của hãng Symantec, cập nhật đến tháng 8-2000, diệt
được gần 48.000 vi-rút. Ưu điểm của NAV là khởi động nhanh hơn so với AVP và McAfee virus
Scan. Tuy nhiên, NAV chiếm tới khoảng 45-50 MB trên dĩa cứng sau khi cài đặt. Dung lượng
chương trình cài đặt cũng khoảng 50 MB nên tốt nhất là bạn mua CD-ROM có chương trình cài
đặt sẽ kinh tế hơn là download từ Internet. NAV chỉ hoạt động tốt trên Win9x, không chạỵ được
trên WindowsNT, còn trong WindowsMe chức năng Rescue (phục hồi dữ liệu) không họat động
được.
Trong quá trình cài đặt, NAV sẽ hiện thông báo hỏi bạn có muốn cho hoạt động chức năng bảo
vệ e-mail hay không (Enable e-mail protection). Bạn không nên đánh dấu chọn vì khi chức năng
này được kích hoạt, NAV sẽ kiểm soát e-mail trước khi tải về làm quá trình nhận e-mail chậm đi
và có thể bị gián đoạn.
Sau khi cài xong, NAV sẽ xuất hiện dưới dạng một icon trên icon tray. Nhấp chuột trái vào
đây, chương trình sẽ mở ra. Muốn tạm ngưng chức năng giám sát của NAV, bạn bấm chuột
phải và chọn Disable Auto-Protect. Khi dùng các chương trình khác để quét vi-rút, bạn phải
cho ngưng chức năng giám sát nếu không NAV sẽ chận không cho họat động và báo là "có dấu
hiệu hoạt động tương tự vi-rút". Chương trình có các menu chính như sau :
System Status : cung cấp thông tin về hoạt động của chương trình, hiện thông báo nhắc nhở
cập nhật chương trình. Bạn cũng có thể tạm ngừng chương trình bằng cách bấm vào nút
Disable. Khi đó, icon của NAV trên icon tray sẽ có một dấu gạch chéo màu đỏ.
Scan for Viruses : có nhiều lựa chọn như quét tất cả ổ dĩa cứng, quét tất cả ổ di động (ổ mềm,
CD, Zip ), quét từng ổ dĩa, thư mục, file. Dùng chuột để chọn sau đó bấm vào nút Run scan
now.
Report : Phần này ghi lại thông số tất cả các hoạt động của NAV. Trong phần này có danh sách
và thông tin các loại vi-rút mà chương trình diệt được, bạn có thể in ra nếu muốn.
Scheduling: Dùng để lập lịch hẹn cho NAV tự quét vi-rút theo định kỳ mỗi ngày, tuần hay tháng
vào giờ nhất định.
Ngoài ra, bạn có thể điều
chỉnh các hoạt động của
NAV trong menu Options.
Có các thông số sau :
Manual: dùng để điều
chỉnh các thông số như
qui định tự động diệt vi-
rút hay chờ xác nhận
(Action), quét trong file
nén (Scan within
compressed files), quét
tấtcả file hay chỉ quét file
chương trình và văn bản.
Bloodhound: qui định
cho NAV báo động các
file nghi ngờ là bị nhiễm
vi-rút chưa xác định đuọc
tên. Có 3 mức độ : cao,
trung bình và thấp. Mức
mặc định được chương
trình khuyến cáo là mức trung bình.
Auto Protect: dùng để qui định mức độ phản ứng của NAV đối với các hoạt động nghi ngờ là do
vi-rút gây ra từ ngăn chận đến cho phép.
Email Protection: không nên đánh dấu chọn phần này vì NAV sẽ quét lên mail server kiểm tra
truóc khi cho tải e-mail về. Trong điều kiện đường truyền hiện nay, quét như vậy sẽ làm kéo dài
thời gian kết nối Internet và dễ bị gián đoạn quá trình nhận e-mail.
Startup Scan: qui định cho NAV quét các file hệ thống mỗi lần khởi độngmáy.
Exclusion: qui định cho NAV không quét các file theo phần mở rộng hay từng file cụ thể. Bạn bổ
sung danh sách file không cần kiểm tra bằng cách bấm vào nút Add
General: nếu cần lưu lại file gốc trước khi NAV sửa chữa làm sạch vi-rút, bạn đánh dấu vào ô
Back up a file in Quarantine before attemping a repair.
IBM Antivirus
Ðây là phần mềm mà công ty máy tính IBM cài sẵn để bảo vệ máy vi tính do họ sản xuất. IBM
Antivirus (IBMAV) chạy được trên DOS lẫn Windows 3x,Windows 9x và Windows NT. Phiên bản
mới nhất 3.0 , cập nhật đến ngày 9-8-2000. Dung lượng file gốc chỉ khoảng 2,5 MB, sau khi cài
đặt chỉ chiếm khoảng 5,5 MB trên ổ dĩa cứng. So với các phần mềm đa nhiệm như McAfee Virus
Scan hay Norton Antivirus, IBMAV nhỏ gọn và dễ sử dụng hơn, rất phù hợp với những người xử
dụng máy tính thông thường và các máy tính đời cũ.
Cách sử dụng
Sau khi cài đặt, IBMAV sẽ chạy thường trú trong máy và có một biểu tượng nằm trên icon tray
dưới góc phải màn hình. Nhấp chuột vào biểu tượng này, chương trình sẽ mở ra. Muốn quét tất
cả ổ dĩa cứng, bạn bấm vào nút Push here. Các menu của IBMAV như sau:
Check : gồm có Check diskettes dùng để quét dĩa mềm. Phần Check system để quét dĩa cứng,
kể cả ổ dĩa cứng trên mạng. Bạn có thể qui định cho IBMAV quét kiểm tra file nén hay không.
Setup : gồm có Automated check dùng để qui định cho chương trình tự động quét kiểm tra hàng
ngày, hàng tuần hay hàng tháng vào những giờ nhất định. Phần System shield qui định mức độ
bảo vệ của IBMAV đối với hệ thống như kiểm tra dĩa mềm, kiểm tra file khi mở ra, báo động
Update : đối với IBMAV, bạn phải tải file update về và dùng menu này để chỉ định đường dẫn tới
folder chứa file đó để cập nhật chương trình.