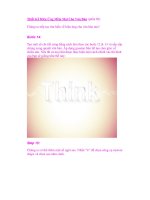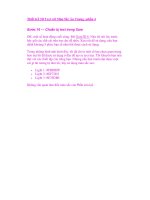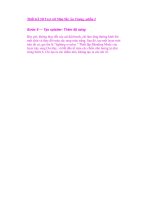Thiết Kế 3D Text với Màu Sắc Ấn Tượng –phần 4 pot
Bạn đang xem bản rút gọn của tài liệu. Xem và tải ngay bản đầy đủ của tài liệu tại đây (492.61 KB, 11 trang )
Thiết Kế 3D Text với Màu Sắc Ấn Tượng –phần 4
Bước 16 — Chuẩn bị text trong Xara
OK, một số hoạt động cuối cùng. Mở Xara3D 6. Như tôi nói lúc trước
hãy giữ các chữ cái trên top cho dễ nhìn. Xara rất dễ sử dụng, nếu bạn
dành khoảng 5 phút, bạn sẽ nắm bắt được cách sử dụng.
Trong những hình ảnh dưới đây, tôi đã chỉ ra một số lựa chọn quan trọng
hơn mà tôi đã được sử dụng ở đây để tạo ra text này. Tôi khuyên bạn nên
thử với các thiết lập của riêng bạn. Nhưng nếu bạn muốn đạt được một
cái gì đó tương tự như tôi, hãy sử dụng màu sắc sau:
Light 1: #FBDBFF
Light 2: #EF72D2
Light 3: #E35DB0
Không cần quan tâm đến màu sắc của Phần còn lạI. Bước 17 — Lưu Text
Đôi khi, người ta quên đi một vài điều trong Xara3D 6:
Trước khi bạn lưu các dự án của bạn, hãy vào Shadow options và
tắt Shadow (chúng tôi không muốn bị làm phiền với shadow ban
đầu của Xara, trông khá xấu).
Sau đó, để lưu tập tin vào một định dạng có thể đọc được trong
Photoshop, vào File> Export, chọn định dạng PNG và lưu hình ảnh
với các cài đặt tương tự, như thể hiện trong hình thứ hai dưới đây.
Bước 18 — Điều chỉnh Text
OK, chúng ta đã lưu các văn bản ở định dạng PNG nên nó rất trong suốt.
Bây giờ, mở text trong Photoshop và drag vào dự án của chúng ta. Sau
đó, nhấn Ctrl + T (Free Transform) và chọn Warp. Hãy thử làm cho text
bớt thẳng và tròn hơn như đang được bao quanh. Tạo nên một cảm giác
tốt hơn cho 3D.
Tiếp theo, tham khảo hình ảnh thứ ba dưới đây: lấy các Burn Tool (O),
thiết lập Range sang Midtones, Flow lên 25% và sơn một chút bên dưới
(bottom) của mỗi chữ cái (điều sẽ giúp đạt được một hiệu ứng shadow tốt
hơn (trong các bước sau).
Sau đó, hiệu đính một số Tone của text bằng cách sử dụng Layer>
Adjustments> Selective Color (hình ảnh thứ tư và thứ năm dưới đây).
Màu sắc sẽ theo sở thích cá nhân. Hãy thử để điều chỉnh Reds, vì lựa
chọn này sẽ tác động rât lớn lên text màu hồng của bạn.
OK, bây giờ hãy xem hình ảnh đầu tiên dưới đây. Tôi đã chỉ ra một số vị
trí khá xấu. Màu sắc đậm không phù hợp với ảnh minh họa của chúng ta.
Bên cạnh đó, mũi tên màu đỏ chỉ ra chấm nhỏ mà Xara đã phá hủy, như
vậy trông rất dirty. Chúng ta sẽ sửa lại toàn bộ các chấm nhỏ này.
Vì vậy, đầu tiên, lấy Pen Tool ℗ và vẽ một con đường từ chỗ nhìn tồi tệ
nhất của text này (nó được chỉ rõ bởi một mũi tên màu đỏ). Mở vùng
chọn (nhấp chuột phải> Make Selection). Sau đó chọn Clone Stamp Tool
(S), tham khảo hình ảnh thứ ba dưới đây. Hãy cài đặt của bạn giống như
tôi (thiết lập Hardness 0%). Sau đó, chỉnh sửa chấm nhỏ trông xấu này.
Và rất tốt nếu thực hiện việc này trong một layer mới.
OK, bây giờ, hãy quan tâm tới phần còn lại của các điểm xấu. Tạo một
layer mới phía trên layer text, bạn có thể đặt tên là “text correction” và
thay đổi Blending Mode của nó sang Overlay. Chọn Brush Tool (B), thay
đổi các cài đặt Brush: Flow 10%, Hardness 0%, và đưa vào một đường
kính lớn. Bây giờ, chọn màu # ffbdf3. Tiếp theo, giữ Ctrl-click vào layer
hình thu nhỏ của Layer Text để tạo vùng chọn của text. Sau đó, vẽ một
nét mềm mại trên các điểm nhỏ trông thật đậm.
Nhiệm vụ chính là chọn một màu hồng tươi sáng (phù hợp với màu sắc
của text) và che phủ một vài khuyết điểm bằng cách sử dụng Overlay
Blending Mode. Thậm chí, bạn có thể bỏ qua một số điểm ngẫu nhiên
trên các bề mặt của text. Mang lại cho text sự đa dạng về các tông màu
dễ thương.