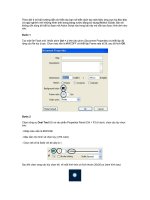Hiệu Ứng Photoshop: Nước Chảy trên Bề Mặt Chữ (phần 1) docx
Bạn đang xem bản rút gọn của tài liệu. Xem và tải ngay bản đầy đủ của tài liệu tại đây (462.7 KB, 13 trang )
Hiệu Ứng Photoshop: Nước Chảy trên Bề Mặt Chữ
(phần 1)
Trong hướng dẫn này, tôi sẽ trình bày các bước mà tôi đã thực hiện để tạo
hiệu ứng Text tóe nước tuyệt vời trong Photoshop. Trong quá trình thực
hành hướng dẫn, bạn sẽ học được cách làm thế nào có thể hợp nhất các
bộ Brush Water Splash vào trong Text của bạn và tạo ra một hiệu ứng
tuyệt vời từ đó. Chúng ta cùng thử nghiệm.
Đây là hiệu ứng cuối cùng mà chúng ta sẽ tạo ra trong hướng dẫn này:
(nhấp chuột vào để phóng to hình ảnh).
Download file PSD
Bạn có thể Download File PSD đối với hướng dẫn này thông qua VIP
Members Area chỉ với 4.95 USD/ tháng (hoặc không đến). Bạn không chỉ
có hướng dẫn này , mà còn có hơn 40 PSD Files khác + các Goodies bổ
sung + Hướng dẫn Photoshop độc quyền. Đăng ký ngay! và Tìm hiểu
thêm về VIP Members Areas
OK chúng ta cùng bắt đầu!
Để hoàn tất hướng dẫn này, bạn sẽ cần những dữ liệu sau đây:
Water Splashing Brush
Water Splashing Brush
Hồ nước
Font
Bước 1
Tạo một document mới có kích thước 940 x 700px, tô màu background
layer bằng màu đen. Load hình ảnh hồ nước có sẵn vào trong Photoshop,
sử dụng Lasso Tool với cài đặt Feather 40px, vẽ một vùng chọn của
hồ nước:
Copy và paste vùng chọn vào trong khung hình của chúng ta, sử dụng
một Brush mềm, lớn để xóa các Edge của nó, và giảm Opacity của layer
đó xuống khoảng 60%. Hiệu ứng được hiển thị như bên dưới:
Sao chép layer nước này 2 lần, di chuyển layer đã sao chép xuống bên trái
và bên phải của layer nước ban đầu, như hiển thị bên dưới: (thiết lập
Opacity của layer xuống thấp hơn một chút so với layer nước ban đầu để
tạo chiều sâu).
Sao chép layer nước ban đầu một lần nữa, thay đổi kích thước của nó,
làm cho nó nhỏ hơn và đặt nó tại trung tâm, sau đó tăng Opacity của layer
lên 100%.
Thêm 2 Adjustment Layers trên tất cả các layer đã tạo ra.
Curves
Levels
và bạn hiệu ứng của bạn đã tạo ra cho đến bây giờ: (phần trung tâm sẽ là
vị trí nổi bật nhất, và text của chúng ta cũng sẽ được đặt tại đó).
Bước 2
Bây giờ, sử dụng bất kỳ Font nào bạn thích, nhập một ký tự lên khung
hình như hiển thị bên dưới:
Áp dụng Blending Options cho layer text này như sau:
Bevel và Emboss
Gradient Overlay:
Stroke
và ở đây là hiệu ứng mà chúng ta đã có cho đến bây giờ:
Bước 3
Bây giờ, hãy thêm độ nhiều (Noise) cho text và để có được hiệu ứng tóe
nước trong các bước sau. Tạo một layer mới bên trên cùng của text và gọi
tên là “Noise”, load vùng chọn layer text và tô màu vùng chọn bằng màu
đen, vào Filter> Noise> Add Noise và áp dụng cách cài đặt sau:
Hiệu ứng sau khi bạn gắn noise filter:
Thay đổi blending mode của noise layer này sang “Screen”. Drop opacity
của layer xuống khoảng 35%, bạn sẽ có hiệu ứng sau đây:
Tạo một layer mới bên trên cùng của layer Noise, gọi tên nó là “light và
shadow”, sử dụng một Brush kết hợp đen và trắng, tô màu như hiển thị
bên dưới:
Thay đổi blending mode của layer “Light và Shadow” sang “Overlay” –
như bạn có thể thấy, chúng ta cần thêm một số ánh sáng tương phản
lên Text: