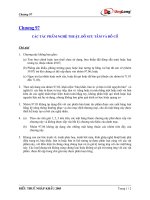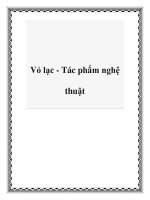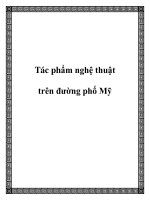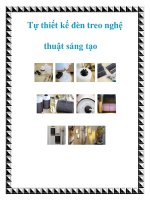Thiết Kế Tác Phẩm Nghệ Thuật Giả 3D Tuyệt Đẹp bằng Photoshop pps
Bạn đang xem bản rút gọn của tài liệu. Xem và tải ngay bản đầy đủ của tài liệu tại đây (609.88 KB, 23 trang )
Thiết Kế Tác Phẩm Nghệ Thuật Giả 3D Tuyệt Đẹp bằng
Photoshop
Hướng dẫn này sẽ chứng minh làm thế nào chúng ta có thể sử dụng Pen
Tool để tạo ra các hình dạng (shape) vector trừu tượng và sắp xếp vào
một tác phẩm nghệ thuật giả 3D tuyệt đẹp. Trong suốt cả tuần, tôi luôn
bận rộn với công việc văn phòng của mình, nhưng cuối cùng tôi cũng tìm
ra được một chút thời gian rãnh để hoàn thành hướng dẫn này. Tôi hi
vọng rằng bạn sẽ tìm ra sự hữu ích của nó.
Xem trước hình ảnh cuối cùng mà chúng ta sẽ tạo ra
Tạo một document có kích thước 612 × 850 pixels với background #
FFFFFF. Tạo một layer mới và đặt tên nó là “Box Base”. Vẽ một hộp
hình vuông màu đen như hình bên dưới.
Vào Edit> Transform> Rotate 45 độ. Sau đó, Edit> Transform> Distort.
Điều chỉnh shape tương tự như của tôi.
Thiết lập Opacity của “Base Box” tới 50%. Tạo một layer mới và đặt tên
nó là “Box Top”. Lặp lại các bước tương tự như bạn đã làm với “Box
Base” ngay trên đầu. Cũng cài đặt Opacity của “Top Box” lên 50%.
Tạo một layer mới khác và đặt tên nó là “Hộp Left”. Sử dụng Pen tool
với Shape Layers Mode, nối 2 góc trái của “Box Top” và “Box Base” lại
với nhau. Tô shape này màu đen khi bạn đã hoàn thành. Bạn sẽ có một
cái hộp xinh xắn bên trái. Cài đặt Opacity của “Box Left” lên 50%, như
vậy, bạn có thể nhìn rõ cái hộp của bạn hơn.
Tạo một layer mới khác và gọi tên nó là “Box Right”. Lập lại các bước
tương tự với “Box Right” như bạn đã thực hiện với “Box Left”
Bây giờ cài đặt Opacity của “Box Right” lên 100%. Nhấp chuột phải vào
layer và chọn Blending Options. Chọn Gradient Overlay và theo dõi các
cài đặt hiển thị dưới đây.
Lặp lại tương tự như đối với “Box Left”.
Lặp lại tương tự như với “Box Base”.
Sử dụng các kỹ thuật tương tự, tạo ra 2 mặt bên trong của hộp. Bạn có thể
xóa “BoxTop” khi bạn đã hoàn thành tất cả các mặt của hộp.
Sử dụng Pen tool trong Shape Layer Mode, vẽ các nắp đậy của hộp như
tôi đã làm.
Làm đầy các nắp đậy này với các gradient sử dụng các kỹ thuật tương tự
như chúng ta đã áp dụng đê tạo ra các mặt của hộp.
Chú ý một chút vào các bên mỏng của mỗi nắp đậy.
Hộp này trông như thế nào khi tất cả các phần đã được vẽ xong.
Trên “Background” layer, tạo một gradient tròn, rộng sử dụng Gradient
tool và màu sắc như phía dưới.
Tạo một layer mới và đặt tên nó là “Box Shadow”. Sử dụng Brush tool
với loại Soft Round và kích thước 25px, sơn 2 mặt dưới của hộp bằng
một vài shadow nhẹ
Và bạn đã hoàn thành xong chiếc hộp này! Bây giờ hãy vẽ một vài shape
trừu tượng. Chọn Pen Tool trong Shape Layers Mode, và vẽ một shape
tương tự như tôi đã vẽ. Nhấp chuột phải lên shape layer này và chọn
Blending Options. Chọn Gradient Overlay và cài đặt như sau.
Ở đây không có các quy tắc cứng nhắc đối với việc tạo ra các shape này.
Bạn muốn tạo các shape thế nào cũng được miễn là bạn trừ ra một bên để
chúng ta có thể nhìn thấy nó. Hãy sử dụng các kỹ thuật tương tự như khi
chúng ta tạo ra các mặt của shape trừu tượng mà bạn đã vẽ, sẽ dễ dàng
hơn. Bạn nhận ra gradient này tự động làm đầy từ khi bạn cài đặt nó như
vậy trong bước trước đó.
Để điều chỉnh shape riêng biệt này, bạn có thể sử dụng Convert Point
Tool. Khi bạn đã làm xong, nhóm tất cả các shape layer vào trong một
folder. Gọi tên folder này là “Object1”.
Vẽ một object khác, sử dụng các kỹ thuật tương tự dưới “Object1”. Nhóm
các shape layers này vào một folder mới và gọi tên nó là “Object2”.
Tạo một layer mới giữa “Object1” và “Object2”. Sử dụng Brush Tool với
loại Soft Round và kích thước 30px, sơn 2 object overlay này bằng một
vài shadow. Sử dụng Eraser tool để loại bỏ những phần không cần thiết.
Đó là tất cả những gì bạn cần phải chú ý khi tạo ra các object. Sử dụng
các phương pháp tương tự, tôi đã tạo ra rất nhiều object mới khác.
Chúng ta hãy bổ sung một số object tròn.vì từ trước đầu đến giờ chúng ta
chỉ tao ra các object góc cạnh. Tạo các shape hình tròn, sử dụng Ellipse
tool và tô màu trắng cho shape này. Nhấp chuột phải vào shape vòng tròn
này và chọn Blending Options. Như trong các thiết lập sau đây
Bạn thậm chí có thể sao chép tất cả các đối tượng này thành 2 bản và thay
đổi chúng làm cho toàn bộ tác phẩm nghệ thuật có vẻ chật chội hơn.
Tạo một layer mới ở trên tất cả các object và goi tên nó là “Inner
Shadow”. Sử dụng Brush tool với màu đen, loại Soft Round và kích
thước 65px, vẽ một shadow phía dưới cùng của các object chỗ chúng ta
vẽ phần trên cùng của chiếc hộp.
Tạo một lớp mới ở trên tất cả các đối tượng này và tên nó là “Inner
Shadow”. Sử dụng công cụ Brush với màu đen, mềm Vòng loại và kích
thước 65px, vẽ một cái bóng vào cuối thấp nhất của các đối tượng mà
chạm vào phía trên của hộp.
Tạo một layer mới bên trên các object và đặt tên là “Light Rays”. Chọn
một vài hình chữ nhật thẳng đứng và tô màu trắng cho chúng.
Vào Edit> Transform> Perspective. Thay đổi các thanh thành màu trắng
như tôi đã làm dưới đây.
Vào Filter> Blur> Gaussian Blur. Cài đặt bán kính tới10px. Sử dụng
Eraser tool để loại bỏ các vùng không mong muốn.
Cuối cùng, thêm logo của bạn vào một bên của chiếc hộp để hoàn thành
việc thiết kế. Tôi hy vọng bạn đã học được một số chất liệu mới từ hướng
dẫn này. Chúc bạn cuối tuần vui vẻ!