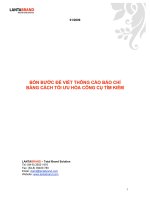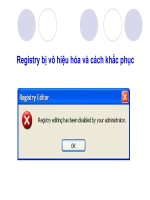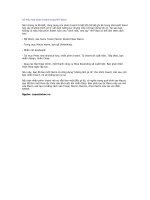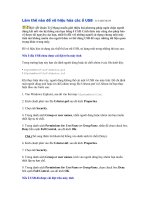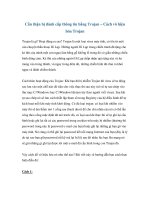Cách vô hiệu hóa cổng USB
Bạn đang xem bản rút gọn của tài liệu. Xem và tải ngay bản đầy đủ của tài liệu tại đây (105.56 KB, 3 trang )
Làm thế nào để vô hiệu hóa các ổ USB
Bài viết này muốn giới thiệu hai phương pháp ngăn chặn người dùng kết nối vào hệ thống của
bạn bằng ổ USB. Cách thức này cũng cho phép bảo vệ được tài nguyên của bạn, nhất là đối
với những người sử dụng chung một máy tính mà không muốn cho người khác có thể dùng
USB để copy những dữ liệu quan trọng khác trong máy. Để vô hiệu hóa sử dụng các thiết bị
lưu trữ USB, sử dụng một trong những thủ tục sau:
Nếu ổ đĩa USB chưa được cài đặt trên máy tính
Trong trường hợp này bạn chỉ định người dùng hoặc từ chối nhóm ở các file dưới đây:
• %SystemRoot%\Inf\Usbstor.pnf
• %SystemRoot%\Inf\Usbstor.inf
Khi thực hiện như vậy, người dùng không thể cài một ổ USB vào máy tính. Để chỉ định một
người dùng mới hoặc từ chối nhóm trong file Usbstor.pnf và Usbstor.inf bạn thực hiện theo các
bước sau:
1. Vào Windows Explorer, sau đó vào thư mục %SystemRoot%\Inf.
2. Kích chuột phải vào file Usbstor.pnf sau đó kích Properties.
3. Chọn tab Security.
4. Trong danh sách Group or user names, nhấn người dùng hoặc nhóm mà bạn muốn thiết lập
sự từ chối.
5. Trong danh sách Permissions for UserName or GroupName, nhấn để chọn check box Deny
bên cạnh Full Control, sau đó kích OK.
Chú ý bổ sung thêm tài khoản hệ thống vào danh sách từ chối (Deny).
6. Kích chuột phải vào file Usbstor.inf, sau đó kích Properties.
7. Chọn tab Security.
8. Trong danh sách Group or user names, kích vào người dùng hay nhóm bạn muốn thiết lập
sự hạn chế.
9. Trong danh sách Permissions for UserName or GroupName, chọn check box Deny bên cạnh
Full Control, sau đó kích OK.
Nếu ổ USB đã được cài đặt trên máy tính
Khi bạn thực hiện với regedit có thể có những nguy hiểm đối với máy tính nếu thực hiện sai,
tồi tệ nhất là bạn có thể phải cài đặt lại hệ điều hành cho máy tính. Microsoft cũng không bảo
đảm những vấn đề gây ra với regedit có thể giải quyết được. Trong trường hợp ổ đĩa USB đã
được cài đặt trên máy tính thì bạn tiến hành việc vô hiệu hóa như sau:
1. Nhấn Start, sau đó nhấn Run.
2. Đánh regedit sau đó nhấn OK.
3. Vào: HKEY_LOCAL_MACHINE\SYSTEM\CurrentControlSet\Servic es\UsbStor
4. Ở cửa sổ bên phải, kích đúp Start.
5. Thay đổi giá trị trong hộp bằng 4 sau đó nhấn OK.
6. Thoát khỏi Registry Editor.
Cách tiến hành trên được áp dụng với các phiên bản sau
Microsoft Windows XP Home Edition
Microsoft Windows XP Professional
Microsoft Windows 2000 Advanced Server
Microsoft Windows 2000 Professional Edition
Microsoft Windows 2000 Server
Microsoft Windows Server 2003, Enterprise Edition
Microsoft Windows Server 2003, Standard Edition
www.zamzar.com, chuyÓn file PDF sang Word
Các bạn vào website www.zamzar.com, upload văn bản PDF cần chuyển đổi lên, chọn định
dạng cần chuyển đổi (DOC), nhập email của bạn vào rồi nhấn nút Convert. Website sẽ làm việc
chuyển đổi và gửi đến email của bạn một đường link để bạn tải tài liệu đã chuyển đổi xong về.
Bạn có thể chia sẻ luôn đường link đó cho những người khác cùng tải.
Website này cho phép chuyển đổi nhiều định dạng khác nhau chứ không phải chỉ từ PDF sang
DOC
• Bạn chọn ô C3
Chọn Format/Cells, chọn thẻ Protection Đánh dấu tick vào hộp Hidden.
Chọn OK.
Chọn Tools/Protection, chọn Protect Sheet.
Đánh dấu tick vào Protect worksheet and contents of locked cells check box
Gửi: Fri Sep 14, 2007 10:38 am Tiêu đề: Chuyển file PDF
Chuyển đổi file PDF thành file Word cực nhanh!
Nhiều khi bạn có một vài PDF trong tay và bạn chỉ có thể xem nó thông qua các phần mềm
như Acrobat Reader, Foxit Reader chứ không thể nào chỉnh sửa cũng như dùng lại các phần
văn bản cũng như hình ảnh có trong file PDF đó được.
Nếu bạn có nhu cầu muốn dùng các thông tin trong một file PDF, cách đơn giản nhất là biến
nó trở thành một file Word và bạn có thể dễ dàng tùy biến phần text của nó. Phần mềm 1-2-
3PDFConverter sẽ giúp bạn thực hiện việc này chỉ qua 3 bước thiết lập như chính tên gọi của
chương trình này vậy.
Để chuyển đổi một file PDF sang file Word bạn thực hiện như sau:
- Mục Select file for conversion cho phép bạn định vị trí của file PDF, bạn nhấn Browse và đưa
file PDF cần chuyển đổi vào khung này. Các thông tin liên quan đến file PDF sẽ được chương
trình nhận diện ở các mục File Path (vị trí file), File Size (dung lượng file).
- Mục Output Options cho phép bạn định vị trí sẽ xuất file Word sau khi đã chuyển đổi. Nếu
muốn mở file Word ngay sau khi chương trình đã chuyển đổi để thực hiện các thao tác chỉnh
sửa, bạn đánh dấu chọn Open document for editing after conversion. Mục Convert Pages cho
phép bạn chọn lựa số trang của file PDF để chuyển đổi, nếu muốn chuyển đổi tất cả các trang
bạn đánh dấu chọn All Pages.
- Cuối cùng nhấn Convert to Word để bắt đầu chuyển đổi.
Ngoài ra, mục User Options còn cho bạn một số tùy chỉnh như:
- User Interface Language: chọn ngôn ngữ sử dụng trong 9 ngôn ngữ mà chương trình hỗ trợ
bao gồm: tiếng Anh, Pháp, Thuỵ Điển, Đức, Ý, Hà Lan, Bồ Đào Nha và Na Uy.
- Document Format: chọn định dạng xuất file là DOC của Word hoặc RTF.
- Turon Wizard: chọn Yes nếu bạn muốn bật trình thuật sĩ hướng dẫn các thao tác để từng
bước chuyển đổi file PDF sang Word. Chọn No để tắt trình này và thực hiện các thao tác bằng
tay.
- Open Document After Conversion: chọn For Single File nếu bạn muốn mở ngay 1 trang Word
sau khi đã chuyển đổi từ file PDF, chọn Multiple File để mở tất cả các trang.
- Log File Folder: chỉ định nơi lưu file log (file này hiển thị thông tin các thao tác nhập, xuất file
chuyển đổi).
- Extract Images: xuất các ảnh có trong file PDF. Với công cụ này, các thao tác cũng tương tự
như khi bạn thiết lập để chuyển đổi file PDF sang Word vậy. Chương trình hỗ trợ bạn xuất ảnh
dưới các định dạng PNG, BMP, TIFF, JPG, PSD, PCX.
1-2-3PDFConverter là một công cụ rất chuyên nghiệp và đầy sức mạnh trong việc chuyển đổi
file PDF thành dạng file Word. Bạn có thể tải bản dùng thử của chương trình có dung lượng
13,4 MB tại trang web bản tương thích với tất cả các hệ
điều hành.