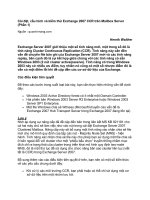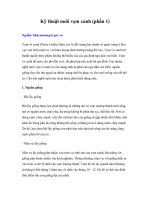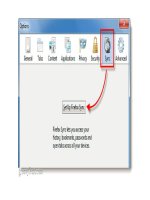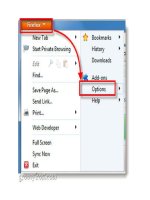Chiếc Đồng Hồ Kỳ Lạ trên Hoang Mạc (phần 1) doc
Bạn đang xem bản rút gọn của tài liệu. Xem và tải ngay bản đầy đủ của tài liệu tại đây (725.42 KB, 13 trang )
Chiếc Đồng Hồ Kỳ Lạ trên Hoang Mạc
(phần 1)
Trong hướng dẫn này, tôi sẽ chỉ bạn cách tạo ra một hình ảnh xử lý – chủ
đề thời gian siêu thực bằng cách sử dụng Photoshop. Tên của bức ảnh xử
lý này là “Time Guardian” và nó được tạo ra bởi Mariusz Karasiewicz
(aka FISHBOT1337). Tôi muốn nhân cơ hội này để gửi lời cảm ơn chân
thành tới tác giả của bức ảnh vì đã cộng tác với tôi trong hướng dẫn này.
Tài liệu cần thiết:
Hoang mạc 1
Hoang mạc 2
Mặt nạ sắt
Đồng hồ
Bronze Hand
Gearing Brushes
Galaxy Brushes
Bird Brushes
Bầu trời
Texture cây xanh
Celtic Rune Charm Pack
Tôi muốn gửi lời cảm ớn tới các nhà nhiếp ảnh và các nghệ sĩ đã cho
phép tôi sử dụng các hình ảnh của họ: Rene Asmussen, night-fate-stock,
vividlight, jdbartlett, Mind-Illusi0nZ-Stock, Amor-Fati-Stock, ewark,
lpdragonfl, Andrew C., Sage-Dreamer, redheadstock.
Trước khi sử dụng các bức ảnh có sẵn từ các nhà nhiếp ảnh này, xin chắc
bạn đã đọc các quy tắc và tôn trọng các quy tắc mà họ đã đặt ra. Họ đã
làm việc cật lực để tạo ra tất cả những hình ảnh này.
Bước 1: Tạo một document mới và thêm hình ảnh bâu trời
Vào File > New (Ctrl+N) và tạo một document mới trong Photoshop. Sau
đó, download hình ảnh bầu trời này, mở nó ra trong photoshop và di
chuyển nó vào trong document đầu tiên của bạn bằng cách sử dụng Move
Tool (V). Sau đó, vào Edit > Free Transform (Ctrl+T), giữ phím Shift và
thay đổi kích thước hình ảnh. Gọi tên layer mới này là “sky”, nhấn Ctrl+
G để đặt nó vào trong một nhóm và gọi tên nhóm là “background”.
Bước 2: Thêm một thiên hà nhỏ trên bầu trời
Tạo một layer mới bên trong nhóm “background” và gọi tên nó là
“galaxy– thiên hà”. Sau đó, download các Brush này và cài đặt chúng.
Chọn Brush Tool (B), chọn một trong các brush thiên hà này, thiết lập
màu sắc của foreground là màu #8c8c8c và tạo một thiên hà nhỏ trên bầu
trời. Sau đó, thiết lập Blend mode của layer sang Color Dodge 25%.
Bước 3: Thêm hình ảnh sa mạc đầu tiên
lên layer background để mở khóa, sau đó, sử dụng Magic Wand Tool (W)
để chọn bầu trời và Delete nó. Di chuyển hình ảnh này vào trong docu-
ment đầu tiên của bạn bằng cách sử dụng Move Tool (V). Nhấn Ctrl+M
để mở cửa sổ Curves và sử dụng các thiết lập từ hình ảnh sau. Gọi tên
layer này là “desert 1.”
Chú ý: bạn cũng có thể sử dụng Eraser Tool (E) và một Brush mềm để
xóa một số phần của bầu trời trong bức ảnh này.
Bước 4: Sao chép“desert 1″ layer
Sao chép “desert 1″ layer (Ctrl+J), và vào Edit > Transform > Flip Hori-
zontal. Sử dụng Move Tool (V) để di chuyển layer này sang bên phải của
document và gọi tên nó là “desert 2.”
Bước 5: Thêm hình ảnh sa mạc thứ hai
Downloadhình sa mạc này và mở nó ra trong Photoshop. Kích đúp lên
layer background để mở khóa, chọn bầu trời bằng cách sử dụng Magic
Wand Tool (W) và delete nó. Bạn cũng có thể sử dụng Eraser Tool (E) và
một brush mềm mại để xóa vùng trên cùng của hoang mạc. Di chuyển
hình ảnh này vào trong document của bạn bằng cách sử dụng Move Tool
(V) và vào Edit > Transform > Flip Horizontal. Kích đúp lên layer này để
mở cửa sổ Layer Style và sử dụng các thiết lập từ hình ảnh sau cho Gradi-
ent Overlay. Gọi tên layer này là “desert 3.”
Chú ý: Sắp xếp hình ảnh từ bước này theo cách làm cho chúng ta có thể
nhìn thấy những ngọn đồi của 2 bức ảnh sa mạc khác ở bên dưới nó.
Bước 6: Thêm mặt nạ sắt
Downloadhình ảnh mặt nạ sắt này và mở nó trong Photoshop. Sử dụng
Pen Tool ℗ để tách mặt nạ từ background và sau đó, sử dụng Move Tool
(V) để di chuyển nó vào trong document đầu tiên của bạn. Vào Edit >
Free Transform (Ctrl+T), giữ phím Shift và thay đổi kích thước của layer
này; nhấp chuột phải lên hình ảnh, chọn Flip Horizontal và sau đó, nhấn
Enter. Gọi tên layer này là “iron mask” và đặt nó vào trong một nhóm
(Ctrl+G). Gọi tên nhóm là “iron mask”.
Bước 7: Thêm Gradient Overlay layer style cho iron mask
Kích đúp lên layer iron mask để mở cửa sổ Layer Style và sử dụng các
thiết lập từ hình ảnh sau đối với Gradient Overlay.
Bước 8: Che kín phía dưới cùng của iron mask
Phần dưới cùng của iron mask phải được vùi trong cát. Để điều này xảy
ra, hãy chắc bạn đã chọn “iron mask” layer, và sau đó, vào Layer > Layer
Mask > Reveal All. Chọn một Brush (B) màu đen, mềm và vẽ bên trên
phần dưới cùng của iron mask.
Bước 9: Thêm một Levels adjustment layer
Vào Layer > New Adjustment Layer > Levels, chọn “Use Previous Layer
to Create Clipping Mask” option và sử dụng các thiết lập từ hình ảnh bên
dưới để làm cho iron mask sáng hơn.