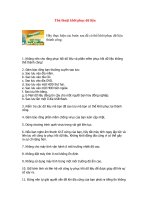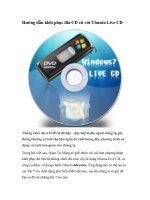Hướng dẫn khôi phục dữ liệu bằng kỹ năng Backup docx
Bạn đang xem bản rút gọn của tài liệu. Xem và tải ngay bản đầy đủ của tài liệu tại đây (239.17 KB, 6 trang )
Hướng dẫn khôi phục dữ liệu bằng kỹ năng Backup
Trong một bài gần đây chúng tôi đã giới thiệu cho các bạn cách backup
bằng việc sử dụng tiện ích Backup của MobileMe. Trong bài này chúng
tôi sẽ giới thiệu cách khôi phục dữ liệu bằng sử dụng tiện ích Backup này.
Các bước thực hiện như sau:
Bước 1: Chuẩn bị
Hạn chế chính của backup là chỉ lưu dữ liệu nằm trong thư mục chủ mà
không lưu các file hệ thống (các file nằm trong thư mục System). Nếu
muốn thực hiện khôi phục ổ cứng của một máy Mac, bạn cần sử dụng đĩa
cài đặt Mac OS X đi kèm với máy Mac đó để cài đặt lại hệ điều hành.
Ngoài việc không lưu các file hệ thống, Backup cũng không lưu các ứng
dụng. Mặc dù Backup có hiển thị thư mục Applications trong cửa sổ
Restore nhưng sự thực là không có gì được backup trong thư mục này;
Backup chỉ lưu bản thân mỗi thư mục. Chính vì vậy chúng ta cần cấu
hình theo một cách khách để cài đặt lại các ứng dụng của mình.
Bước 2: Chọn thư mục chủ
Khởi chạy Backup, trong cửa sổ chính, chọn Home Folder và kích
Restore. Trong cửa sổ mới xuất hiện, bạn sẽ thấy một danh sách các
backup trước đó, Previous Backups. Danh sách này hiển thị các lưu trữ
có sẵn mà bạn có thể khôi phục.
Vậy nên chọn backup nào? Chắc chắn sẽ là backup gần nhất, nếu tất cả
những gì bạn muốn thực hiện là một khôi phục cơ bản dữ liệu vào ổ cứng.
Nếu muốn lựa chọn các file để khôi phục trong thư mục chủ, khi đó bạn
cần thực hiện thêm một số thao tác khác.
Time Machine cho phép bạn có thể xem qua các file ở Quick Look (bằng
cách chọn một file nào đó hay táp vào phím spacebar), từ đó bạn có thể
thấy được các nội dung bên trong. Backup không có tính năng preview
như vậy. (Tuy nhiên có một cách khác có thể preview các file trong khi
lưu trữ của Backup, cách thức này sẽ được giới thiệu ở bên dưới).
Khi chọn một kho lưu trữ, thư mục chủ sẽ xuất hiện trong cửa sổ bên
phải. Khi chọn thư mục chủ, bạn có thể thấy thêm nhiều file và thư mục,
thậm chí có thể chọn và hủy chọn các file muốn khôi phục. Tuy nhiên tất
cả những gì bạn thấy ở đây chỉ là tên file – bạ không thể biết được thời
điểm file được tạo cũng như thời điểm thay đổi gần đây nhất đối với nó.
Điều này gây đôi chút khó khăn nếu bạn muốn khôi phục một cách có lựa
chọn một file nào đó hoặc một số file; nó là một nhiệm vụ phù hợp hơn
với Time Machine.
Bước 3: Khôi phục
Bạn đã sẵn sàng khôi phục thư mục chủ của mình chưa? Chọn một kho
lưu trữ, khi đó thư mục chủ sẽ xuất hiện trong cửa sổ bên phải. Kích
Restore Selection.
Bạn sẽ được hỏi muốn khôi phục các file của mình như thế nào. Ở đây có
hai lựa chọn.
Restore missing items. Nếu Backup thấy các file hoặc thư mục bị
mất so với địa chỉ gốc của chúng trên ổ đích, chúng sẽ được khôi
phục. Nếu một file hoặc thư mục nào đó tồn tại trên ổ đích, Backup
sẽ để lại các file này và không thay thế chúng bằng các file hay thư
mục tương ứng nằm trong kho lưu trữ của bạn.
Replace existing items. Tất cả các file và thư mục nằm trong thư
mục chủ trên ổ cứng đích sẽ được thay thế bởi các file và thư mục
trong kho lưu trữ. Chọn tùy chọn này nếu bạn muốn khôi phục toàn
bộ dữ liệu.
Chọn một tùy chọn và kích Restore. Một cảnh báo sẽ xuất hiện, thông
báo bạn đóng các ứng dụng đang chạy. Sau khi đóng xong các ứng dụng,
kích Continue.
Cửa sổ Backup chính sẽ hiển thị một thanh bar tiến trình khôi phục, quá
trình khôi phục sẽ mất vài phút, phụ thuộc vào lượng dữ liệu mà nó cần
khôi phục.
Bước 4: Hoàn tất quá trình
Khi Backup đã khôi phục xong dữ liệu, sẽ không post một cảnh báo nào,
tuy nhiên trong cửa sổ chính bạn sẽ thấy quá trình khôi phục đã thành
công hay không và thời gian kết thúc.
Bạn có thể sử dụng Backup để lưu các file iTunes hoặc dữ liệu cá nhân
cũng như các thiết lập riêng tư của mình (cho ví dụ như AddressBook,
Keychain, ). Khôi phục làm việc hoàn toàn tương tự như vậy.
Cách truy cập các file trong kho lưu trữ Backup của MobileMe
Nếu muốn truy cập vào một file hoặc một số file nào đó trong kho lưu trữ
của Backup, bạn hoàn toàn có thể. Có một cách đơn giản để thực hiện vấn
đề đó (mặc dù không thông qua Time Machine).
Khi Backup tạo một kho lưu trữ, lưu trữ này sẽ được lưu như một Backup
Package. Có hai kiểu Backup Package. Kiểu Full có chứa tất cả các nội
dung của thư mục chủ (ngoại trừ các ứng dụng). Kiểu Incremental lưu
các thay đổi từ khi Full Backup Package được tạo.
Nếu kích đúp vào một Backup Package, Backup sẽ khởi chạy. Tuy nhiên
bạn có thể truy cập vào bên trong Backup Package để thao tác cụ thể với
các file. Đây là cách thực hiện.
Bước 1: Chọn Package
Nên chọn file từ Package nào? Bạn cần phải tính toán trong đầu mình để
xác định xem file bạn cần tìm được tạo từ khi nào hay được nâng cấp gần
đây nhất vào thời điểm nào. Nếu mới thay đổi file gần đây thì điều này
hoàn toàn dễ dàng, phiên bản trong Full Backup Package sẽ cũ hơn, vì
vậy bạn nên chọn Incremental Backup Package.
Bước 2: Hiển thị nội dung của Package
Backup Package về cơ bản là một nhóm các file. Kích phải vào Backup
Package và chọn Show Package Contents. Cửa sổ Finder sẽ mở, hiển
thị một thư mục Contents.
Bước 3: Thực hiện tìm kiếm
Kích đúp vào thư mục Contents. Một cửa sổ Finder khác sẽ mở, hiển thị
một số file. Thư mục mà bạn quan tâm lúc này có tên Contents. Mở thư
mục này, bạn sẽ thấy một file mang tên Backup.sparseimage.
Bước 4: Gán image và bắt đầu quan sát
Backup.sparseimage là một file Sparse Disk Image. Kích đúp vào file
này, chương trình sẽ gán vào desktop của bạn giống như một file image
chuẩn. Quan sát trên desktop, bạn sẽ tìm thấy một biểu tượng của thư
mục chủ. (Nếu mở kho lưu trữ iTunes, nó sẽ gán là iTunes Library).
Kích đúp vào biểu tượng thư mục chủ, chương trình sẽ mở thư mục Users
cho bạn. Từ đây bạn có thể tìm kiếm cho tới khi tìm được file mình
muốn. Ngoài ra bạn còn có thể sử dụng Quick Look để xem trước các
file. Khi đã tìm ra được file cần thiết, hãy kéo file đó vào vị trí trên ổ
cứng của bạn để copy nó từ image đĩa. Tất cả công việc chỉ có vậy.