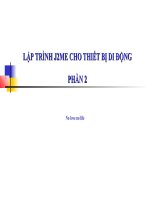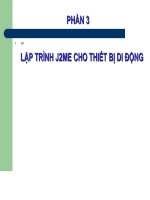Hạn chế thời gian truy cập Wi-Fi cho thiết bị iDevice potx
Bạn đang xem bản rút gọn của tài liệu. Xem và tải ngay bản đầy đủ của tài liệu tại đây (202.83 KB, 5 trang )
Hạn chế thời gian truy cập Wi-Fi cho thiết bị iDevice
Bạn có thể kiểm soát sự truy cập cho một số thiết bị của Apple như
iPhone và iPad với một trạm gốc của Apple nào đó.
Bạn có lo lắng về việc trẻ nhỏ nhà bạn có thể tốn nhiều giờ đồng hồ vào
việc sử dụng iPod touch hoặc iPad của chúng vào việc truy cập mọi thứ
trên mạng wifi? Trong Mac OS X quả thật bạn sẽ bớt phải lo điều này vì
hệ điều hành máy trạm này hỗ trợ rất nhiều tính năng kiểm soát truy cập
theo thời gian, cho phép bạn chỉ định những giờ nào tài khoản máy tính
nào đó có thể sử dụng cũng như một hạn chế thời lượng truy cập hàng
ngày, tuy nhiên iPad, iPhone, và iPod touch vẫn thiếu các tùy chọn như
vậy.
Mặc dù vậy, vẫn có một cách có thể thiết lập truy cập theo thời gian nếu
bạn sử dụng trạm gốc của Apple trên mạng của mình. Tùy chọn Timed
Access chỉ cho phép bạn chọn những ngày trong tuần và thời gian trong
ngày, tuy nhiên nó vẫn rất hiệu quả.
(Tùy chọn này không làm việc cho các iPhone 3G hay iPad 3G đã kích
hoạt kế hoạch dữ liệu khi chúng đang sử dụng mạng di động).
Timed Access dựa vào bộ nhận dạng adapter mạng duy nhất, được gán
cho mọi adapter Ethernet và Wi-Fi. Trên iPad, bạn sẽ thấy bộ nhận dạng
này trong ứng dụng Settings. Chạm nhẹ vào General -> About. Giá trị
bên cạnh Wi-Fi Address (như D8:30:62:55:DE:B9) là địa chỉ MAC cho
thiết bị đó.
Ghi ra các địa chỉ các thiết bị mà bạn muốn hạn chế truy cập bởi ngày
trong tuần hoặc thời gian trong ngày.
Các địa chỉ có thể được thay đổi trên các máy tính thông qua sử dụng
dòng lệnh hoặc phần mềm khác – thường cho phép một máy tính đánh
lừa sự nhận dạng của máy tính khác để truy cập vào một mạng mà người
dùng không có quyền truy cập – nhưng địa chỉ MAC trên iDevice là
không thể thay đổi. (Các thiết bị Jailbroken có thể có tùy chọn này).
Điều này cho phép bạn sử dụng địa chỉ MAC trên iPad, iPod touch, hoặc
iPhone như một ID tin cậy.
Để thiết lập truy cập theo thời gian, bạn hãy thực hiện theo các bước sau:
1. Khởi chạy tiện ích AirPort Utility (đây là tiện ích bạn sẽ thấy
trong /Applications/Utilities/).
2. Chọn trạm gốc của bạn từ danh sách phía bên trái. Nhập vào mật
khẩu nếu không có mật khẩu được lưu từ trước.
3. Kích Manual Setup trong phần panel ở giữa, phía dưới của tiện
ích.
4. Kích biểu tượng AirPort ở phía trên nếu chưa được chọn, sau đó
kích tab Access Control.
5. Chọn Timed Access từ menu MAC Address Access Control.
Lúc này bạn đã sẵn sàng cho việc cấu hình những hạn chế. Chỉ ra những
hạn chế gì bạn muốn thực hiện theo thời gian. Cho ví dụ, bạn có thể vô
hiệu hóa truy cập giữa khoảng thời gian 9 p.m. và 7 a.m vào các ngày
trong tuần và 10 p.m. và 6 a.m cho các ngày cuối tuần.
(Lưu ý: Bạn sẽ phải khởi động lại trạm gốc sau khi cấu hình, vì vậy cần
chắc chắn rằng bạn sẵn sàng thực hiện mà không làm hỏng các hoạt
động khác trong tiến trình).
Timed Access Control Setup Assistant cho phép bạn chọn ngày nào trong
tuần
và thời gian nào trong ngày được phép truy cập. Bạn có thể thiết lập các
giá trị buổi sáng và buổi chiều cho mọi ngày trong tuần.
Để tạo sự hạn chế mới, thực hiện theo các bước sau trong AirPort Utility:
1. Kích dấu cộng (+) để bắt đầu.
2. Đánh vào địa chỉ MAC. Bổ sung thêm phần mô tả để tham chiếu
về sau.
3. Thiết lập hạn chế ngày và thời gian. Mỗi entry đều có thể được
thay đổi nhưng không thể xóa. Bạn có thể bổ sung thêm các tham
số phụ bằng cách kích vào dấu (+). Cho ví dụ, để thiết lập ví dụ ở
trên:
- Chọn Everyday và thiết lập là Weekdays.
- Chọn All Day và thiết lập khoảng thời gian giữa 7:00 p.m. và
9:00 p.m
- Kích dấu (+)
- Mặc định mục mới sẽ là giữa 9:00 p.m. và 5:00 p.m trong các
ngày trong tuần
- Chọn Weekdays và đổi thành Weekends.
- Thay đổi dải thời gian từ 6:00 a.m. đến 10:00 p.m.
- Kích Done.
Lặp lại bước trên cho tất cả thiết bị mà bạn muốn hạn chế thời gian
truy cập.
4. Kích Update, khi đó bạn sẽ thấy trạm gốc được khởi động lại với
các thiết lập mới.
Không may thay, không có mục ghi đè tạm thời nếu bạn cần tạo ra một
ngoại lệ. Bạn phải thay đổi các thiết lập cho thiết bị trong AirPort Utility
và khởi động lại trạm gốc lần nữa. Điều đó không mấy khó khăn nhưng
bạn có thể muốn thiết lập các tham số rộng hơn.
Có thể copy có chọn lọc các giá trị Timed Access từ một trạm gốc này
sang một trạm gốc khác bằng cách export các thiết lập trên một trạm gốc
này, sau đó import nó vào trạm gốc kia.
Nếu có nhiều trạm gốc, bạn có thể tránh hiện tượng phải nhập dữ liệu này
một cách lặp lại bằng cách này:
1. Trong AirPort Utility với trạm gốc đã được cấu hình về Timed
Access, chọn File -> Export Configuration File.
2. Chọn một trạm gốc khác trong AirPort Utility, chọn File ->
Import Configuration File.
3. Trong hộp thoại import, hủy chọn mọi thứ ngoài Timed Access
Control (xem thể hiện trong hình dưới).
4. Kích OK.
5. Quá trình import sẽ diễn ra một cách thầm lặng. Kích Update để
khởi động lại router với các thiết lập mới.
Bạn có thể không chắc chắn rằng trẻ nhà bạn có giấc ngủ tốt. Tuy nhiên
bạn có thể hạn chế sự ham mê quá đà của chúng khi sử dụng các thiết bị
iDevice và truy cập mạng quá muộn.