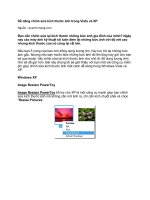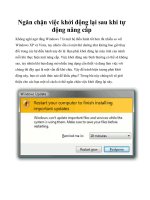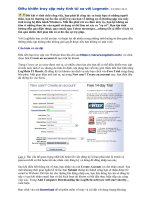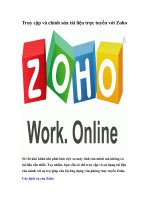Chỉnh kích thước ảnh tự động với Automator pdf
Bạn đang xem bản rút gọn của tài liệu. Xem và tải ngay bản đầy đủ của tài liệu tại đây (196.2 KB, 5 trang )
Chỉnh kích thước ảnh tự động với Automator
Trong bài này chúng tôi sẽ hướng dẫn cho các bạn cách điều chỉnh
kích thước tự động cho ảnh bằng tiện ích mang tên Automator. Đây
là một cách thức khá thú vị và có thể tiết kiệm được khá nhiều thời
gian cho những người sử dụng máy tính thông thường.
Apple đã tốn rất nhiều thời gian trong việc làm sao để công cụ này dễ sử
dụng đối với những người mới bắt đầu, thêm vào đó là bổ sung thêm
những vật dụng cần thiết để trang bị cho người dùng có kinh nghiệm
những cảm nhận thú vị. Với một blogger và người dùng Mac, Automator
sẽ là một công cụ tuyệt vời nếu biết sử dụng nó đúng cách.
Việc kích thước lại ảnh là một việc gì đó mà hầu hết những người có máy
ảnh số đều phải thực hiện ngày nay. Dù bạn là một người dùng đang
muốn chia sẻ các bức anh của mình trên Facebook hay là một blogger
muốn upload những screenshot của một ứng dụng cho website thì việc
kích thước lại ảnh là một việc làm cần thiết.
Giả sử rằng bạn là một nhiếp ảnh gia không chuyên và muốn upload tất
cả các tấm ảnh trong một chuyến đi gần đây của mình lên website cá
nhân. Những bức ảnh này đều được chụp với độ phân giải cao và bạn
muốn kích thước lại chúng về kích thước phù hợp với băng thông và
không gian trên webhost của mình.
Khi đó, hãy tạo một kịch bản Automator để thực hiện công việc này.
Khởi chạy Automator và chọn mẫu Workflow.
Chọn và kéo Copy Finder Items action vào vùng luồng công việc
(workflow). Chọn location, nơi bạn muốn copy các file đang làm việc. Có
một số ảnh mà action tiếp theo trong Workflow sẽ làm việc trên chúng.
Không chọn hộp kiểm Replace existing files. Điều này rất quan trọng vì
nếu có vấn đề gì đó không đúng như mong muốn trong workflow, bạn
vẫn không bị mất ảnh gốc của mình.
Bước thứ hai là thêm Scale Images action từ thư viện. Kéo action và
chọn kích thước nào đó phụ thuộc vào nhu cầu của bạn.
Nếu muốn bảo đảm các ảnh được lưu dưới định dạng web, hãy thêm
Change Type of Images action từ thư viện. Automator sẽ hỏi bạn có
muốn thêm Copy Finder Items action vì kiểu ảnh gốc sẽ thay đổi. Do
chúng ta đã lưu các ảnh gốc trong bước một nên bạn có thể chọn No một
cách an toàn ở đây.
Lưu workflow mà bạn vừa tạo vào location dễ truy cập nào đó và không
quên chọn Application với tư cách là kiểu file của workflow trong khi
lưu.
Để sử dụng workflow trên một tập các ảnh, chỉ cần chọn các ảnh trong
Finder và kéo chúng vào ứng dụng Workflow.
Lúc này bạn có thể duyệt trên location đã chọn trong bước 1 của
Workflow và các file được kích thước lại của bạn sẽ hiện hữu ở đây.