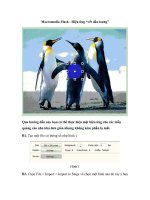Macromedia Flash - Hiệu ứng chữ: quả cầu ánh sáng pptx
Bạn đang xem bản rút gọn của tài liệu. Xem và tải ngay bản đầy đủ của tài liệu tại đây (298.51 KB, 7 trang )
Macromedia Flash - Hiệu ứng chữ: quả cầu ánh sáng
Với bài hướng dẫn này bạn sẽ biết cách làm thế nào để tạo được hiệu
ứng ánh sáng cho chữ, sử dụng “quả cầu ánh sáng” và Action Script
trong Flash 8.
Bước 1: Mở một file Flash mới với độ kích thước là 300 x 200px và màu
nền là màu đen.
Bước 2: Click đúp vào Layer1 để đổi tên thành layer Background. Sau
đó Insert một layer mới với tên là Light ball.
Bước 3: Chọn Oval Tool (O) và chọn các thuộc tính sau
- Stroke color: phải chọn chế độ không màu
- Fill color: chọn màu trắng
- Giữ phím Shift kéo ra nền để được hình tròn và thay đổi kích thước hình
tròn thành 162x162px
Bước 4: Click vào hình tròn vừa vẽ, mở Color Mixer Panel (Shift+F9) và
thiết lập các thuộc tính giống hình dưới đây.
Kết quả hình tròn của bạn sẽ như hình dưới:
Bước 5: Lại chọn layer Light ball và nhấn phín F8 (Convert to Symbol)
để chuyển đổi nó sang Movie Clip
- Type: Movie clip
- Registration: chọn tâm giữa
Bước 6: Mở Properties Panel (Ctrl+F3) và nhập tên Movie Clip vừa
chuyển đổi vào phần
Bước 7: Click đúp chuột vào Movie Clip vừa tạo (lightBall) hoặc click
chuột phải và chọn Edit in Place
Bước 8: Click trên frame 10, 20, 30 và 40 nhấn phím F6 vào mỗi frame
(để tạo Keyframe)
Bước 9: Trở lại frame 10 chọn Free Transform Tool (Q) và kéo cho
“light ball” của bạn nhỏ đi. Sau đó, mở Color Mixer Panel và thiết lập
các lựa chọn như hình dưới.
Bước 10: Chọn frame 20, vào Free Transfrom Tool (Q) và kéo hình nhỏ
đi chút nữa.
Bước 11: Chọn frame 30, lại tiếp tục chọn Free Transform Tool (Q) và
tăng kích thước hình tròn lên một chút. Sau đó mở Color Mixer Panel và
đặt màu ở slide bên trái là #789EF5 (hoặc màu bạn tự chọn)
Bước 12: Chọn layer1, trong phần Properties (Ctrl+F3) dưới Tween bạn
chọn Shape
Bước 13: Trở lại scene chính (Scene 1) chọn frame đầu tiên của layer
bóng, mở Action Script Panel (F9) và paste vào đó nội dung script sau:
startDrag ("lightBall", true);
_level0.drag = lightBall;
Bước 14: Thêm một layer mới và đặt tên là Text
Bước 15: Khoá và ẩn tất cả các layer ngoại trừ layer Text. Chọn layer
Text và dùng công cụ Text Toll (A) với màu chữ là màu trắng rồi nhập
vào nội dung tuỳ ý.
Bước 16: Copy đoạn text vừa nhập và đưa vào một layer mới, đặt tên
layer mới này là Text1. Sau đó, thay đổi màu chữ của Text1 thành màu:
#C4E8FD và sử dụng phím mũi tên để di chuyển layer này lệch xuống và
sang phải một chút (xem hình dưới)
Bước 17: Bỏ ẩn và bỏ khoá cho tất cả các layer
Bước 18: Chọn layer Text và chuyển đổi nó sang dạng Mask bằng cách
click chuột phải vào layer Text và chọn Mask.
Và như vậy là đã hoàn thành rồi, bạn hãy chạy thử file của mình xem nào.