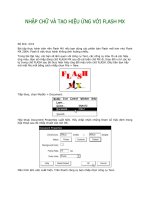Thủ thuật Photoshop: Tạo hiệu ứng Vintage cổ điển (phần 2) Bước 5: Chúng ta pptx
Bạn đang xem bản rút gọn của tài liệu. Xem và tải ngay bản đầy đủ của tài liệu tại đây (395.92 KB, 9 trang )
Thủ thuật Photoshop: Tạo hiệu ứng Vintage cổ điển (phần 2)
Bước 5:
Chúng ta tiếp tục tạo 1 layer mới và sử dụng công cụ Brush (B) để tô màu
đỏ xung quanh rìa của bức ảnh. (chú ý: các bạn nên sử dụng Brush mềm).
Sau đó các bạn để ở chế độ hoà trộn cho Layer 2 là Screen và Opacity
40%.
Bước 6:
Sử dụng chế độ Hue/Saturation (Ctrl + H) và điều chỉnh thông số như
hình.
Bước 7:
Tạo 1 layer mới đặt tên là Layer 3 và đổ màu trắng cho layer này. Trên
thanh menu, chọn Filter / Noise / Add noise và điều chỉnh các thông số
như hình dưới đây.
Add noise với các thông số như trên.
Sau đó, chuyển chế độ hoà trộn Soft Light và giảm Opacity xuống 50%.
Bước 8:
Chúng ta tạo 1 layer mới với tên gọi Layer 4 và tiếp tục sử dụng Brush
(B) (brush mềm) tô 1 hình tròn lớn ở giữa bức ảnh.
Ở Layer 4, các bạn để layer ở chế độ hoà trộn Soft Light và thiết lập
thông số opacty 90%.
Bước 9:
Bước này chúng ta sẽ sử dụng Brush để tạo lên phong cách Polaroid cho
bức ảnh. (Download tại đây). Các bạn sử dụng Brush tô xung quanh viền
bức ảnh.
Chú ý: các bạn muốn xoay Brush thì hãy sử dụng bảng Brushes (F5) để
xoay brush về các hướng khác nhau.
Các bạn cũng có thể sử dụng thêm text để làm bức ảnh đẹp hơn.
(download tại đây )
Kết quả
Sau khi hoàn thành các bước trên, các bạn có kết quả như hình dưới đây.
Chúc các bạn sớm retouch được nhiều bức ảnh đẹp.