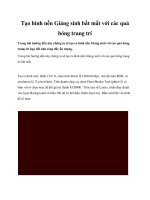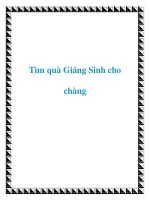Quà Giáng Sinh iPhone Ribbon với Photoshop ppsx
Bạn đang xem bản rút gọn của tài liệu. Xem và tải ngay bản đầy đủ của tài liệu tại đây (509.41 KB, 14 trang )
Quà Giáng Sinh iPhone Ribbon với Photoshop
Mới đây, tôi phát hiện một quảng cáo iPhone, đã mang lại cảm hứng cho
tôi viết nên hướng dẫn này. Đó là một món quá Ribbon, bao gồm các
Icon App khác nhau, quấn quanh một chiếc iPhone. Đây là một hiệu ứng
có thể dễ dàng thực hiện với Photoshop Warp transform tool. Christmas
thường được trang trí ở xung quanh góc tường. Tôi hi vọng bạn có thể
tìm thấy sự hữu ích trong hướng dẫn này đối với các dự án sắp tới của
bạn. Nếu bạn không thông thạo Warp tool, tôi khuyên bạn nên đọc hướng
dẫn đầu tiên của tôi có tên Photo Strip.
Xem trước hình ảnh chúng ta sẽ tạo ra
1. Download File nguồn
Downloadzip file bao gồm: hình ảnh iPhone, các icon App, và File PSD.
2. Định vị Icon App
Mở File PSD iPhone. Paste các Icon App lên phía trên cùng của layer
iPhone. Căn chỉnh các icon theo cột thẳng đứng như hiển thị.
Bây giờ, lặp lại bước này theo cột nằm ngang.
3. Mask Các Icon
Merge các layer icon và nhóm chúng lại với nhau. Load vùng chọn
iPhone bằng cách giữ phím Ctrl và nhấp chuột lên layer iPhone. Với
nhóm layer đã chọn, nhấp chuột lên Add layer mask” icon để che kín
nhóm layer này.
4. Shadows
Với Gradient tool, gắn một Gradient màu đen gần với edge của iPhone,
làm cho chúng trông như đang quấn xung quanh chiếc điện thoại.
5. Móc lại thành vòng bên phải
Chọn 2 Icon App bất kỳ mà bạn đã chọn trước đó. Merge chúng lại với
nhau trong một layer. Vào menu Edit > Transform > Warp. Bây giờ,
bạn sẽ thấy một Overlay Grid – mạng lưới che phủ phía trên cùng của
hình ảnh. Drag các điểm, Handles hoặc bất kỳ nơi nào đó trong Grid đó
để quấn hình ảnh.
Chọn 3 icon bất kỳ và Merge chúng lại với nhau. Một lần nữa, chúng ta
vào Edit > Transform > Warp và lặp lại bước này.
Lặp lại bước này.
6. Thắt nơ
Paste Setting icon trong một layer mới. Sử dụng Warp tool để làm cho nó
trông giống như một chiếc nơ.
7. Móc lại thành vòng bên trái
Bây giờ, chúng ta thực hiện công việc thắt lại thành vòng bên trái, bằng
cách lặp lại bước quấn điện thoại.
8. Shading – Đánh bóng
Tạo một layer mới và thiết lập Blending Mode sang Multiply. Load vùng
chọn của layer Icon. Gắn một Gradient màu đen nhạt để tạo ra hiệu ứng
Shading – đánh bóng.
9. Tạo điểm nối bật
Bây giờ, chúng ta cần tạo điểm nổi bật cho Ribbon. Load vùng chọn của
layer Icon. Tạo một layer mới. Tô màu vùng chọn bằng màu trắng.
Chuyển vùng chọn xuống dưới 1px, sang phải 2px, sau đó nhấn Delete
vùng chọn.
10. Lặp lại bước đánh bóng và tạo điểm nổi bật
Lặp lại bước trước để tạo sự nổi bật và đánh bóng cho chiếc nơ.
11. Shadow của chiếc nơ
Tạo một layer mới bên dưới chiếc nơ. Sử dụng Lasso tool và vẽ một vùng
chọn. Feather (Select > Modify > Feather) vùng chọn 10px. Tô màu
vùng chọn bằng màu đen và che kín layer bằng vùng chọn iPhone.
Cuối cùng
Dưới đây là hình ảnh mà chúng ta vừa tạo ra.